一、磁盘清理:1、Windows+R,打开“运行”对话框2、输入Cleanmgr,打开磁盘清理,选择相应盘符,点击确定3、选择要删除的文件,点击确定即可二、清理临时文件1、Windows+R
一、磁盘清理:
1、 Windows+R,打开“运行”对话框
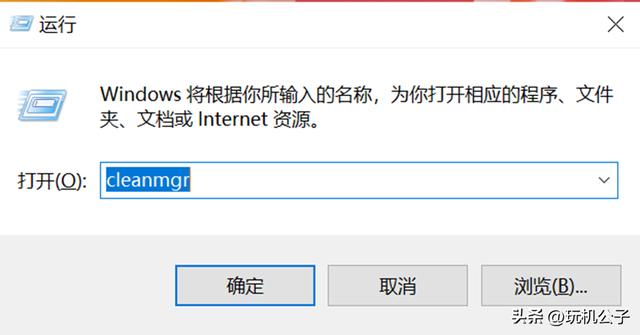
2、 输入 Cleanmgr,打开磁盘清理,选择相应盘符,点击确定
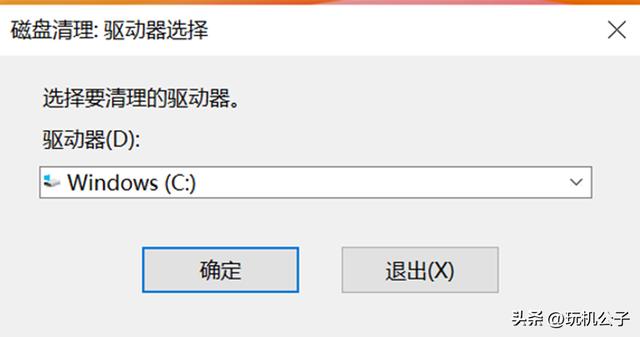
3、 选择要删除的文件,点击确定即可
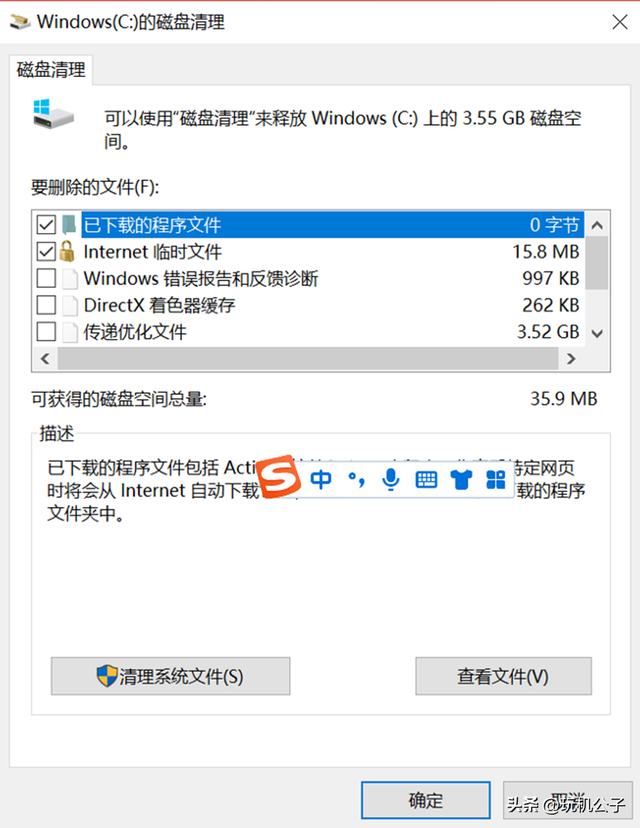
二、 清理临时文件
1、Windows+R,打开“运行”对话框
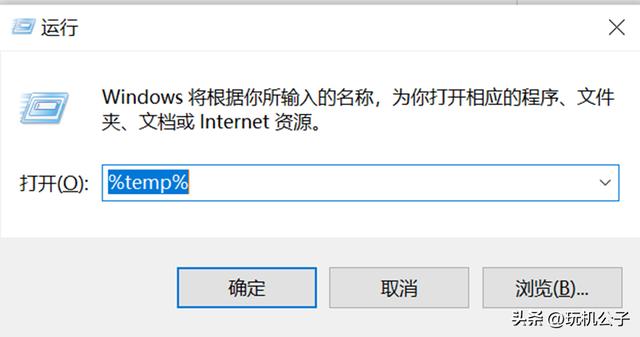
2、 输入%temp%,点击确定,打开 temp 文件夹
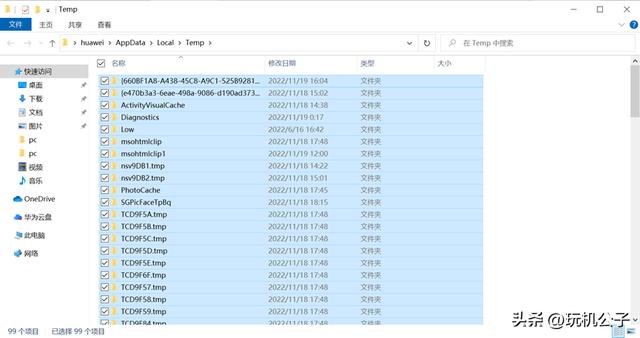
3、删除 temp 文件中的全部文件即可
三、Microsoft Windows 恶意软件删除工具
1、Windows+R,打开“运行”对话框
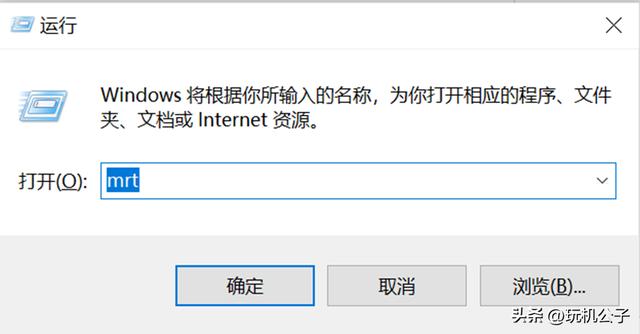
2、输入 mrt,点击确定,打开恶意软件删除工具窗口
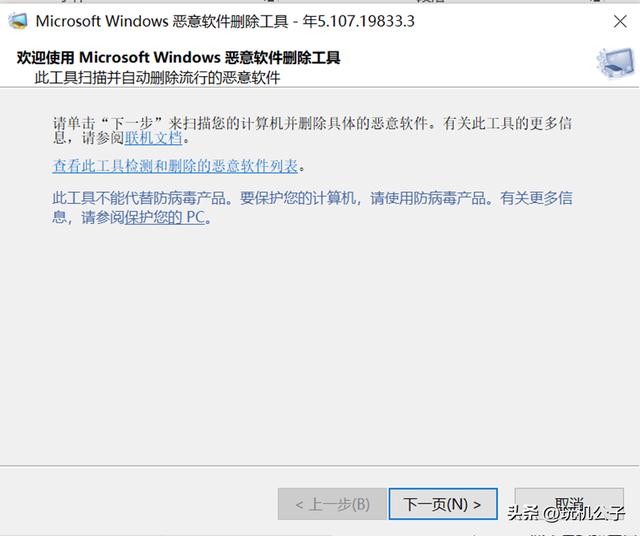
3、 点击下一页(两次),等待完成即可
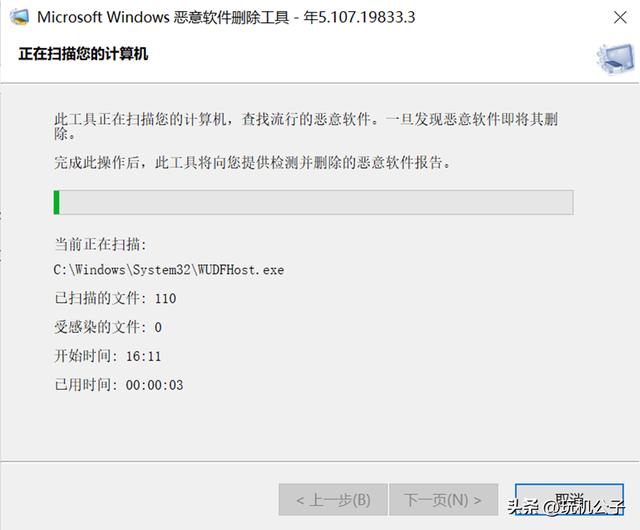
四、利用“存储感知”释放空间
1、Windows+I,打开设置界面,选择“存储”菜单
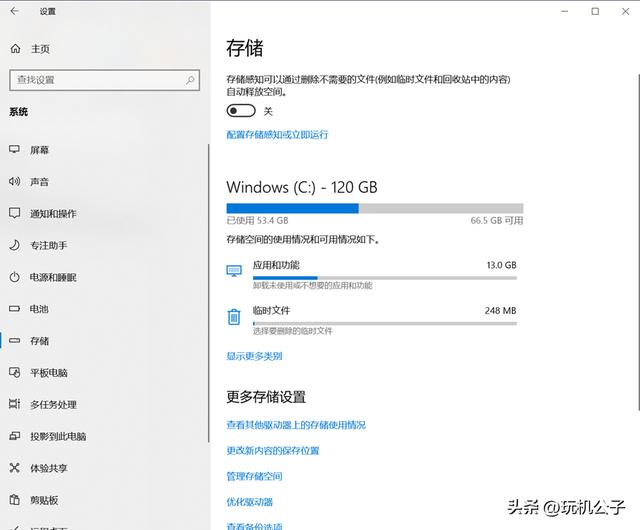
2、打开存储感知,进入配置存储感知或立即运行窗口,分别设置存储感知、临时文件和立即释放空间如下图所示即可
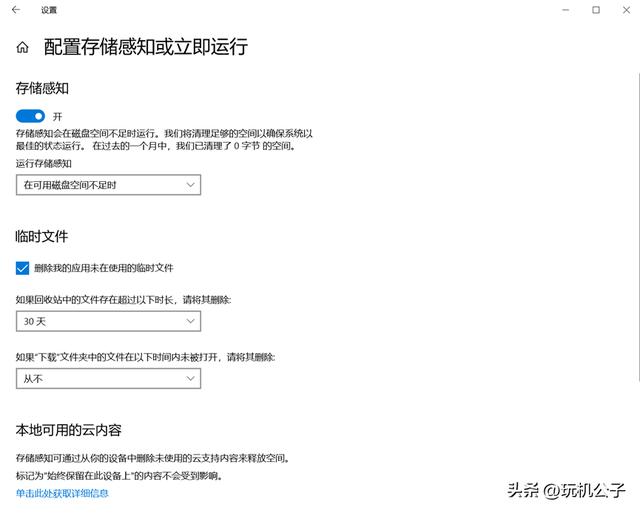
五、改变存储位置,释放空间
1、Windows+I,打开设置界面,选择“存储”菜单
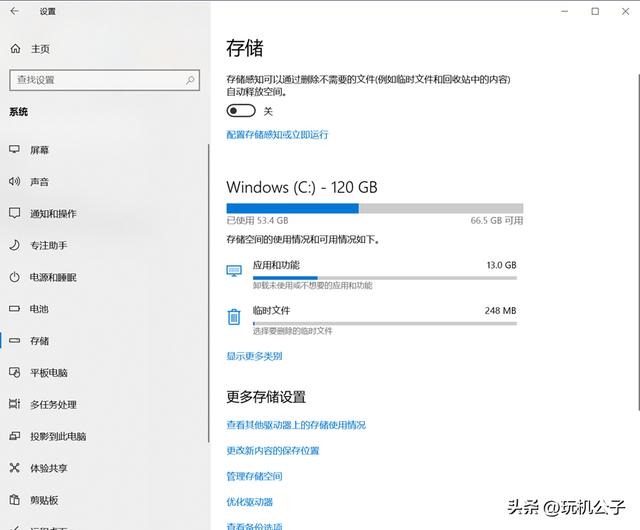
2、在菜单更多存储设置中,点击更改新内容的保存位置,将盘符改成除 C 盘外的其他盘符,如 D 盘,E 盘等

六、利用系统准备工具 Sysprep,释放空间
1、Windows+R,打开“运行”对话框
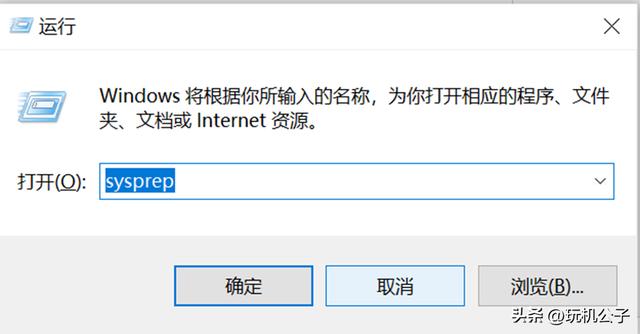
2、输入 sysprep,打开 sysprep 文件夹
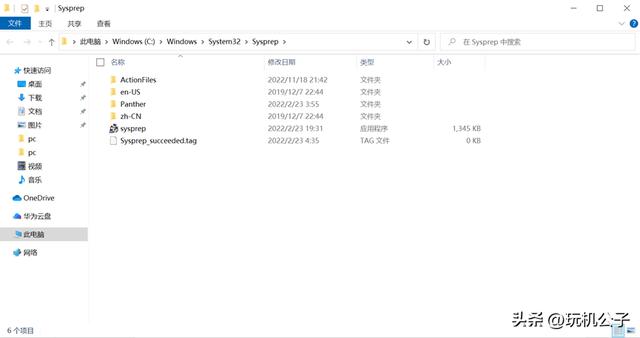
3、在 sysprep 文件夹中双击 sysprep.exe,打开系统准备工具,点击确定,等待完成即可。

本站部分文章来自网络或用户投稿,如无特殊说明或标注,均为本站原创发布。涉及资源下载的,本站旨在共享仅供大家学习与参考,如您想商用请获取官网版权,如若本站内容侵犯了原著者的合法权益,可联系我们进行处理。
