手把手教你如何连接网络打印机
现在大部分白领人群办公所用的都是Windows系统,当然有些特定行业是需要用其他系统的,在日常办公中我们会时不时的用到打印机,那么对于办公小白来说,如何在Windows系统下连接办公室中的网络打印机呢
在“开始”菜单中选择“设备和打印机”,再出现的对话框的上方找到“添加打印机”按钮。
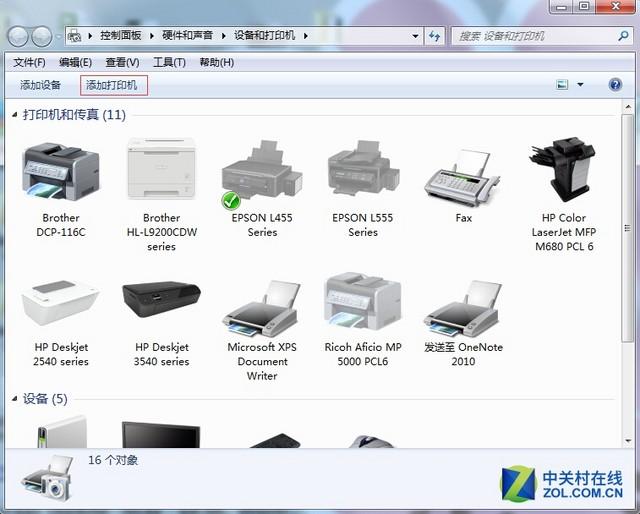
在“设备和打印机”选择“添加打印机”
选择“添加打印机”之后会提示给你两种类型的打印机,一种是本地的USB打印机,另一种就是我们本次要讲的添加网络或者无线打印机。
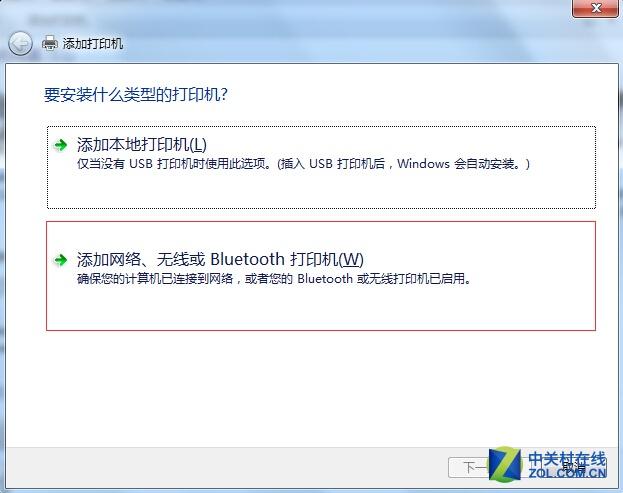
选择添加网络或者无线打印机
选择完之后系统会自动的扫描整个局域网,寻找到已经联网的打印机,在此之前你需要看好离你最近的打印机型号,方便取打印好的文件。
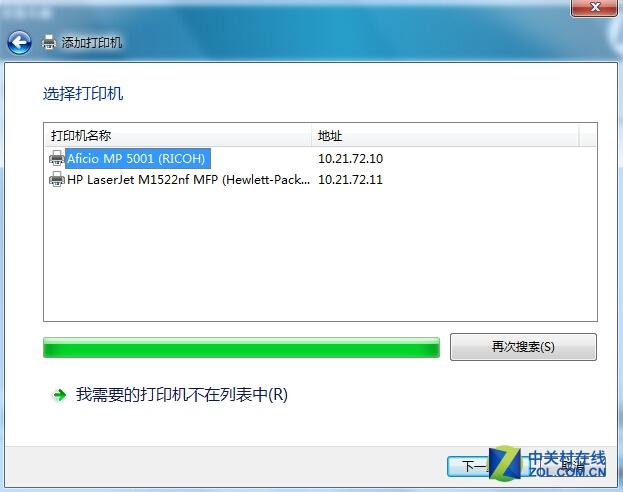
选择离你位置较近的打印机
选好打印机之后会进行通信和驱动安装程序,Windows7操作系统在内部已经内置了大量的打印机驱动程序,所以如果不是极其冷门的产品,会在打印机驱动中找到你所要的。
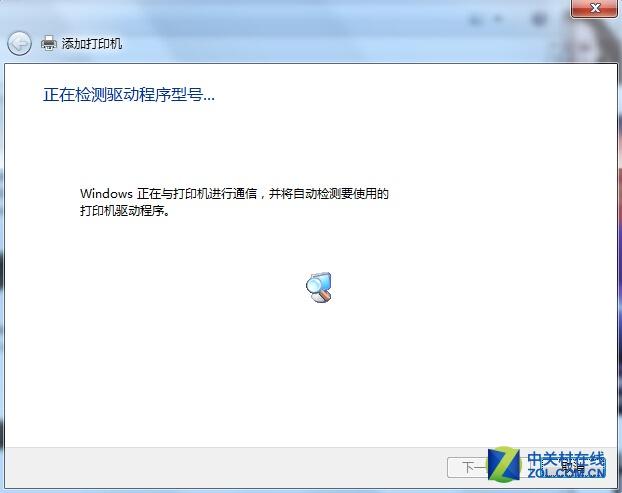
进行通信检测要使用的打印机驱动程序
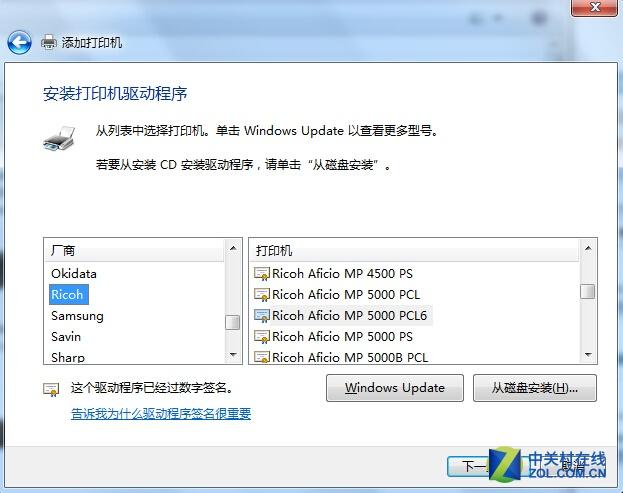
选择对应的驱动程序
驱动程序安装完成之后,会提示你是否共享此打印机,一般情况下我们是不选择共享的,因为这本就是公用打印机,不共享其他同事也是可以连接的。
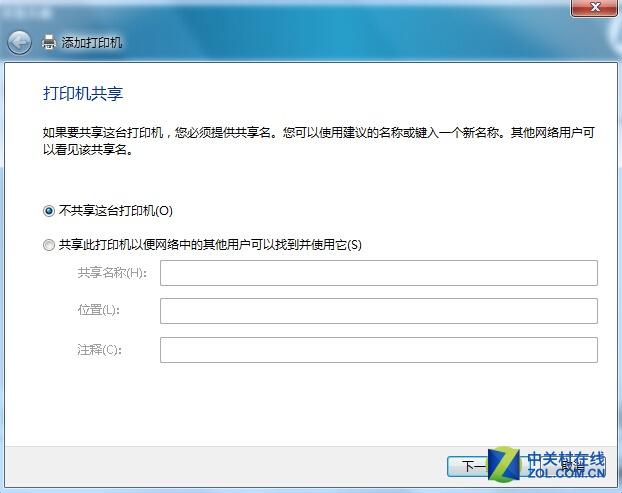
不选择共享
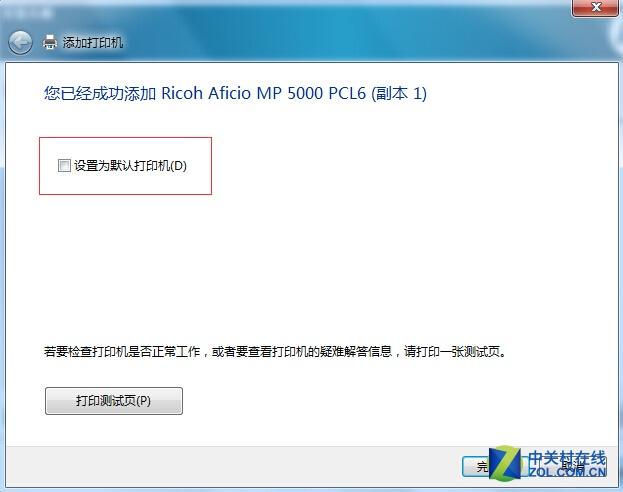
可以进行打印测试
整个过程下来,其实还是很简单的,操作一遍基本上就能搞定,即便是对“计算机”完全不懂的软妹子,看了小胖的介绍相信你也能轻松掌握的。
2OS X系统 牛牛哒
◆OS X系统 牛牛哒
当全球刮起一股“苹果风”时,苹果本也备受宠爱,原因之一就是苹果系统“OS X”的强大,用户体验也是棒棒哒,那么OS X系统下,如何连接网络打印机呢?
在苹果菜单中,单击下拉列表中的或在Dock上,选择“系统偏好设置”,找到“打印与传真”图标。
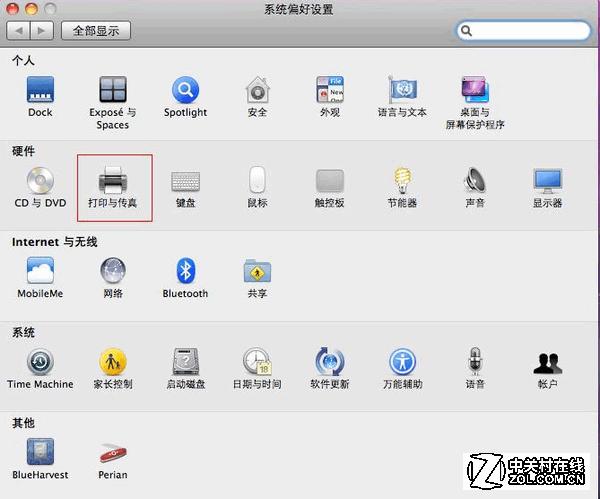
选择“系统偏好设置”
打开“打印与传真”在对话框左下角有一个“+”按钮,点击会出现局域网内已经联网的打印机,而此时我们所要选择的是“+”下方的“添加打印机或扫描仪”。
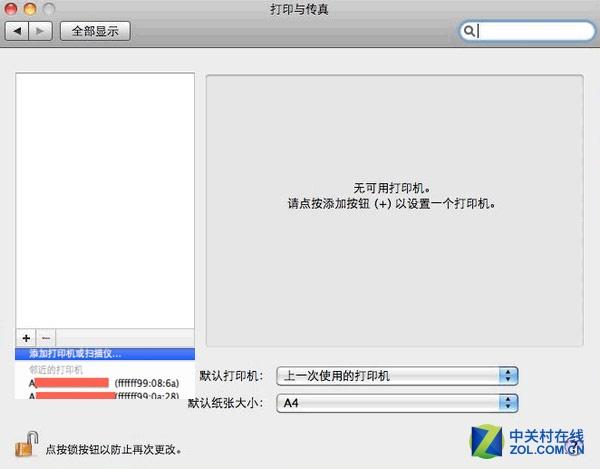
选择“+”下方的“添加打印机或扫描仪”
在“添加”对话框中选择“IP”按钮,在地址栏输入有效完整的IP地址或者主机名,然后点击添加。
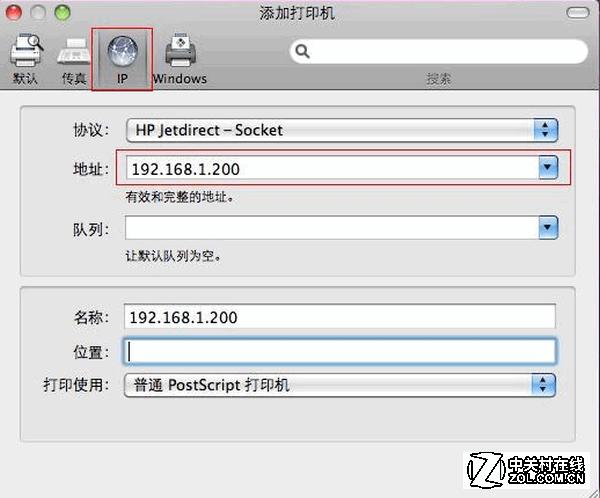
在地址栏输入有效完整的IP地址
之后会弹出正在设置打印机名称的窗口,不用选择双面打印单位,直接点击“继续”即可。
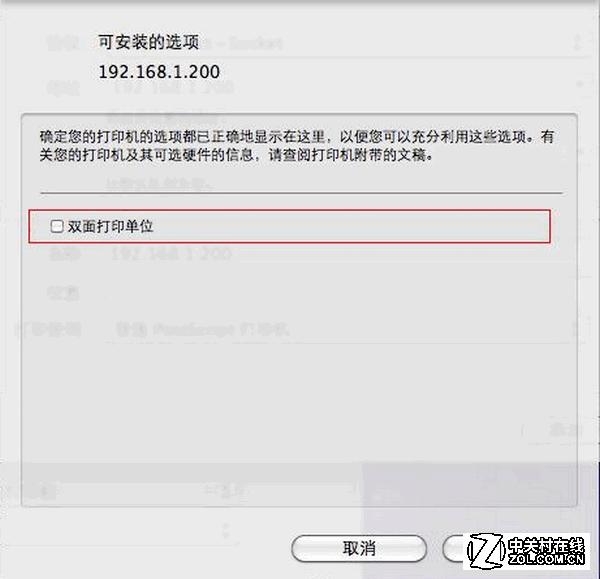
不选择双面打印点击继续
打印机安装好之后,还可以邮件点击打印机将其设置为默认打印机即可,当然根据自己的喜好来定。
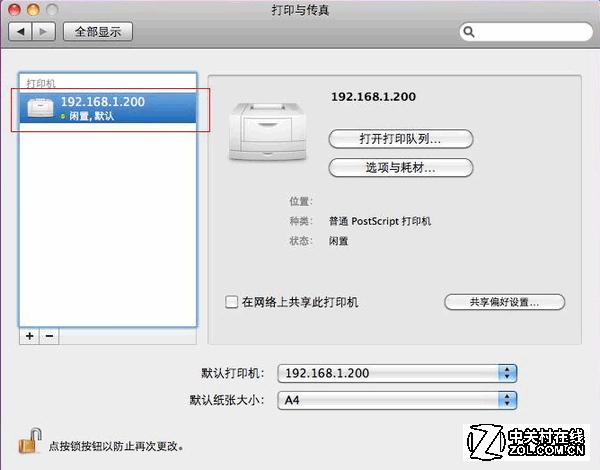
设置为默认打印机
