一、本地打印
新买来的打印机,本地连接,第一件事先把打印机的电源接通,把打印机的数据连接线接到电脑USB接口上(常见的打印机连接线是一头是方头一头是USB接头,如图)。
安装驱动程序--
推荐去官方下载驱动程序,以惠普打印机为例,在百度搜索惠普官网
会找到技术支持、技术服务、支持等词条,在里边找到打印机下载驱动程序的位置。
对比下其中两个官方的区别,下边这个才是正确的
选择其中的打印机支持

惠普的技术支持

下载驱动程序
选择其中的下载驱动程序,后续就是根据说明书或者机器上边的型号和系统版本,选择自己的驱动程序下载并进行安装。
选择自己打印机型号,操作系统并进行下载安装
下载完成后安装的话,跟普通软件安装一样,一直点击下一步就可以了,然后就开始你的本地打印了。如果还是打印不了的话就是线束连接的有问题,重新连接下打印机就可以了。
二、共享打印设置
共享打印的设置的前提是你要先保证本地可以打印之后,再进行共享打印的设置。
1.分享打印机
以Win10为例,找到左下角的Windows图标输入打印机或者点击设置:

win10设置界面

直接输入打印机
来到打印机界面:

win10打印机界面
win7的话直接在控制面板找到硬件和声音下边的查看设备和打印机:

win7控制面板
选择刚刚连接的那个本地打印机,找到打印机属性->共享,这里边win10跟win7不太一样:

win10打印机属性1

win10打印机属性2

win7打印机属性
都按照上图设置分享打印机,其中的共享名称就是你的打印机品牌+型号,这个不需要更改,分享打印机就到这里,接下来是连接分享的打印机。
2.连接共享打印
连接之前需要一个先决条件,你要连接的打印机需要在一个局域网里边,这里边给大家一个测试的方法:
Ping方法,能ping通接下来才能实现共享打印机:
--打开cmd命令行,Win+R打开命令行输入cmd:
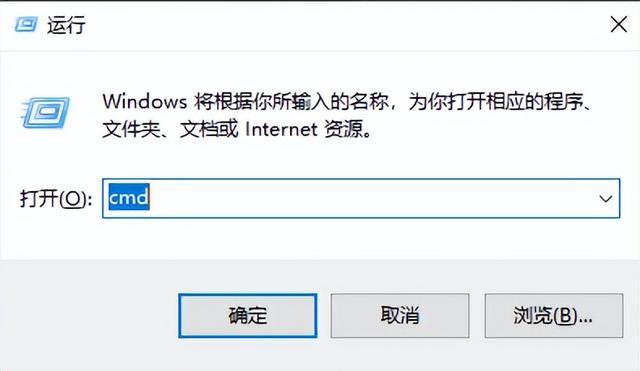
打开cmd命令行
--ping目标主机(有线连接打印机的主机)的IP地址
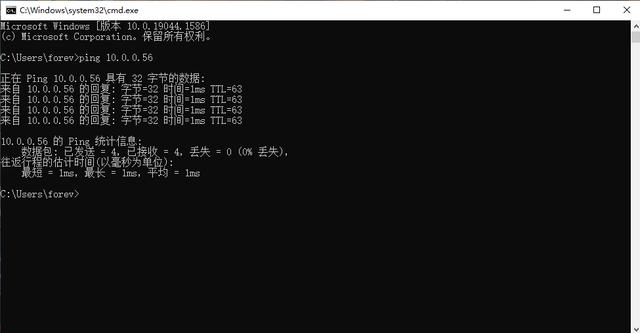
ping通看到的界面
ping不同的话会报无法访问目标主机或者超时等,这些信息都是ping不通的。
接下来是打开Windows系统自带的运行工具,Win+R打开,输入连接打印机的那个主机的IP地址,例如10.0.0.56就是--\\\\10.0.0.56如图:
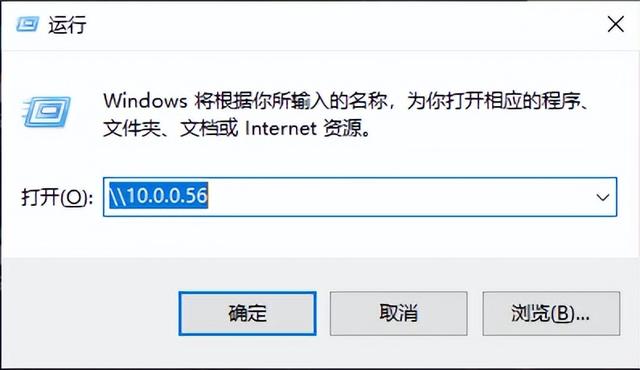
连接共享打印
如果说访问的目标主机设置的有开机的账号密码,就会出现如下界面:
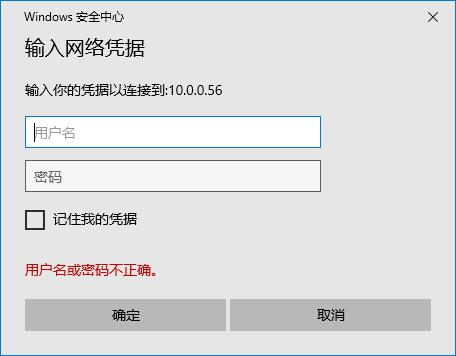
有设计开机密码的界面
密码的话就是电脑的开机密码,这里主要介绍这个用户名--其实就是开机看到的那个名称,查看方法的话可以看图:
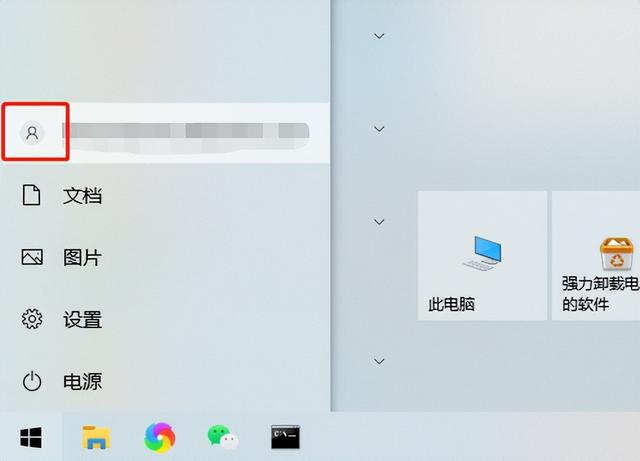
以win10为例,头像后边的这个名称
win7的话是下图:
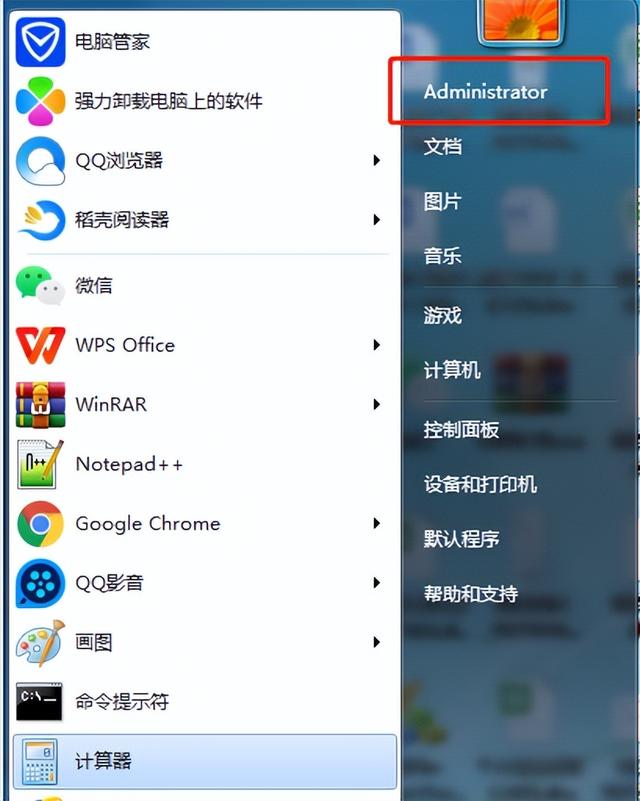
win7的用户名
没有设置开机密码的话,会直接看到分享的打印机名称,至此基本就成功了一大半了。看到如下图的界面:
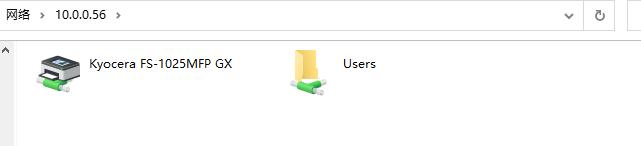
分享的打印机
然后是点击打开:
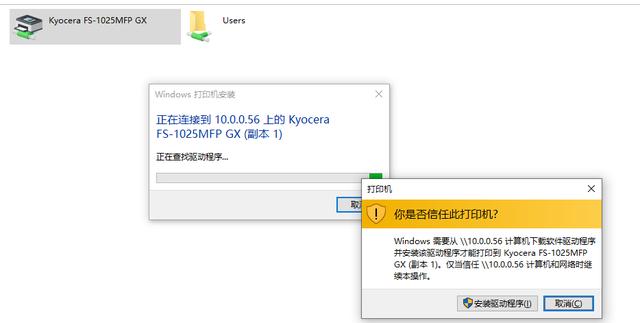
安装分享的打印机
然后点击安装驱动程序,至此局域网的打印机就连接到你的本地了,接下来打印东西就跟本地打印一样了,选择你要打印的文件设置好打印机就可以了。
