Word文档里的表格,如何调整行高和列宽?Excel表格如何设置列宽和行高?不光可以,咱还批量还可以精准方法一,鼠标直接拖拽:直接拖动简单方便,美中不足是不精确,需要指定数值可以看方法2。1、鼠标光标
Word文档里的表格,如何调整行高和列宽?
Excel表格如何设置列宽和行高?不光可以,咱还批量还可以精准
方法一,鼠标直接拖拽:
直接拖动简单方便,美中不足是不精确,需要指定数值可以看方法2。
1、鼠标光标放置需要拖拽的行或列的位置,光标会变成以下效果:
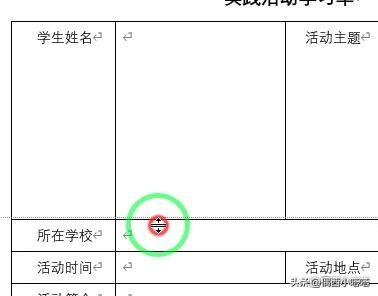
向下或向上拖拽行高时候光标样式
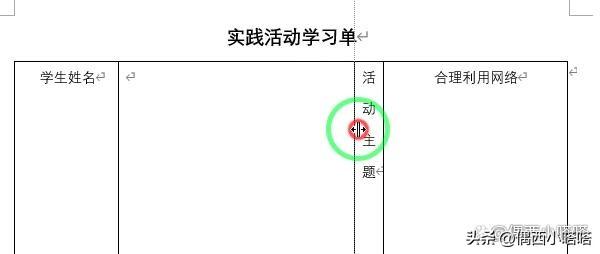
向左或向右拖拽列宽时候光标样式
2、碰触行或宽线的时候,光标会变成上图样式,点击左键不松手即可拖动行或列表格的位置。
方法二,指定文档里行高和列宽的数值:
doc文档里6种绘制表格并且设置编辑行和列的方式
1、选择需要调整的单行或多个行:
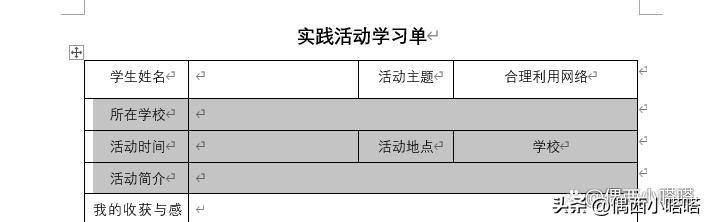
选择表格内容效果参考
2、在已经选择的表格点击鼠标右键:
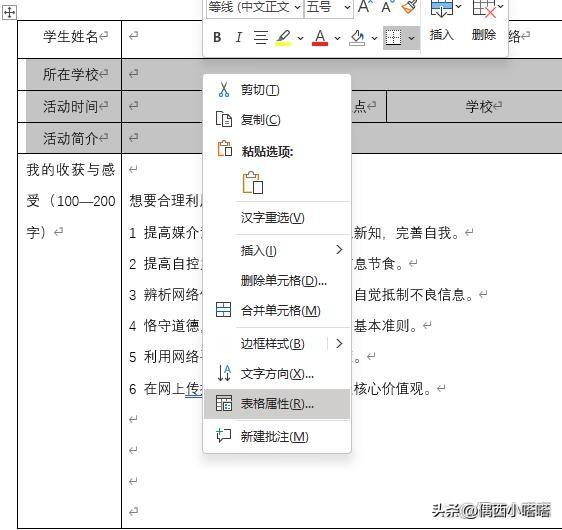
3、右键弹出菜单里找到表格属性,如上图所示内容,此时会弹出表格属性的对话框,点击行的选项卡,勾选指定高度,在高度后可以填写行高的数值,比如下图我填写的3厘米,参考下图数字序号,修改完点击确定:
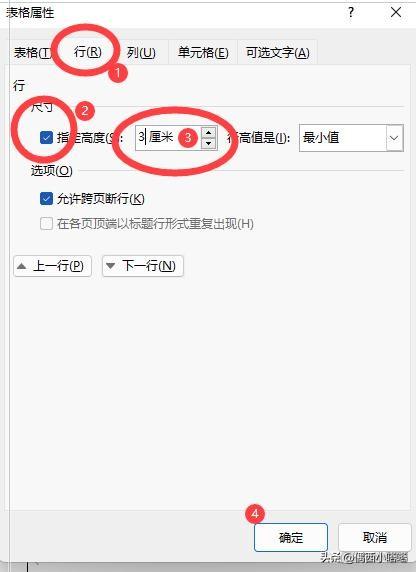
4、此时已经修改了文档表格的行高,效果如下:
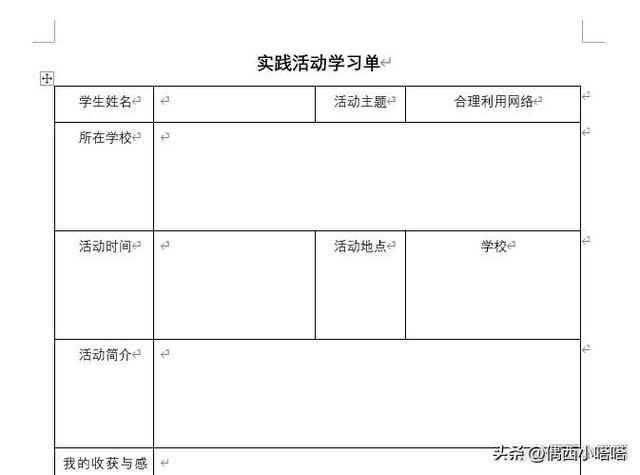
5、现在需要修改的单列,也可以是多列,选择后效果如下:
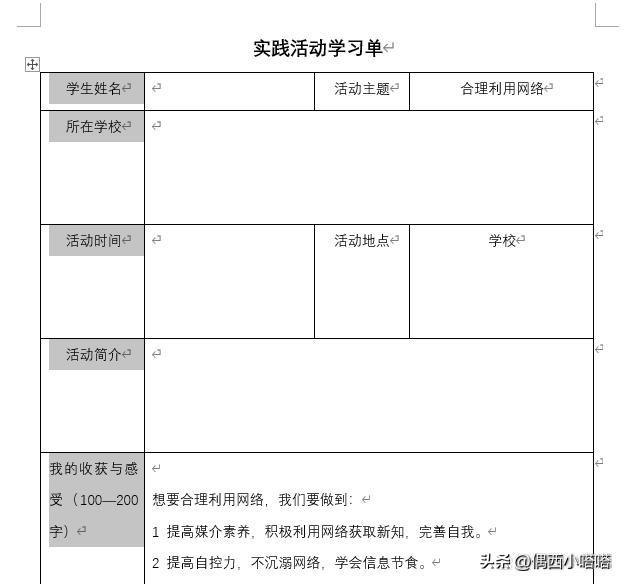
6、点击鼠标右键,和上面指定行高数值的方法一样,选择右键弹出菜单的表格属性:
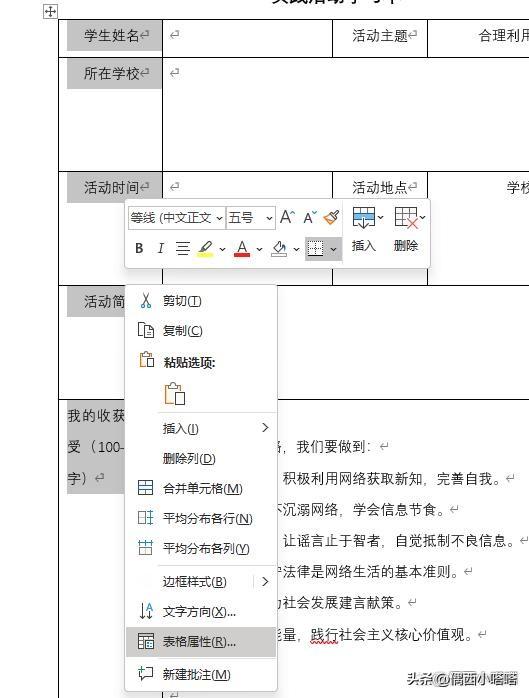
7、表格属性窗口里点击列选项卡,勾选指定宽度,在后面填写数字,比如下图,我填写的列宽是5厘米,按照下图顺序完成设置,点击确定:
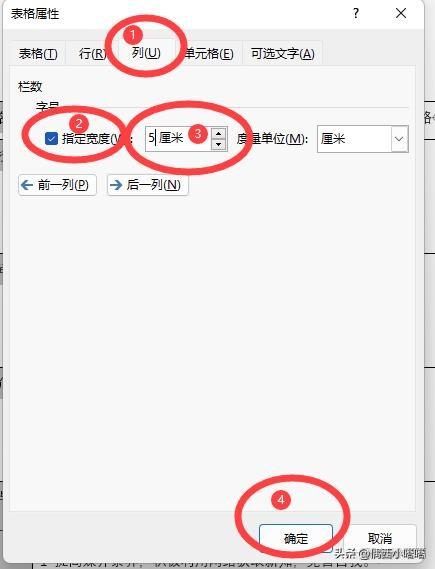
8、我们选择的列已经完成了宽度的设置,效果如下:
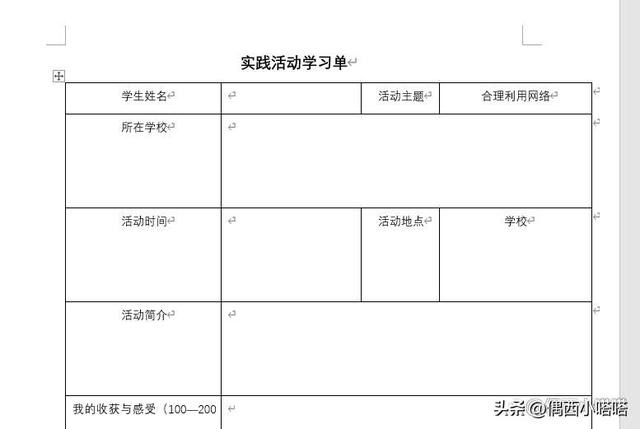
今天的文档中表格调整行高和列宽的方法就分享到这里。
本站部分文章来自网络或用户投稿,如无特殊说明或标注,均为本站原创发布。涉及资源下载的,本站旨在共享仅供大家学习与参考,如您想商用请获取官网版权,如若本站内容侵犯了原著者的合法权益,可联系我们进行处理。
