①快速截图到WORD文档中打开WORD后,点击左上角的“插入”,再次点击下拉中的“截屏”。选择“屏幕截图”或者“截屏是隐藏当前窗口”。截好屏后,点击对勾即可。(不用再复制,直接就到达文档中)②
①快速截图到 WORD 文档中
打开 WORD 后,点击左上角的“插入”,再次点击下拉中的“截屏”。

选择“屏幕截图”或者“截屏是隐藏当前窗口”。

截好屏后,点击对勾即可。(不用再复制,直接就到达文档中)
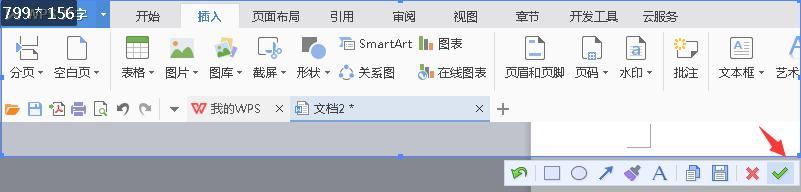
②插入一个超过数字 10 的带圈的序号
有时候在制作文档的时候,需要插入一个带圈的序号,例如下图。

一般默认的带圈的序号不超过10,那么怎么办呢?
首先点击“插入数字”,在其下拉框中点击“其他符号”。

在打开的对话框中的“字体处”,选择红框中的任意一种字体。

下拉进度条即可找到带圈的序号。
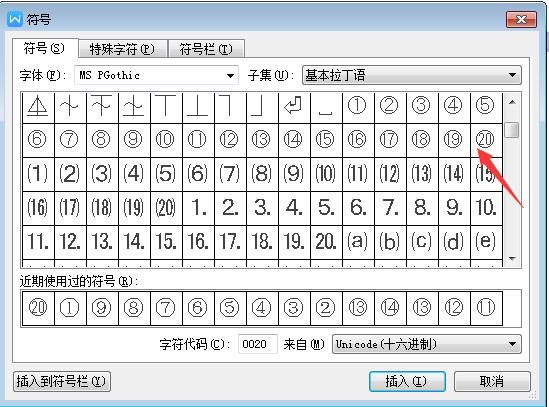
如果你经常要用到这些带圈的序号,你可以点击下方的“插入到符号栏”。

以后你只要点击“插入”→“符号”就可以看到。

还有一种简单的插入带圈序号的操作:选中你要带圈的数字,点击“字”,在其下拉框中点击“带圈字符”。
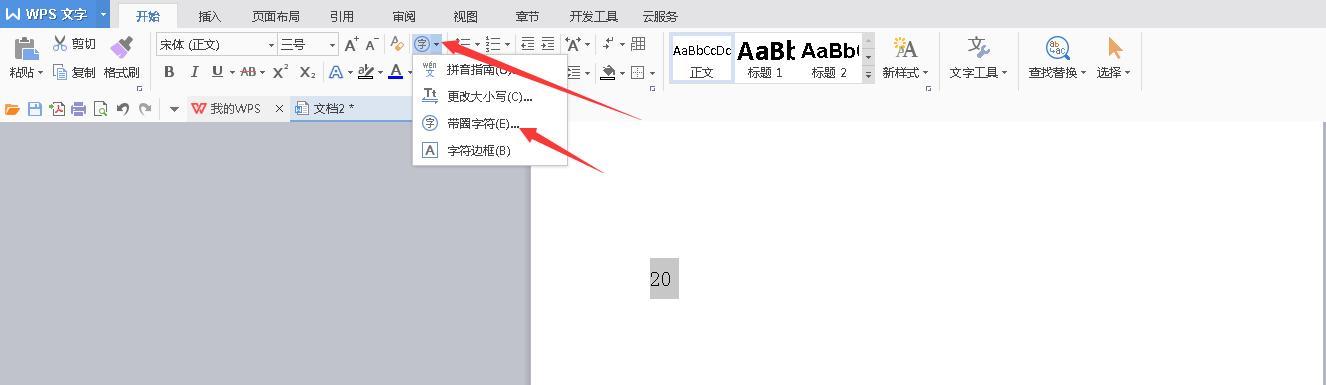
点击“增大圈号(E)”,点击确定即可。

③拆分
有时候需要在一篇文档中上下校对,很不容易。这时将一篇文档从某处拆分一下,非常方便校对。

在打开的文档中,点击上方的“视图”→“拆分窗口”。

你即可看到一篇文档已变成两篇相同的文档,校对起来十分方便。

不需要拆分的时候,点击一下“取消窗口”即可恢复。

④并排校对
如果你要校对的目标是两篇文档,那么你就可以使用“视图”→“并排比较”。取消时再点击一下“并排比较”即可恢复。
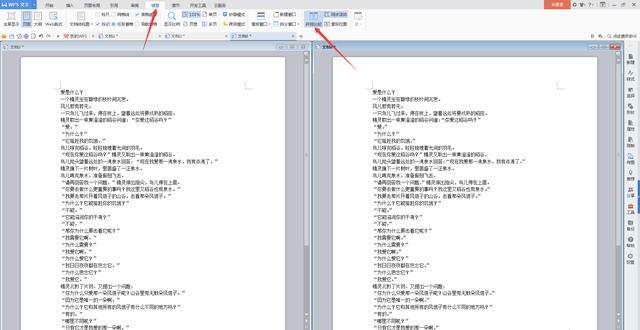
⑤翻译
选中需要翻译的英文,点击上方的“审阅”→“翻译”,你就可以看到右面出现了翻译出来的中文。

本站部分文章来自网络或用户投稿,如无特殊说明或标注,均为本站原创发布。涉及资源下载的,本站旨在共享仅供大家学习与参考,如您想商用请获取官网版权,如若本站内容侵犯了原著者的合法权益,可联系我们进行处理。
