苹果的平板电脑可能看起来像一个超大尺寸的 iPhone,但它有一些独特的功能,即使是最资深的 iOS 老手也应该学习。以下是 iPad 最隐秘的功能。

任何熟悉 iPhone 界面的人掌握 iPad 都不会有什么困难。但 iOS 和 ipad 是不同的,平板电脑用户应该了解一些 ipad 特有的功能。
苹果为 iPad 创建了一个单独的操作系统,因为许多功能只有在更大的屏幕上才有意义。而不是让代码占用 iphone 上的空间,它只存在于 ipad 上。继续往下读,了解苹果最大的触摸屏在你的日常生活中更有价值的秘密。(想了解更多,请看我们的 iPhone 小贴士故事。)
Dare to Dock

iPad 的 dock——屏幕底部的应用工具栏——与 iPhone 不同。即使在使用应用程序时,你也可以通过从屏幕底部慢慢向上滑动来访问它。更重要的是,它为你最喜欢的应用提供了永久放置的位置(最多 13 个),并总是在最右边保留两到三个位置,用于最近使用的应用,以及你在 iPhone 或 Mac 上打开的应用(通过切换使用)。
将应用程序放置在 iPad Dock 上很简单:长按一个图标,启动“编辑主屏幕”选项(所有图标都会晃动)。将图标拖到 Dock 上,并将其放置在您希望它停留的位置。这也适用于文件夹。
跨设备共享你的 Safari 标签

跨设备共享访问权限的另一种方式是,让在 iPhone 上的 Safari 浏览器中打开的标签也出现在 iPad 或 Mac 上。你可以通过 iCloud 标签来实现这一点。在 iPad(或 iPhone)上,进入设置>[你的名字]> iCloud,并确保 Safari 已打开。在 Mac 电脑的“系统偏好设置”下做同样的操作。
现在,当你打开 iPad 上的 Safari 浏览器,点击左侧导航栏上的“标签”按钮(看起来像一个方形框重叠在另一个方形框上),你会看到一个 iCloud 标签栏。点击查看其他设备上打开的标签列表。(注意:你在一台设备上打开的标签可能需要几分钟才能显示在另一台设备上;切换更快。)
拆分键盘为拇指舒适
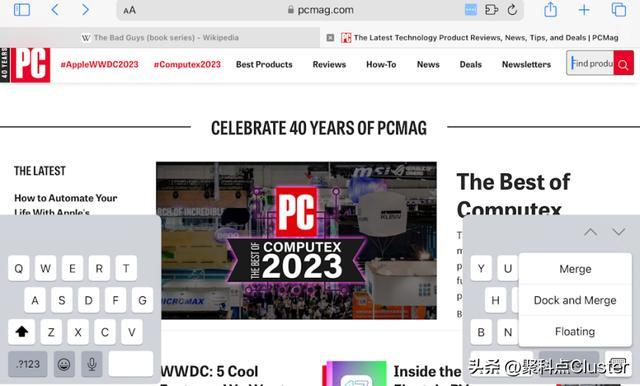
如果你习惯了在 iPhone 上只能用拇指打字,你可以把 iPad 键盘分成两半来复制 iOS 的体验。
当屏幕底部的键盘打开时,长按右下方的键盘键。菜单选项包括 Undock(让键盘“浮动”),Floating(让你得到一个迷你 iphone 大小的键盘,可以放在屏幕上的任何地方)和 Split(如上图所示)。要撤销选择,请再次长按并点击“合并”。
在这些键盘上,你仍然可以按住空格键上的手指,将整个键盘变成一个触控板,并在任何地方放置光标进行打字。
向下滑动标点和符号

注意,iPadOS 键盘上的每个字母上面也有一个相应的灰色符号。这些是你在按空格键两侧的 shift 键时得到的符号、标点或数字。但你不需要切换:只要在单个键上快速向下滑动即可。例如,点击 E 键得到 E,但向下滑动得到 3。
否则,点击。?123 按钮用于这些符号,以及一组新的符号,你可以滑动获得(例如,滑动#键获得£)。双击 shift 键锁定大写字母。
打开多个应用程序进行多任务处理

打开滑动窗口
ipad 区别于 iOS 的一个重要特点是它的多任务处理能力——一次打开多个应用程序(尽管 iPhone 也可以使用“画中画”模式)。你可以使用滑动视图(如上图所示),其中一个应用程序位于另一个应用程序之上,或者使用分屏视图,其中两个应用程序并排放置,可以轻松地在它们之间来回复制数据。
从 iOS 16 开始,你可以同时打开多达四个应用程序——只要你拥有最新的 iPad Air 和 iPad Pro 机型,它们有一个名为“舞台管理”(Stage Manager)的功能,可以促进多任务处理。(其他 ipad 最多可以运行三个应用程序。)

在滑动窗口之间切换
通过设置>主屏幕和多任务来激活它。要打开“滑过”(Slide Over)应用程序,手指从屏幕底部慢慢向上滑动,进入 dock 界面(手指向上滑动的幅度刚刚好,但不能进入应用程序切换模式)。把手指放在你想要启动的应用上,然后向左或向右拖动它。若要在“滑动滑动”窗口之间切换,请从“滑动滑动”窗口底部向上滑动。
对于并排分屏视图,请执行上述操作,然后按住滑动窗口的顶部并将其向右(或向左,取决于您想要的位置)稍微向下拖动。您甚至可以打开同一个应用程序的两个实例,例如 Safari 浏览器。
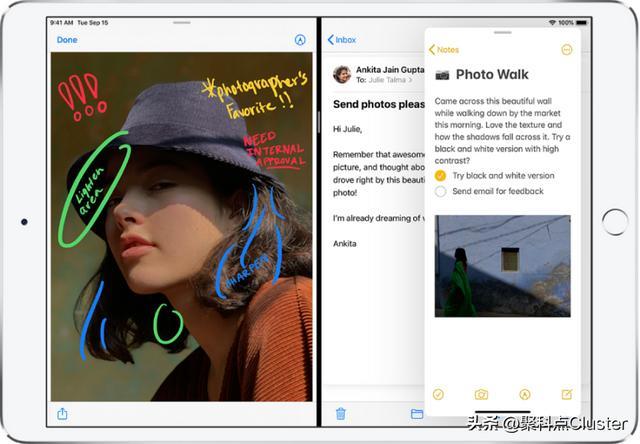
在分屏视图窗口上方的滑动窗口
想打开第三个或第四个应用程序?在你的两个分屏视图应用上拖拽一个滑过应用。
将应用程序拖到屏幕顶部的多任务工具栏上,可以快速切换到“滑动”模式、“分屏”模式或全屏模式。
注意,并非所有的应用程序都支持滑动视图和分屏视图。有关如何实现此功能的更多细节,请参阅如何在 iPad 上使用多任务处理。
在应用程序之间拖放
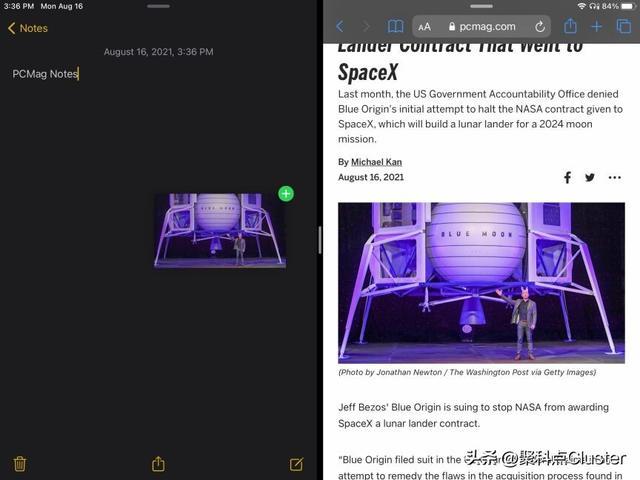
在分屏视图中,将照片从 PCMag 新闻拖到 Notes 应用程序中
多任务功能的亮点在于它可以在应用程序之间拖放文本或其他信息。复制粘贴是 2019 年的事了。
例如,在 Notes 旁边的 Safari 中设置分屏视图窗口,您可以复制文本(按下一个单词选择它,然后拖动以选择更多)和 url。它也适用于图片。例如,打开“邮件”、“消息”或“笔记”旁边的“照片”应用程序,你就可以拖放令人难忘的数字图像,以便在一个全新的环境中共享或保存。你甚至可以拖拽多张照片。
你不局限于在分屏视图或滑过应用程序中拖放,但这确实使它更容易。用手指按住一个项目来复制和拖动(比如,联系人应用程序中的电话号码)。用另一只手从屏幕底部向上滑动到底座。然后将复制/拖动的项目拖到 dock 中的图标(如 Mail 应用程序)上。保持一个手指在它上,直到应用程序打开,然后抬起你的手指下降。
当然,并不是每个应用都支持拖放操作。你需要尝试。但它已经存在了一段时间,所以支持的应用程序列表很大。
截屏功能

为截图添加注释
有时候,你想在 iPad 上截取正在发生的事情的截图,以便分享或留给后代。静止图像很容易抓取。如果你的 iPad 有 Home 键,同时按下它和睡眠/唤醒键。如果没有 home 键,请同时按“电源”和“音量”键。用 Apple Pencil 触控笔,从底部角落向上滑动。你可以在拍照后对图片进行注释(当然,使用 Apple Pencil 就容易多了)。保存它,然后进入你的照片库。
苹果的 iOS 和 ipad 也支持全屏录制,将屏幕上发生的事情录下来。欲了解更多信息,请阅读如何录制 iPhone 或 iPad 屏幕。
指南只能访问一个应用程序
你的孩子想在你的手机上玩一个应用程序,但最后总是给你的老板发电子邮件?把他们锁定在引导访问的应用程序里。
在设置>辅助功能>引导访问中打开它。然后为孩子打开应用程序,三次点击睡眠/唤醒按钮(或 Home 键,如果你有的话),你要么会启动引导访问,要么会得到一个辅助功能快捷键菜单,如果你打开了多个功能。在这种情况下,唯一可访问的应用程序是正在运行的应用程序——不需要上下滑动来访问通知、控制中心或其他应用程序。再按三下关闭它。注意:你需要设置一个特定于会话的密码,这个密码不一定是你在 iPad 上使用的密码。
鼠标操作
苹果提供笔记本电脑。但如果你像使用笔记本电脑一样使用 iPad,那么能够使用鼠标或触控板会有所帮助。拿一个未配对的蓝牙指向设备,通过设置>蓝牙将其与 iPad 配对,然后开始移动光标。它不是一个真正的光标——相反,你把鼠标当作一个虚拟的指尖。滚动轮可以显示搜索面板,也可以滚动页面。通过阅读如何在 iPadOS 中使用鼠标了解更多信息。
第二次展示

在 iPad 上添加鼠标很有趣。将 iPad 添加到你的电脑上——无论是 Mac 电脑还是 windows 电脑——都是令人难以置信的,因为它将 iPad 变成了第二个(或第三个或第四个)屏幕。在安装 macOS Catalina 或更高版本的 Mac 电脑上,这项功能被称为 SideCar,你可以通过 USB 甚至无线方式使用它,只要两台设备都用相同的苹果 ID 登录,并使用 AirPlay。Windows 和 Android 用户需要第三方应用程序,但这很容易实现。阅读《如何在任何电脑上使用 iPad 作为第二台显示器》获取说明。
使用二次显示
如果你的 iPad 使用的是 M1 或更新的芯片,你可以连接一个外部显示器。使用 iPadOS Stage Manager 在第二个屏幕上显示应用程序,根据需要来回拖动。要连接,你可能需要一根 hdmi 转 USB-C 电缆或某种 USB-C 加密狗或坞站。您可以在设置>显示和亮度>显示下更改显示缩放大小。有了键盘和鼠标,你就可以像使用台式电脑一样使用 iPad 了。
找回我丢失的 iPad

如果你有另一台苹果设备,或者可以借一台,那么使用“查找我的”应用程序就可以很容易地找到丢失的 iPad。使用在 iPad 上使用的苹果 ID 登录应用程序。它会先找到朋友,然后点击底部的“设备”图标来定位你的苹果设备。点击丢失的 iPad,将搜索范围缩小到最后一个已知位置。
其他选项包括在 iPad 上播放声音,当它在附近时,可以帮助你追踪它。你也可以点击“丢失标记”,这样你的设备就会被锁定,这样别人找到它就无法访问你的个人信息——他们所能看到的只是一个锁屏,告诉他们要归还手机。最关键的选择是点击 Erase This Device,这样你设备上的任何东西都不会落入坏人之手,即使 iPad 本身不会归还给你。
请注意,在 iPad 丢失或被盗之前,你必须已经将 iPad 连接到你的苹果 ID 上。即使那样,也没有保证。
留在画面的中心舞台

中央舞台是 iPad 机型独有的功能,它拥有 1200 万像素的超宽摄像头,122 度的视野:它能让你在 FaceTime 视频通话时处于画面中心。在“设置”>“FaceTime”>“中心舞台”中激活或停用该功能,或从屏幕右上角向下滑动打开“控制中心”。中央舞台让你的中心和放大和缩小,因为其他人来相机。
配上 Pencil

第二代苹果 Apple Pencil 是那些罕见的产品之一,从 PCMag 获得 5/5 的分数。它在各方面都堪称完美,除了它的价格标签。Pencil 只能在特定的 ipad 上使用,所以要确保你的 ipad 是兼容的。它通过磁性附着在 iPad 上充电;只需通过磁铁将触控笔连接到侧面即可。确保蓝牙已开启。
写下你的名字

Scribble 是苹果公司对手写到文本的支持,特别是在与 Apple Pencil 一起工作时。大多数应用程序都支持这一功能,尤其是苹果开发的应用程序,比如 Notes。但它也可以在你遇到的任何文本字段中使用,所以你可以使用 Apple Pencil 在网络上的表单和字段中书写。您所写的内容会自动转换为可读的文本。
改变 Apple Pencil 双击
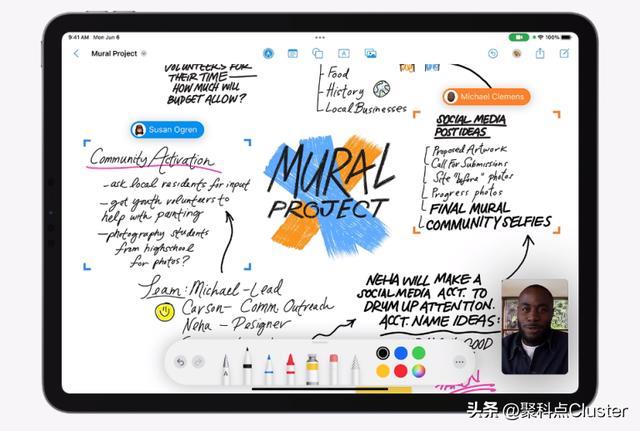
ipad 上的 Freeform 应用
在 iPad 屏幕上双击第二代 Apple Pencil 会切换回上次使用的工具。你可以通过 iPad 上的设置> Apple Pencil 自定义此功能。选择是否从工具切换到橡皮擦,从工具切换到上次使用的工具,或者显示调色板。这在 Freeform 应用程序中尤其方便,该应用程序在 iPadOS 16 上首次亮相,作为合作者的画布。
通过 Apple Pencil 访问锁定笔记
这是一个快速记笔记的妙招:双击 iPad 的锁定屏幕,你会看到一个选项,可以在不解锁的情况下创建一个全新的笔记(或访问你最近的笔记)。在设置>笔记>从锁定屏幕访问笔记中打开此功能。这也适用于 iPhone。
用 Apple Pencil 画出完美
如果你是用苹果铅笔画几何图形而不用拿起 Apple Pencil,在画完的时候暂停一下,把笔尖留在屏幕上。你不完美的形状很快就会被一个完美的形状所取代。形状识别支持以下形状:直线、曲线、正方形、矩形、圆形、椭圆形、心形、三角形、星形、云形、五边形、思想泡泡、轮廓箭头、90 度转弯的连续直线、末端带箭头的直线和末端带箭头的曲线。你可以对形状进行分层或有角度,比如,一个正方形看起来像一个钻石,然后在里面写单词。
把任何可打印的东西变成 PDF
也许你需要一种快速创建 PDF 的方法,或者只是想在任何设备上保存一些项目供以后阅读。在查看要保存为 PDF 的内容时,单击共享图标(箭头向上指向的框),并在共享表中选择打印(它有一个黑白图标)。不要选择打印机。滚动到预览图像,并缩放缩略图图像。现在,你可以在顶部看到一个新的共享图标,让你将 PDF 保存到文件、Dropbox 或 Notes 应用程序;你也可以通过电子邮件,空投,或者通过消息,Slack,信号等发送。你甚至可以把它发送到你的 Kindle 应用程序库,以便以后阅读。
删除重复照片
你是否担心重复的照片和视频会占用你 iPad 上的大量空间?进入“照片”应用程序,然后是“相册”,然后向下滚动(很长一段路)到“副本”。它会显示要合并的匹配项。或者在点击垃圾图标之前选择你想要删除的每一个。如果你在底部没有看到 duplicate,你就没有 iPadOS 能找到的。
Find Your Focus
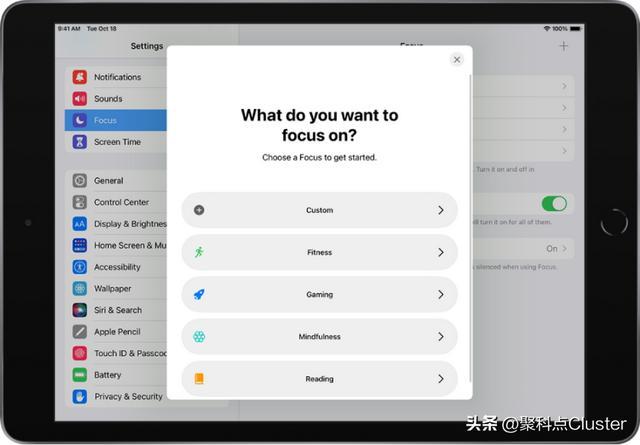
iPad 上的“聚焦”选项可以让你将设备上发生的所有其他事情静音,包括通知,这样你就可以专注于一个应用程序。集中注意力,选择“个人”、“睡眠”或“工作”;然后为每个类别指定哪些应用程序和联系人可以在该集中时间访问。你可以设置多少过滤器通过,改变屏幕使其变暗,等等。然后创建一个只使用 Focus 选项的主屏幕,并随时更改它。如果你创建了一个完美的焦点,再次进入设置并使用跨设备共享,这样你就可以在所有 Mac 产品上使用该焦点。
即将到来的 iPadOS 17
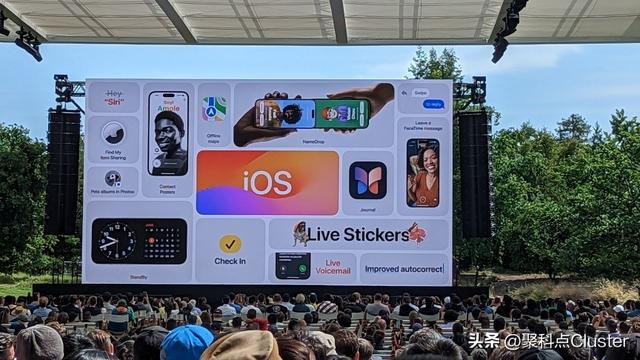
苹果的 ipados 版本 17 将带来一些很酷的新功能,包括实时更新的交互式小部件,对锁屏的额外控制,以及更好的 PDF 管理。在它们预计于 2023 年晚些时候到达之前,请检查一下它们。

