现在很多人都喜欢使用手机截屏功能,但是有时自己在电脑端进行截屏时更容易出现“卡屏”的现象,这主要是大家在电脑端开启的应用程序较多或应用程序消耗的运行内存资源较多造成的。刚好,我今天在用 iMac(或 Mac 电脑)时也碰到了卡屏的现象,然后自己也通过相关简单的操作使 Mac 电脑在不强制关机的情况下仍然能够正常使用。
下面,我给大家提供两种使 Mac 电脑退出卡屏状态的操作方法。

两种不同截图面积的局部截图
由于截图功能现在分为局部截图和大屏截图,在退出电脑卡屏状态的操作方式上还是有所区别,我们一起来看下下面的具体操作。
一. 局部截图导致 Mac 电脑卡屏,可以通过活动监视器退出。
现在我用 QQ 或者微信等 APP 软件进行截图,在妙控键盘上输入组合快捷键:control + command + A,然后拖动鼠标即可选择截图区域。
如果此时 Mac 电脑出现卡屏现象,我们可以在启动台找到活动监视器,强制退出截图 APP 软件即可。具体操作方法如下:
1.在电脑桌面打开启动台;

2.在启动台里找到程序搜索框;
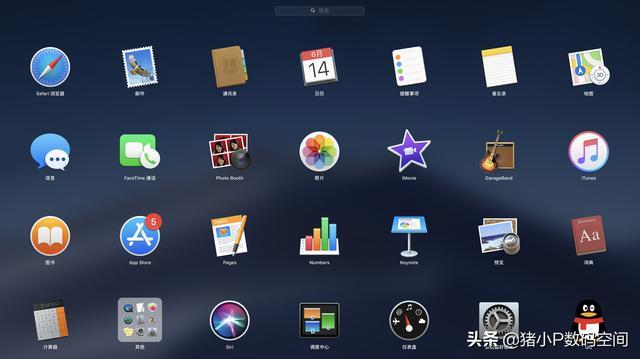
3.在搜索框中输入“活动监视器”,并鼠标单击活动监视器;

4.我们发现活动监视器鼠标会在“程序坞”中出现,显示如下图:

5.鼠标继续单击程序坞中的活动监视器,可以在活动监视器界面中看到很多 APP 的进程;
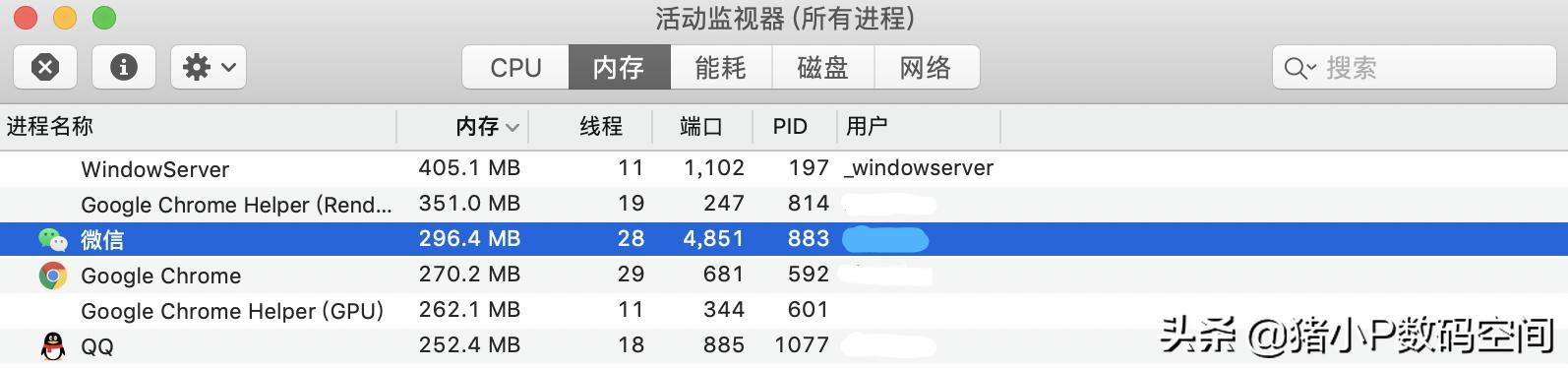
6.选择截图软件 APP 进程,通过鼠标双击微信的进程 2 次,选择“退出”按钮即可完成操作;
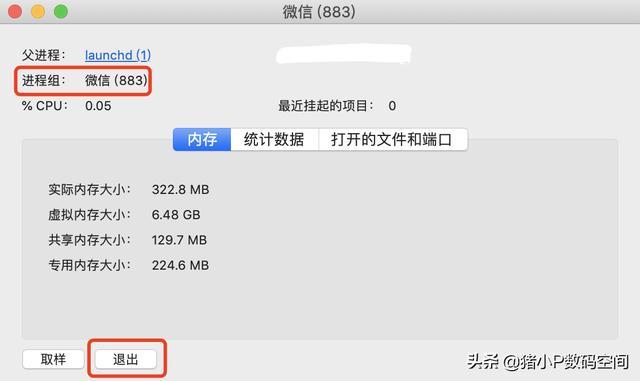
以上就是 Mac 电脑强制退出局部截图“卡屏”应用 APP 的方法,操作其实很简单,为了让大家了解的更详细,我只能在步骤上解释的更过细一些。
二. 大屏截图导致 Mac 电脑卡屏,可以通过快捷键方式快速退出。
请注意,我这里所说的大屏截图不是通过快捷键Shift+Command+3进行全屏快照,而是另一种截图面积较大的局部截图。这种大屏截图它在 APP 的截图面积大范围的影响下,让截图作用区域覆盖了 Mac 电脑屏幕的大部分面积,我们现在根本没法在程序坞中打开活动监视器。
自己的 Mac 电脑遇到这种大面积截图被卡屏的情况时,可以考虑使用快捷键的方式,让其截图 APP 的运行进程迅速退出。
具体操作方法如下:
在妙控键盘上输入option + command + ESC组合快捷键,即可弹出“Force Quit Applications”的提示框,然后鼠标单击选择微信这种截图 APP,并单击“强制退出”按钮。
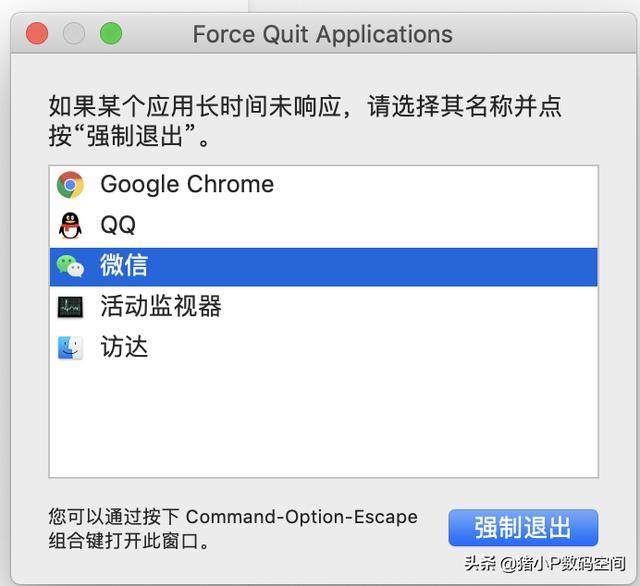
通过上面的快捷键操作,我们也可以让其截图软件等相关 APP 都能强制退出,使 Mac 电脑也能够继续进行正常操作。
结语:
我们在使用 Mac 电脑进行截图时,如果发生应用程序卡屏的现象,一定不要慌张也不要用太极端的强制关机的方式,只需要把相关卡屏的 APP 的进程强制关掉即可。
我平时在头条号的电脑端写微头条时,发现微头条的内容是无法及时保存的。若 Mac 电脑在截图卡屏的状态下强制关机那就真的是浪费了自己很多的创作时间。我们只有通过上面的两种强制退出 APP 的方法,才能继续让 Mac 电脑能够正常工作,不用担心微头条的内容被关掉,希望在这里能够帮助大家。
