随着网络的发展,路由器已经成为了我们网络生活中必不可少的设备,那么新买的路由器该怎么设置呢?
路由器分为硬路由和软路由,硬路由就是外面买的普通路由器;软路由则是以 x86 为硬件基础的路由器,较为复杂此处暂不赘述。
而硬路由又分有线路由和无线路由,区别仅仅是无线路由比有线路由多了一个 WiFi 功能。

再来看看路由器的接口,除去电源接口和 USB(部分路由器有)后,剩下的网线接口可以分为两类。

一类是 WAN 口,一类是 LAN 口。
WAN 口用于连接上级网络,一般是连接在光猫或外网上;而 LAN 口则连接需要网络接入的内网设备,比如:电脑、PS4、电视等。
经过前面简单的介绍与了解后,今天我们就以 TP-LINK 品牌的 TL-WR941N 路由器为例,演示新买路由器的安装过程,让大家学会设定自家的路由器。
首次安装路由器一般如下图所示连接方式安装

安装完成后,在路由器上连接的下级设备(一般情况下,LAN 口连接的设备和 WiFi 连接的设备都属于下级设备)上的浏览器输入路由器的后台地址,这个地址一般会在说明书上有写。

比如这个路由器的后台地址是 192.168.1.1,我就在浏览器中输入它
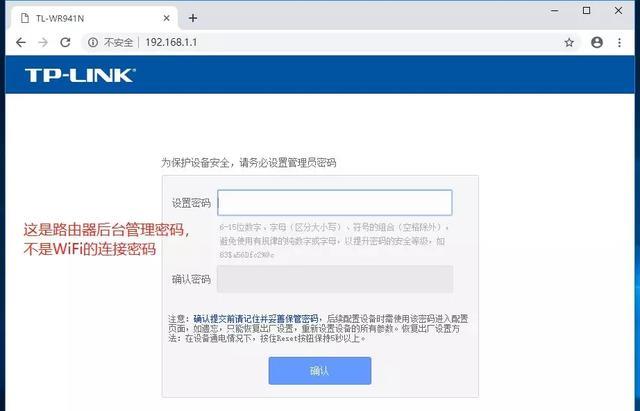
出现了初始化设置界面,这个界面是让我们设置路由器的后台管理密码,下次再进入后台则需输入此密码
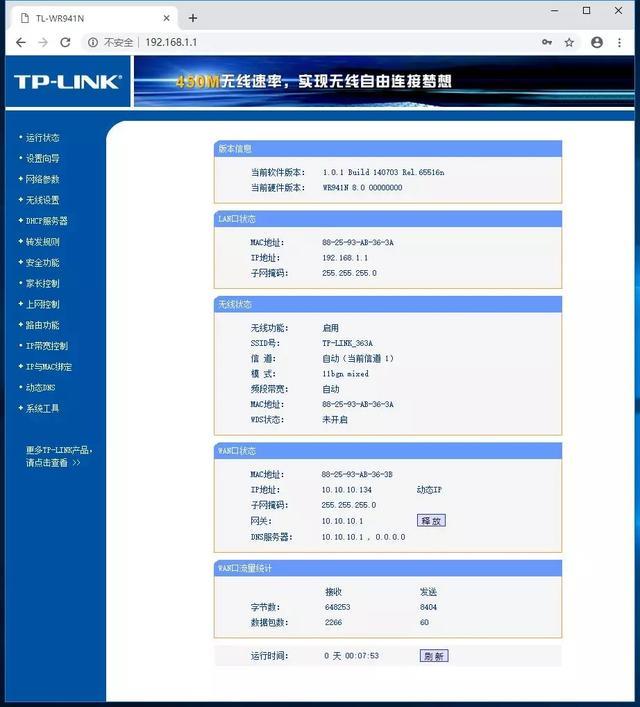
设置完后就进入了路由器的后台界面
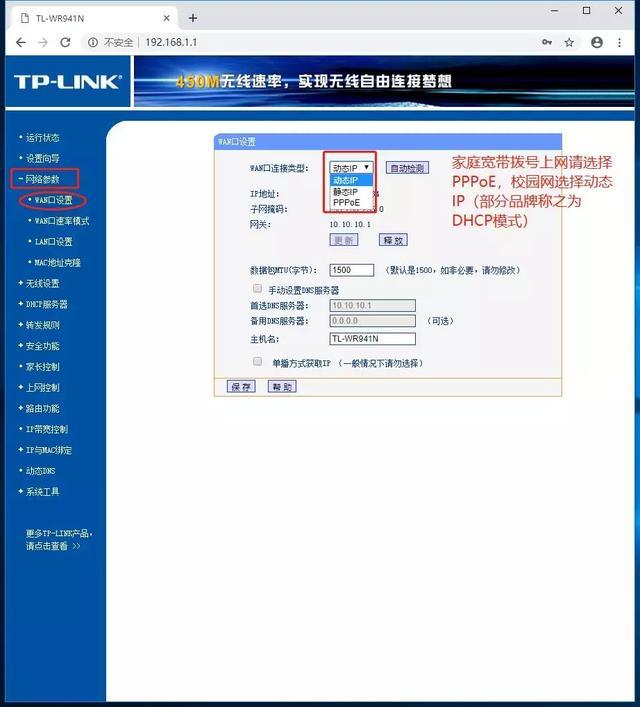
然后,我们再确定好自己的上网模式
步骤:点击“网络参数”–“WAN 口设置”
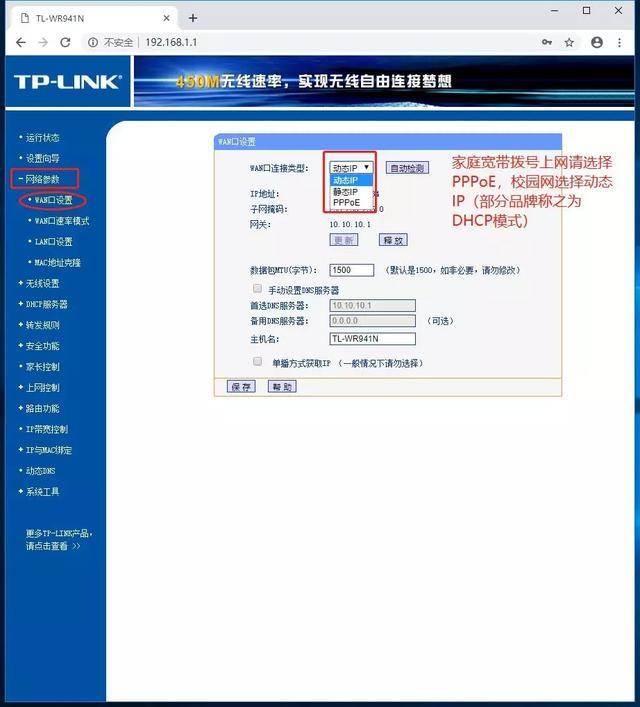
一般家庭会拨号上网,选择 PPPoE,选择该模式后需输入自己的宽带账户密码;
而校园网则一般会选择动态 IP 模式(部分品牌路由器称其为 DHCP 模式)
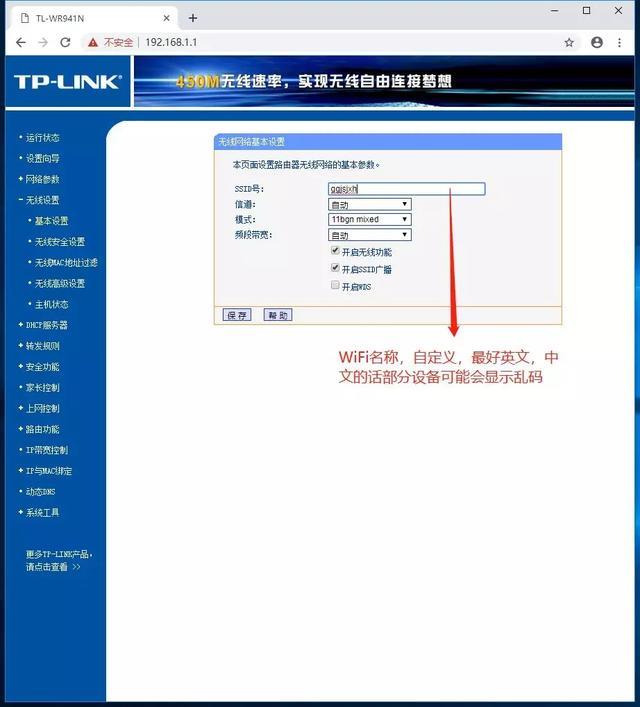
接着点击 无线设置–基本设置
自行设置 SSID 号(即 WiFi 名称),此处建议用英语,用中文的话部分设备会显示乱码
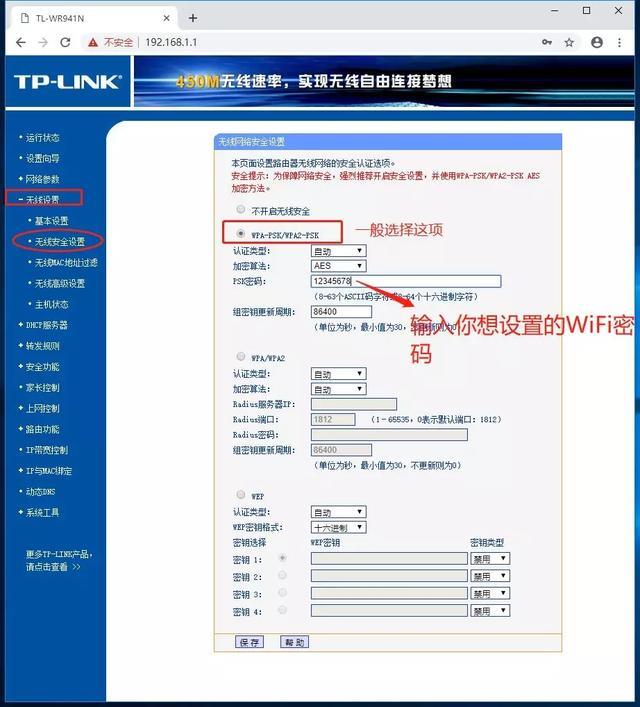
当我们设置完 WiFi 名称后
点击下面的无线安全设置 来设置 WiFi 连接密码
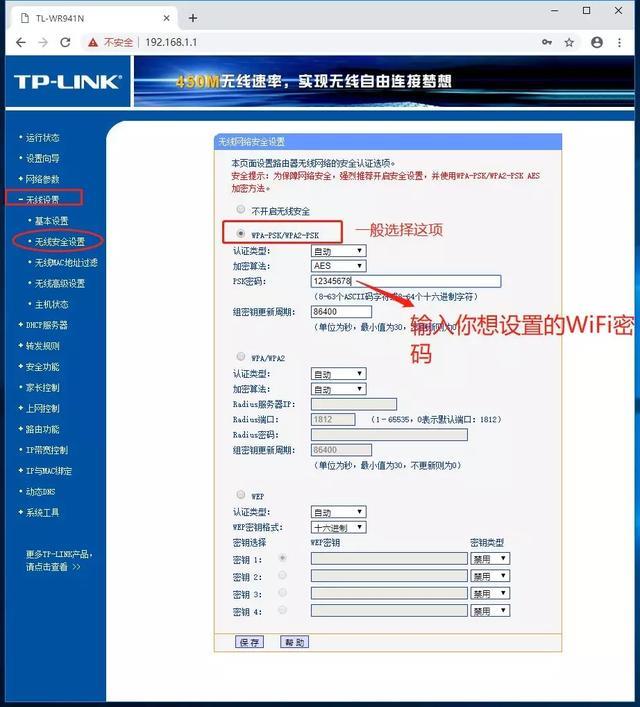
不设密码直接保持默认即可,设置密码一般选择“WPA-PSK/WPA2-PSK”,再在 PSK 密码栏中输入你想设置的 WiFi 密码,保存重启路由器即可。
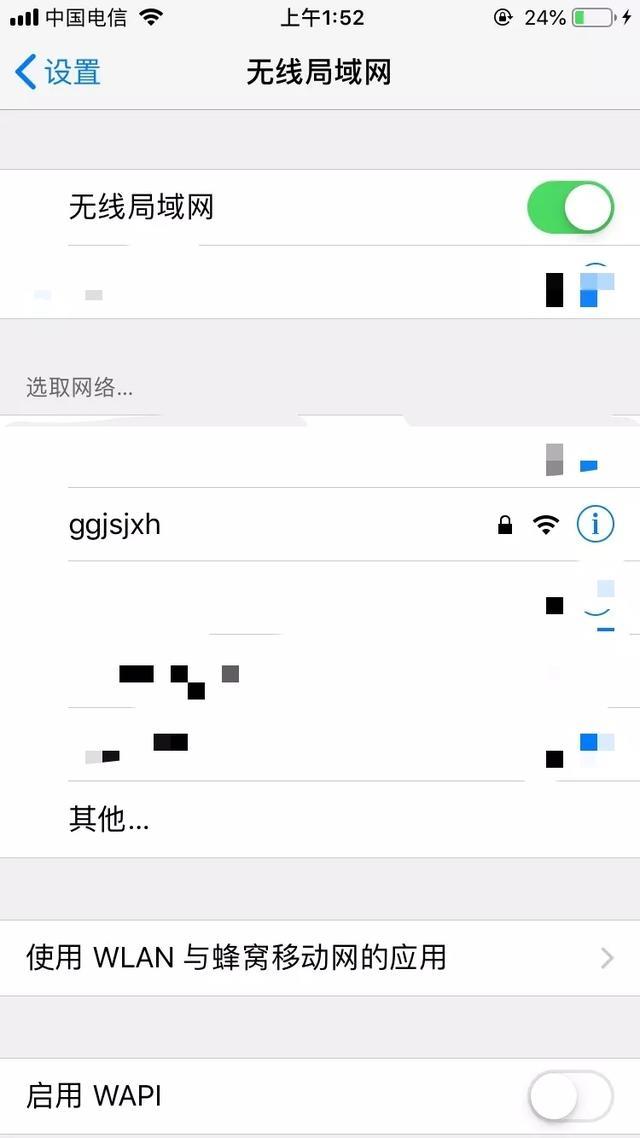
在完成这一步后,我们通过手机等设备浏览无线网络一般就能看到我们之前所设定的 WIFI 了。
