在我们平时使用excel表格时,除了要学会各种不同的工作表技能,有关最后文件打印输出的页面设置也必须掌握。为了让大家更加清晰明了的了解,我们一起学习一下如何调整工作表打印页面设置。首先打开一个ex
在我们平时使用 excel表格时,除了要学会各种不同的工作表技能,有关最后文件打印输出的页面设置也必须掌握。为了让大家更加清晰明了的了解,我们一起学习一下如何调整工作表打印页面设置。
首先打开一个 excel 表格,点击工具栏中的【页面布局】,在下拉菜单中选择【打印预览】:
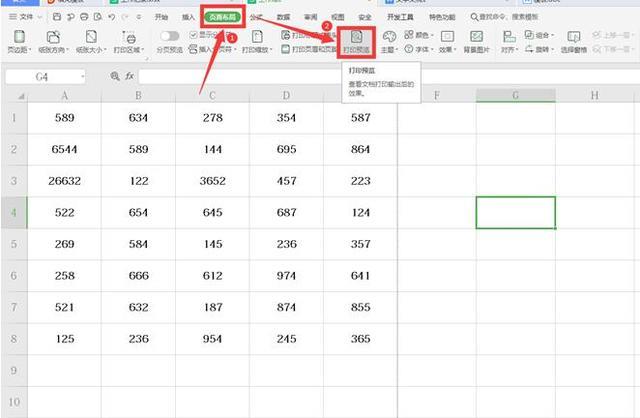
在打印预览状态下,我们点击【页面设置】:
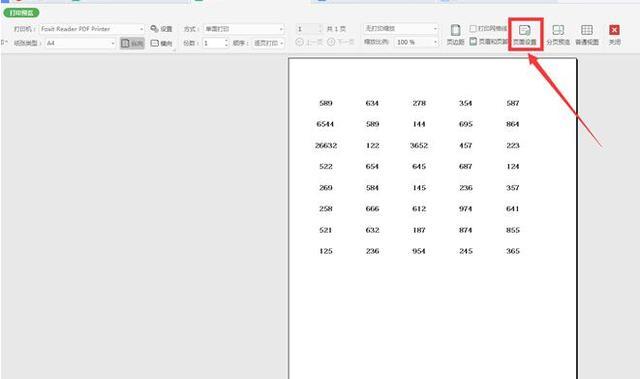
此时弹出【页面设置】对话框,在“页面”下,我们将方向改成“横向”,将缩放的比例改成 90%,点击确定:
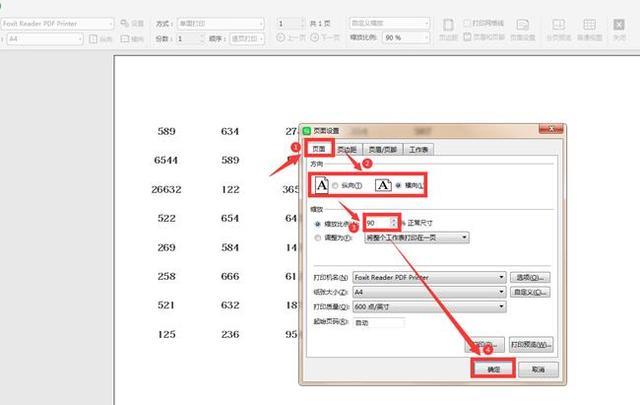
最后我们看到打印的效果:
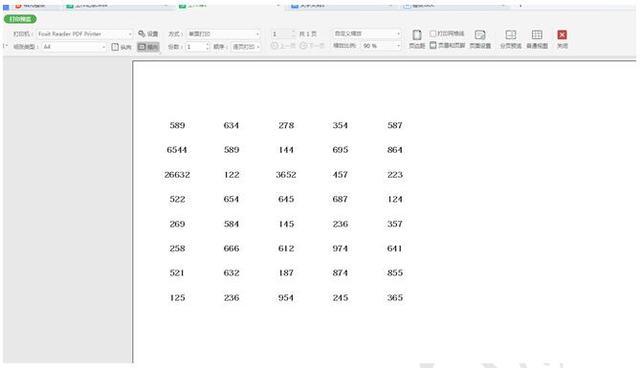
我们在设置“页边距”,我们可以更改显示的内容距离纸张边缘的距离,也就是页边距;同时也可以选择文字的居中方式:
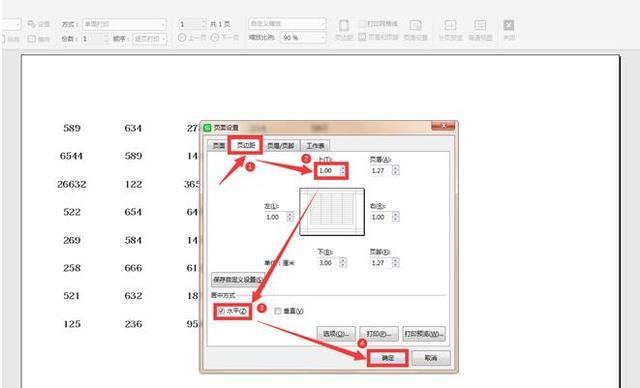
页边距设置完毕,可以看到下面的打印效果:
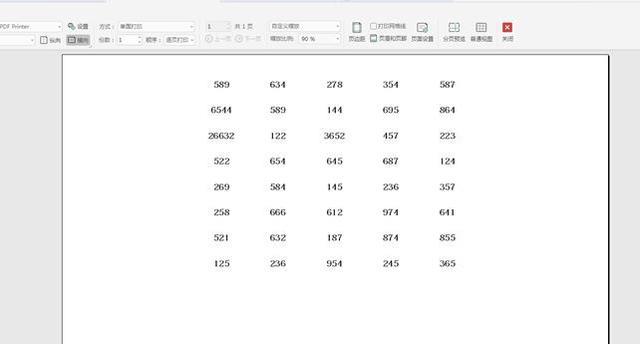
我们继续设置页眉页脚,将页眉的样式选择如图“第 1 页”,当然我们也可以自定义设置,下面还有“页脚”、“奇偶页不同”、“首页不同”等,由于只有 1 页,我们只设置页眉:
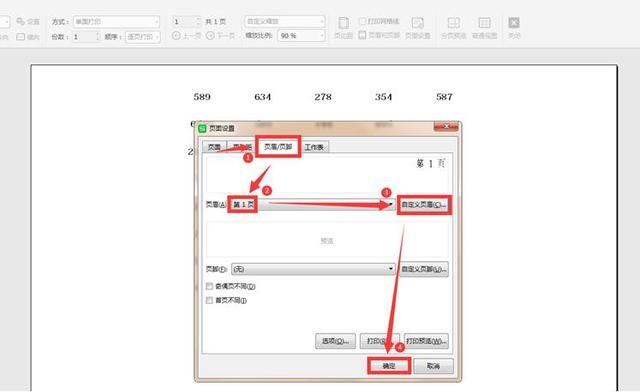
此时我们会看到上方左边出现“第 1 页”字样:
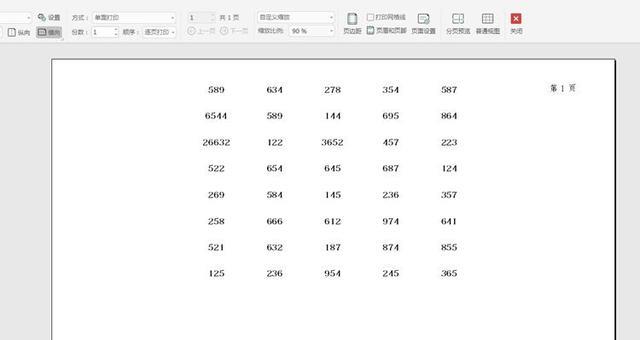
最后我们设置“工作表”选项,点选“网格线”和“行号列标”:
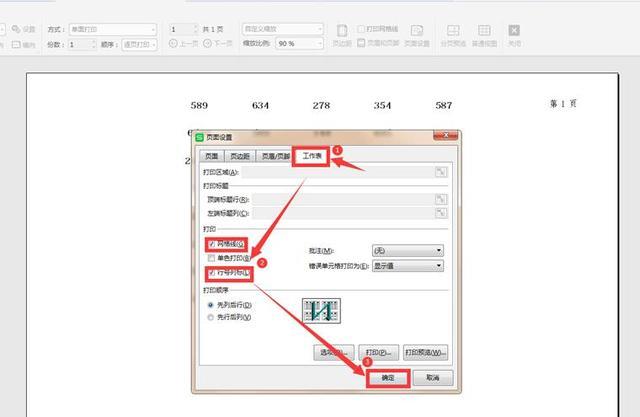
最后看一下页面设置的最终效果:
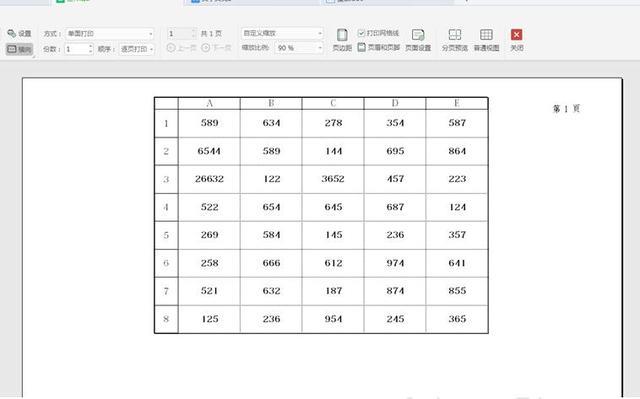
以上就是 excel 表格技巧中关于如何调整工作表打印页面设置的技巧,是不是觉得很简单?你们学会了么?
本站部分文章来自网络或用户投稿,如无特殊说明或标注,均为本站原创发布。涉及资源下载的,本站旨在共享仅供大家学习与参考,如您想商用请获取官网版权,如若本站内容侵犯了原著者的合法权益,可联系我们进行处理。
