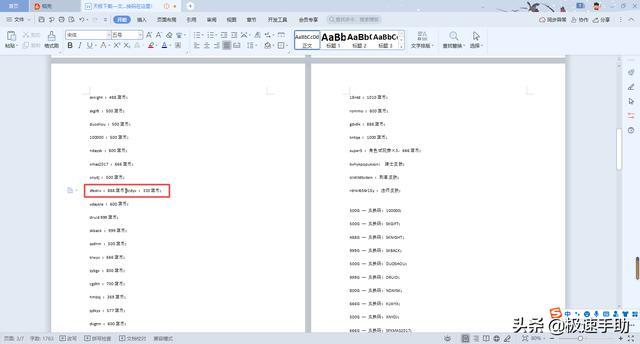平时我们在使用 Word文档来处理跟文字有关的工作时,我们有的时候会因为一个特殊的需要,从而需要将编辑好的文字文档进行一个排版,使得文章阅读起来更加的美观舒适。
而有的小伙伴会在排版好文档后,遇到这样的问题,就是 Word 文档中有的内容莫名其妙的就跳转到下一页内容当中起来,但是上一页还有很多的空白位置。而此时不管我们怎么进行删除,删掉的也只是我们文档中的文字内容,并不会使两页之间的格式发生任何的变化。
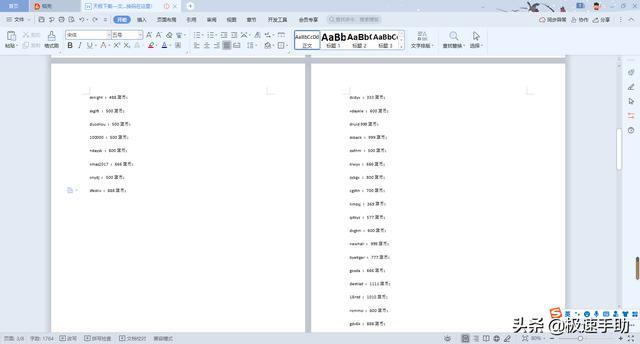
那么这就有可能是因为我们的 Word 文档中出现了分节符所导致的,但是虽然很多小伙伴知道文档中的分节符功能,但是却不知道该怎么将它删除掉,才能够让我们的 Word 文档回归到正常的显示上。今天小编就来为大家介绍一下 Word 中分节符的删除方法,希望能够对大家有所帮助。
第一步,首先我们将需要处理的文档打开,然后我们可以看到在文章的页面中,我们想要删除空白页的内容,但是删除掉的却是我们文章中的文字。
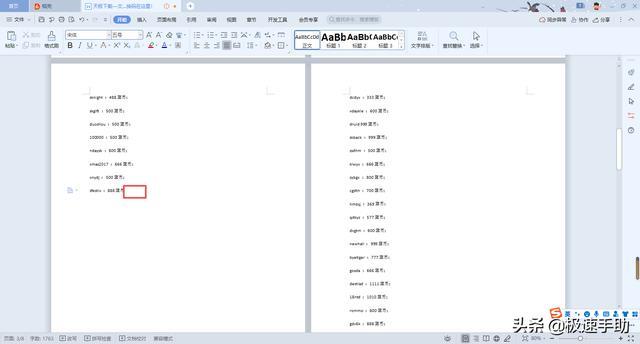
第二步,接着我们按下键盘上的【Cltr+H】快捷键,来调出软件的查找和替换功能窗口。或者是在软件的【开始】选项卡中,找到【查找替换】功能下的【替换】功能。
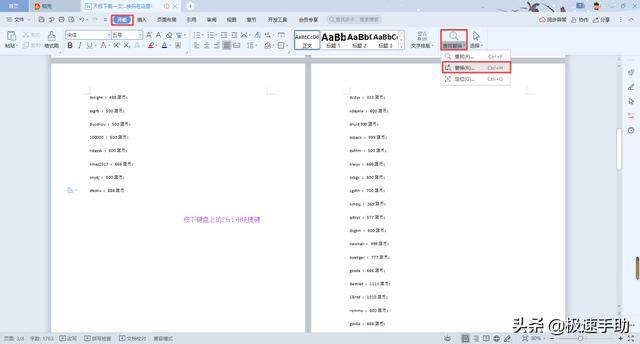
第三步,然后软件就会弹出【查找和替换】窗口,在此界面的下方,我们找到【特殊格式】按钮,并点击它。
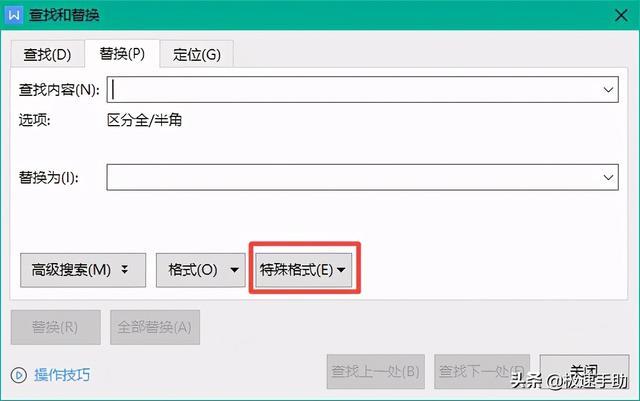
第四步,接着我们在弹出的选项中,选择【分节符】选项,并点击选择。
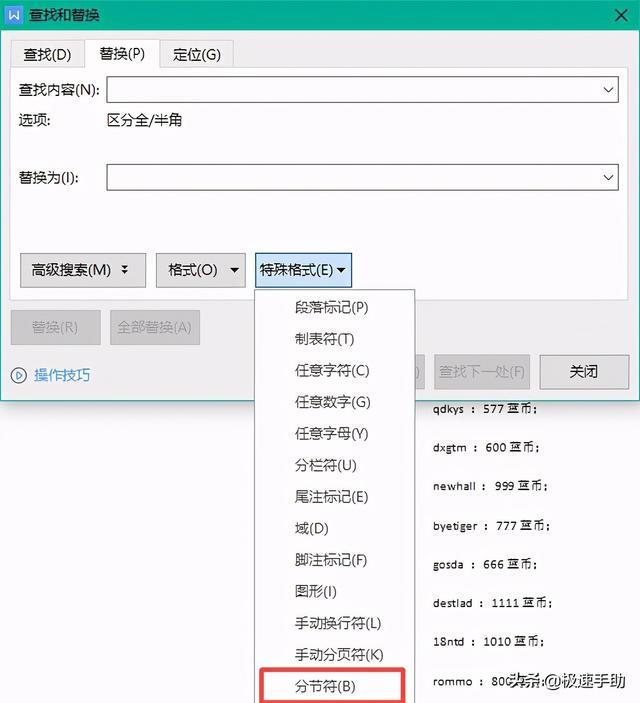
第五步,然后软件的【查找内容】处就会显示【^b】,然后我们点击【全部替换】按钮。
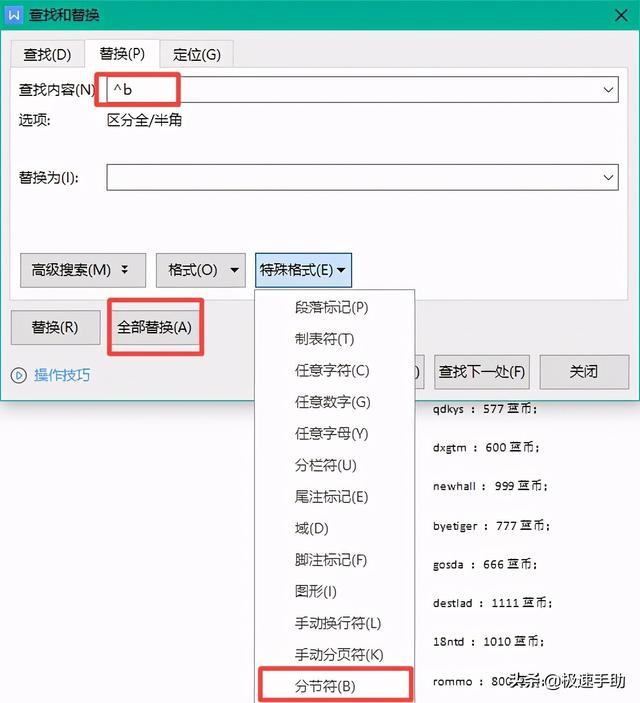
第六步,接着软件就会弹出【全部完成,完成 1 处替换】的提示窗口了,我们点击【确定】按钮,再点击【查找和替换】窗口中的【关闭】按钮。
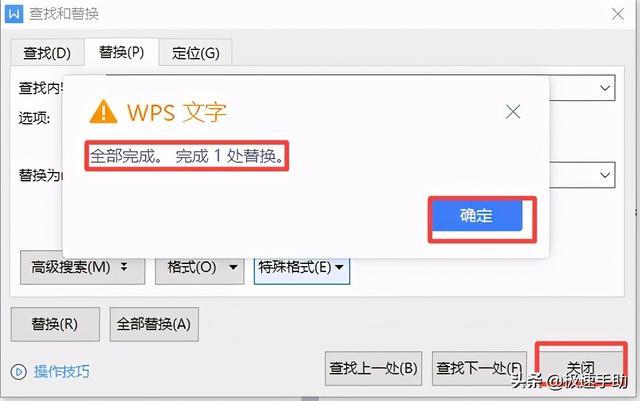
第七步,回到 Word 文档中,我们就会发现,之前删不掉的空白页已经成功的被删除掉了。