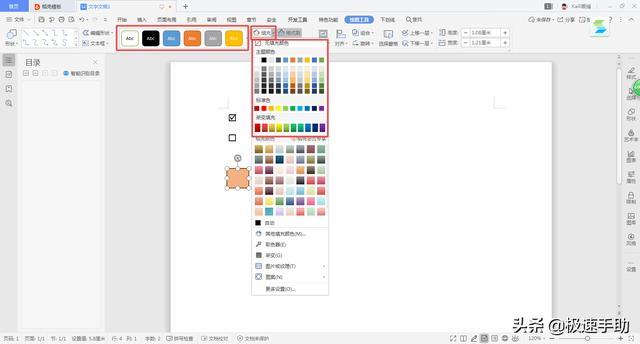在我们的平时工作当中,你有可能是因为工作的需要,也有可能是因为文章内容的需要,需要在 Word 当中插入小方框,而这个小方框有可能是用来进行内容的勾选的,也有可能仅仅是用来做装饰用的,为的就是令在此的内容看起来更为明显。
而不管你的用途是哪种,首先你得会在 Word文档当中插入小方框,如果不会,那就什么都别谈了对不对。而如果你目前不会在 Word 文档当中插入小方框,但是又有上面小编所说的两者之一的需求的话,下面小编就来为大家介绍一下插入小方框的方法吧,希望能够对大家有所帮助。
第一步,打开你所需要编辑的 Word 文档,然后在文档的工具栏上,找到【插入】选项,并点击。
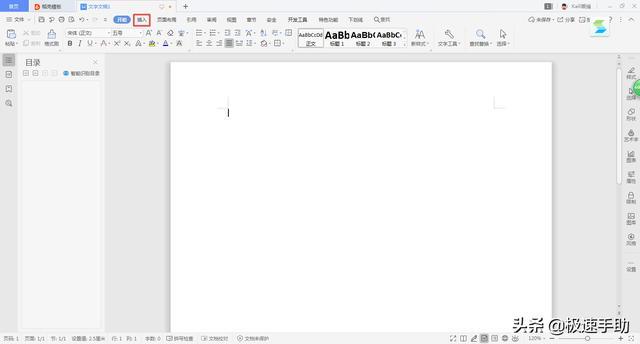
第二步,进入到插入选项当中,我们在此找到【符号】选项,然后点击,接着在弹出的下拉列表当中,找到【□】图标并进行点击,就能够在文档中插入小方框了。
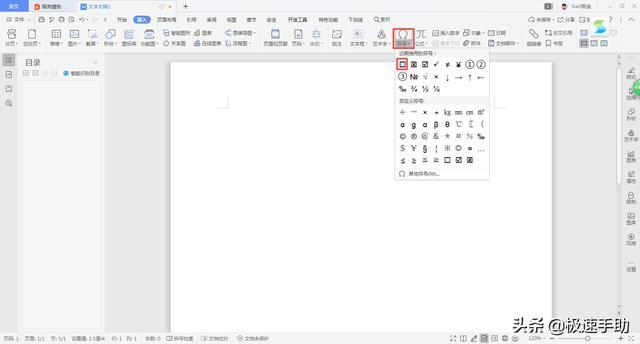
第三步,如果觉得小方框的大小太小,不够醒目的话,选中小方框,然后在【开始】菜单中,找到字体大小的选项,将字体的大小调大,就能够让小方框显示的更大了。
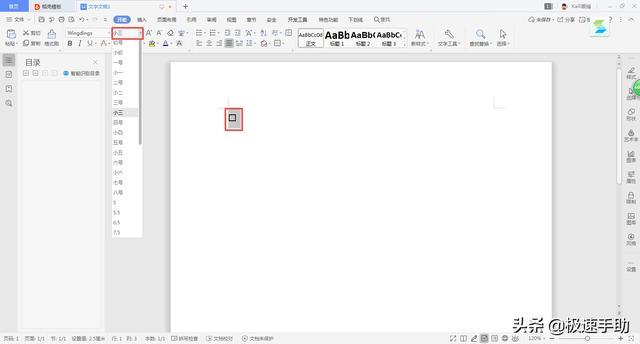
第四步而如果想要进行方框的勾选的话,直接点击方框就能够勾选,勾选成功后,就能够看到方框当中有个【√】了。
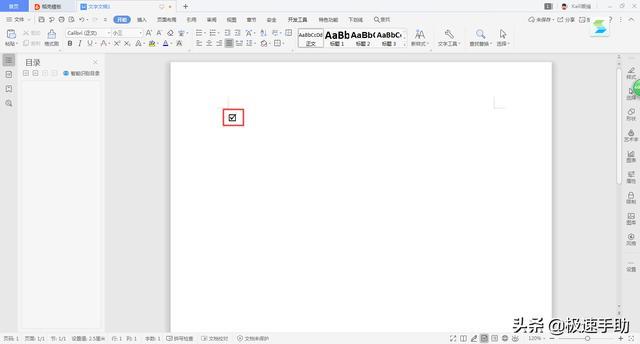
第五步,如果你想要插入的是一个带颜色的小方框,而不是能够进行勾选的方框的话,那么插入的方法也非常的简单。点击到 Word 的【插入】选择当中,然后点击【形状】选项。
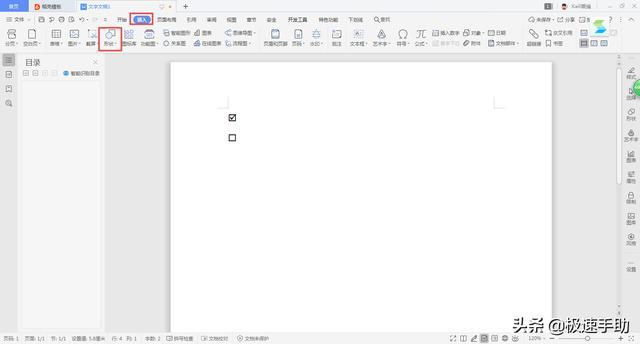
第六步,接着,在弹出的下拉列表当中,找到【矩形】形状,形状选择好以后,在 Word 文档中进行方框的绘制就可以了。
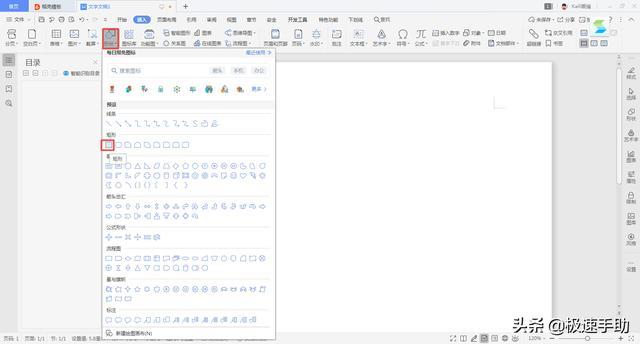
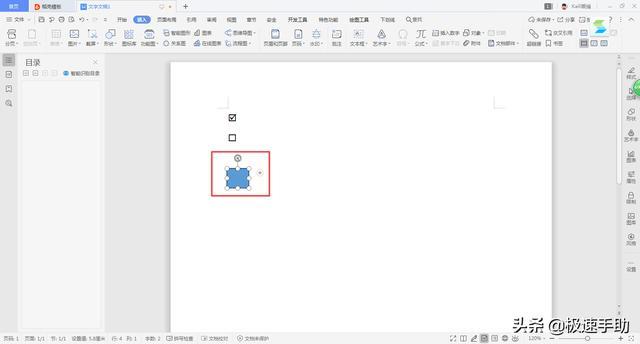
第七步,方框绘制好以后,如果想要给其添加上颜色的话,只需要点击插入选项卡下方的【填充】功能,然后为其填充上喜欢的颜色就可以了。