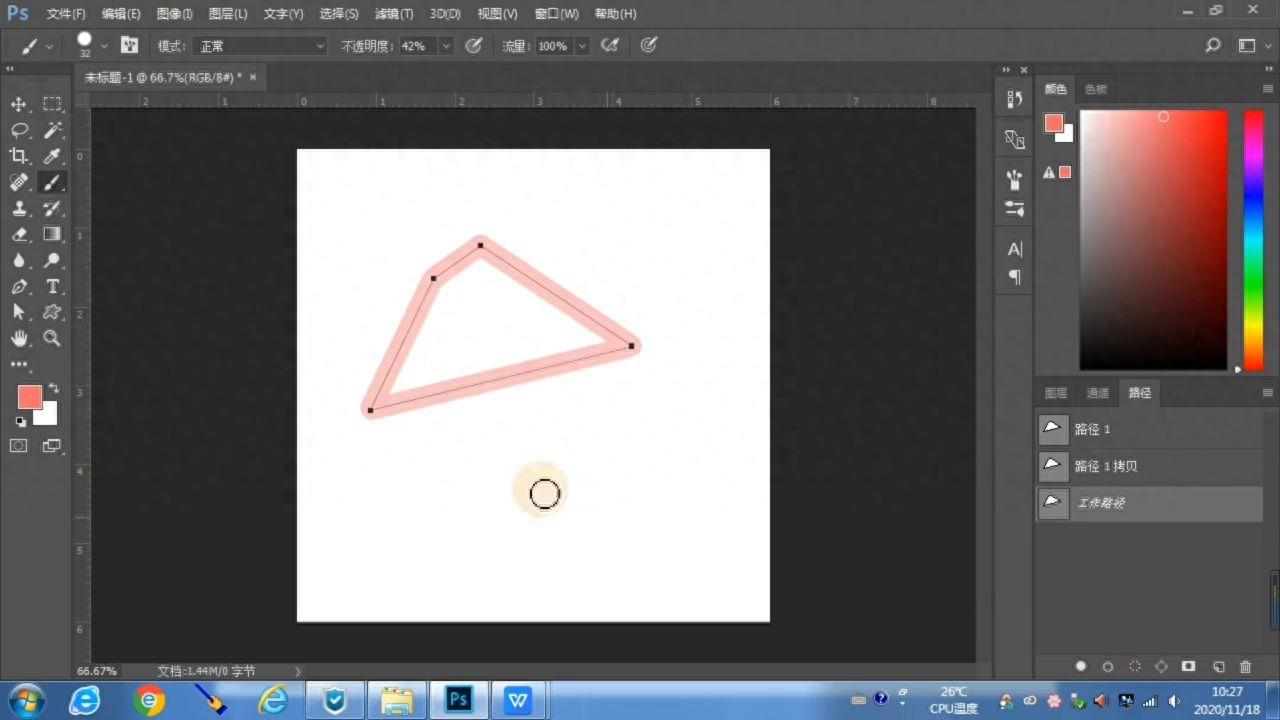PS基础教学:5-3路径面板。
南宁海宏电脑会计培训中心。
大家好,欢迎来到由海宏教育出品的PS平面设计零基础视频教程。本节我们将学习路径面板。在PS中,我们可以利用钢笔工具绘制路径。为了更好地调整路径,我们可以在菜单窗口中找到“路径”选项,点击即可调出路径面板。
如果没有看到“路径”选项,可以在菜单窗口中找到“窗口”选项,点击“路径”选项。
点击“路径”选项后,下方会出现一个“路径”选项,点击即可调出路径面板。
绘制路径后,路径会显示在画布上。如果不需要该路径,可以使用“删除”图标将其删除。在路径面板下方,会出现“删除”图标。选择该路径并向下拖动到删除图标上,松开鼠标即可删除路径。
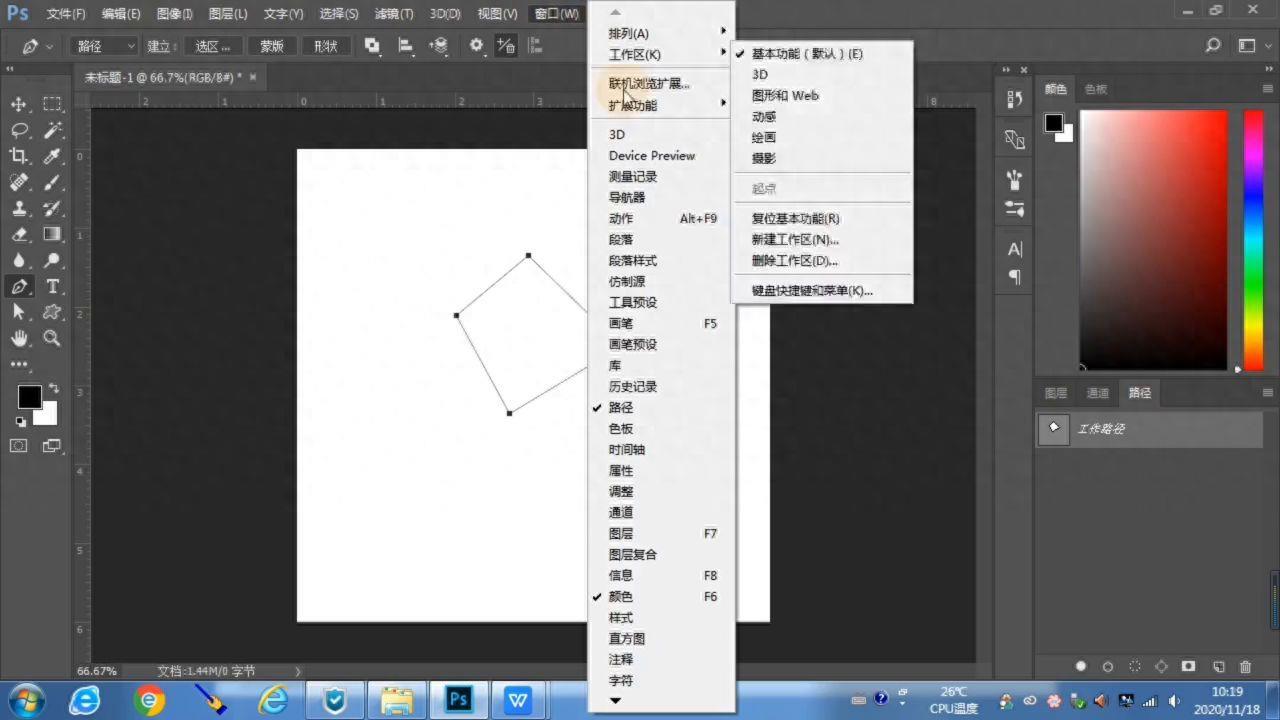
绘制另一个路径以查看路径面板的操作。除了使用“删除”图标外,还可以使用“删除路径”选项。选择路径后,右键单击并选择“删除路径”选项。
删除路径后,该路径将不会显示在画布上,但仍保留其路径。如何同时隐藏路径和保留路径?这需要隐藏路径。隐藏路径是为了方便在操作其他内容时不影响路径。但是,如果需要再次使用该路径,可以将其显示出来。只需点击路径面板中的空白灰色区域,然后单击即可隐藏路径。要再次显示路径,请再次单击该路径,然后单击即可显示在画布上。
在路径面板中,工作路径的名称为“工作路径”。绘制路径后,原有的路径将被覆盖。如果再次绘制新的路径,新路径将覆盖原路径。可以通过隐藏路径来查看工作路径是否变化。
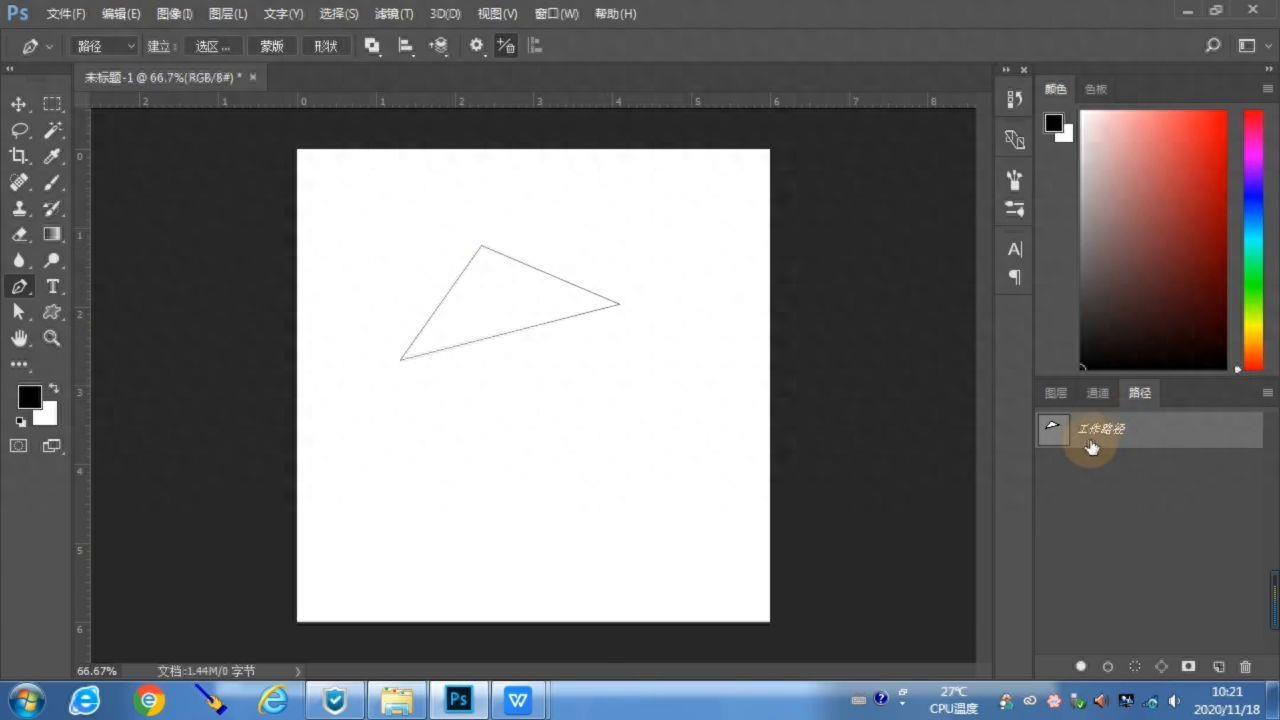
要隐藏原路径,请单击路径面板中的空白灰色区域,然后单击即可隐藏路径。要再次显示原路径,请再次单击该路径,然后单击即可显示在画布上。
在路径面板中,创建新路径的图标位于下方。选择该路径并将其拖动到创建新路径图标上。这样,您就可以保存原路径并创建新的路径。点击鼠标后松开,路径的名称将自动更改,称为路径一。
·在路径面板中隐藏路径一,然后绘制新路径。此时,路径一将保留在路径面板中,而新绘制的路径将成为工作路径。这意味着您保存了该路径。
·当您将保存的路径拖动到“创建新路径”图标上时,它将发生变化。松开鼠标后,会出现一个“路径以拷贝”的选项。因此,将保存的路径拖动到“创建新路径”图标上是复制的操作,而未保存时则是创建新路径的操作。
·除了在“创建新路径”选项中复制路径外,您还可以在“新建路径”和“复制路径”选项中进行操作。此外,您可以右键单击属性,以复制路径,因此复制路径和创建新路径有多种方法。
·在“填充颜色”时,您可以将路径转换为选区,然后填充颜色。以前,您可以按ctrl加回车键将路径转换为选区,然后填充颜色。现在,转换为选区并填充颜色更加方便。您可以使用前面的颜色或渐变颜色进行填充。
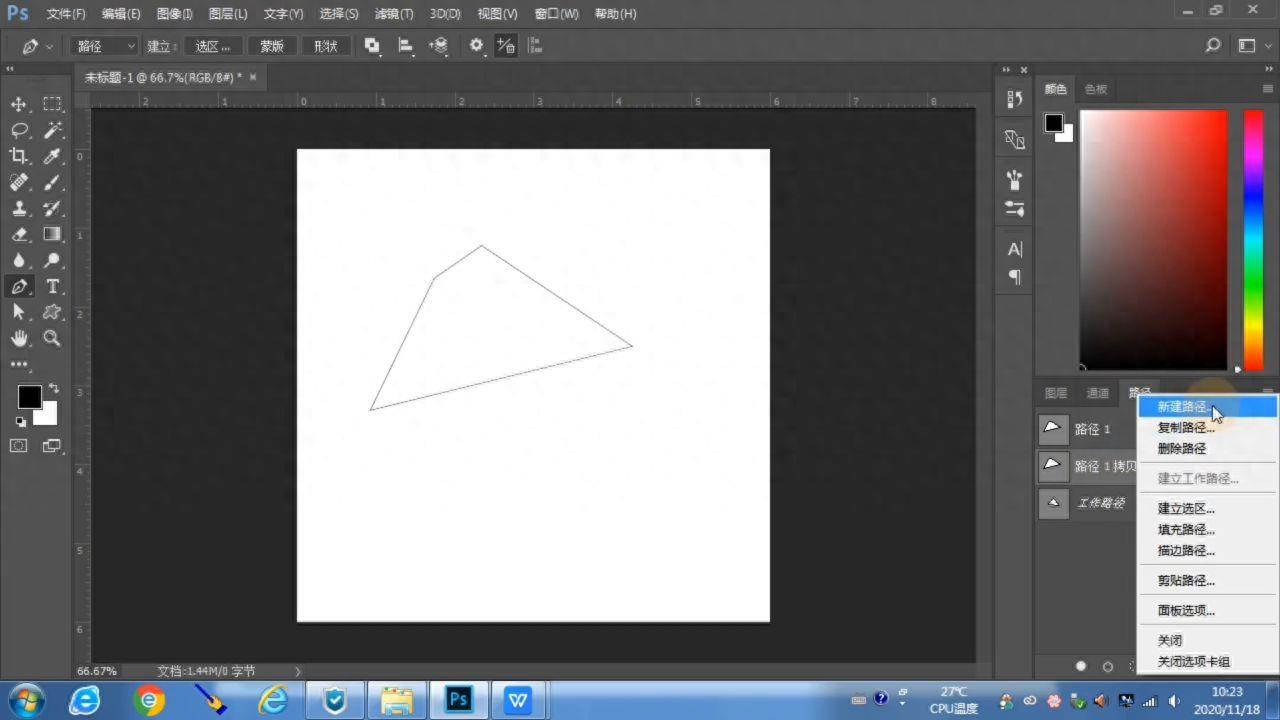
·在“填充路径”时,您可以在路径状态下直接填充颜色。在“路径”面板下面,您可以使用“利用前景色填充路径”选项。例如,将前景色更改为另一种颜色。选择颜色并确认。再次点击“利用前景色填充”,然后在路径中填充颜色。
·除了使用“利用前景色填充路径”选项外,您还可以使用“填充路径”选项来填充颜色。该选项在“路径”面板中的“选择”菜单下。选择该选项后,您可以选择前景色或背景色进行填充。因此,该填充选项与右键单击的“填充路径”选项略有不同。在该选项中,您只能填充前景色,而右键单击的“填充路径”选项可以选择前景色和背景色进行填充。
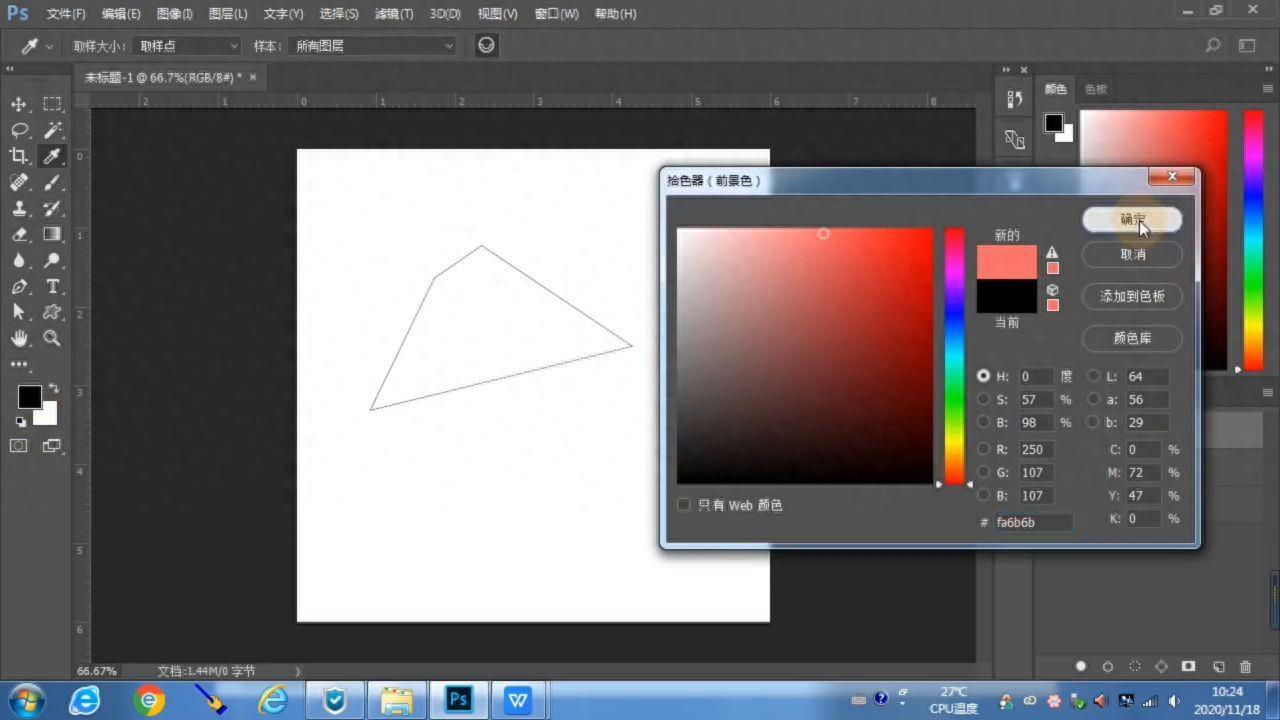
通常情况下,您可以将路径转换为选区,然后填充颜色,这样会更方便。
·在“路径”面板中,您还可以使用“直接将路径转换为选区”选项将路径转换为选区。使用该选项可以更快地将路径转换为选区。这是将路径转换为选区的操作。除了将路径转换为选区外,您还可以将选区转换为路径。·在下方的图标中,可以实现从选区转换为路径的操作。例如,点击该图标即可将选区转换为路径,再次点击则可恢复为选区。因此,路径和选区之间可以相互转换。
·此外,还有一个图标可用于用画笔描边路径,但需选择工具箱中的画笔工具并调整大小、笔触等属性。描边路径时,需通过鼠标右键选择相应的工具,如橡皮擦、图案图章等,然后调整大小和属性。
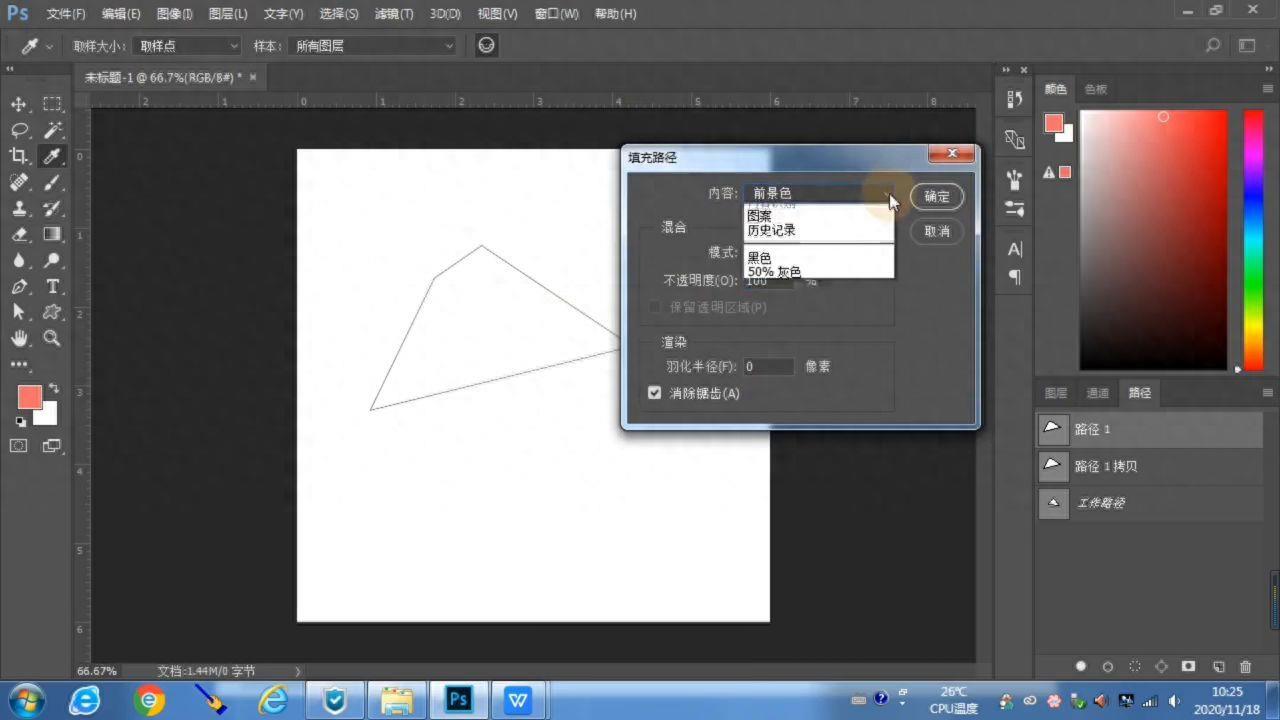
·描边路径时,需先调整画笔的大小和属性,再通过鼠标右键选择相应的工具进行操作。
·以上就是使用路径面板进行描边路径的两种方法。