我们经常会用到Word文档,但是对于很多初用Mac的用户来说,Mac如何新建Word似乎成为了一个小问题。因为Mac不同于Windows,无法便捷地用右键新建文件。但这并不意味着没有办法,下面,赤友就为你介绍一种关于“Mac怎么新建Word”超级简单的办法!
目录:
Mac新建Word文档:超级简单的办法
如何创建模板文件/一键打开文件

Mac新建Word文档:超级简单的办法
Mac新建Word文档,超级简单的办法就是右键一键新建!
您可能会好奇,明明Mac右键无法一键新建文档,为何这么说。别着急,这里指的是利用右键菜单工具(赤友右键超人),来实现在Mac上右键快捷新建文件。
它没有那些繁琐的操作,直接通过右键操作,同Windows一样,点击右键,就可以新建文件了。而且新建的文件格式包括我们常用的doc, docx, xls, xlsx, txt, pdf, ppt, Keynote等等。
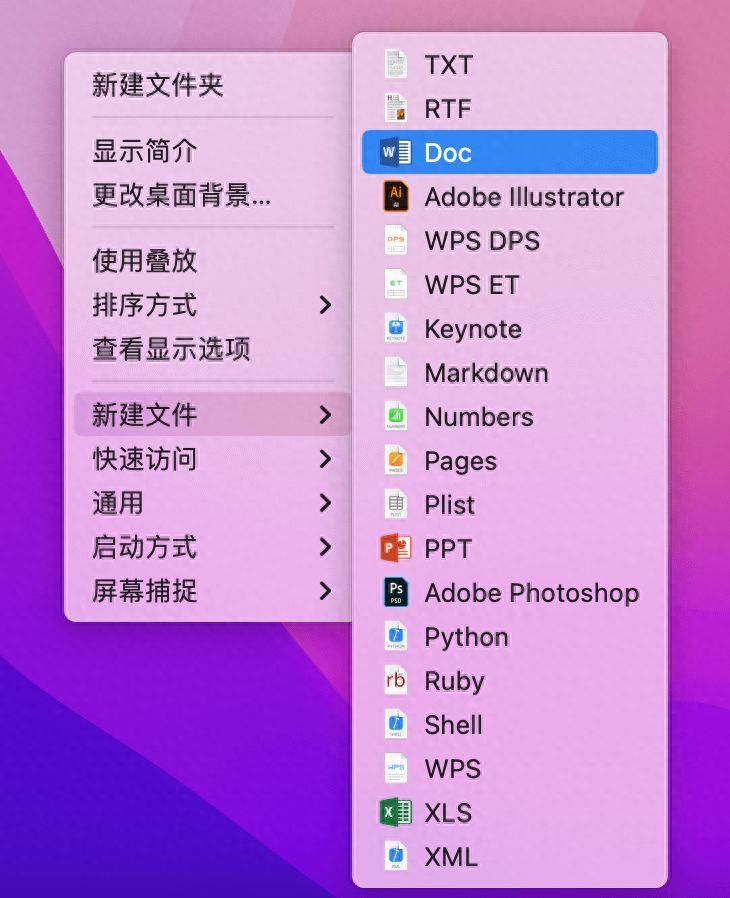
注:右键新建文件
如果您想选择这种办法,可以登陆赤友右键超人官网,免费下载试用;当然,如果您还想了解其他的办法,可参考《Mac右键怎么新建文本》。
如何创建模板Word文件/一键打开Word
在某些行业中,常常会经常使用某一类Word文档,比如报表、合同、考勤表等等,或者每天会例行打开编辑某一个Word文档。按照传统方法,我们需要拷贝粘贴再编辑,去“访达”里打开文档进行编辑。
在赤友右键菜单中,则可通过自行设置右键菜单,实现一键新建模板Word文件和一键打开常用Word文件等等。
1.一键新建模板Word文件
对于很多用户而言,创建模板文件是提高效率的方式,但是按照传统方式拷贝粘贴,然后再修改,操作上还是稍微麻烦了一点。在赤友,你可以不用这样的方法,直接右键一键新建模板Word文件。
以考勤表为例:
(1)第一步:右键新建一个“模板文档”;
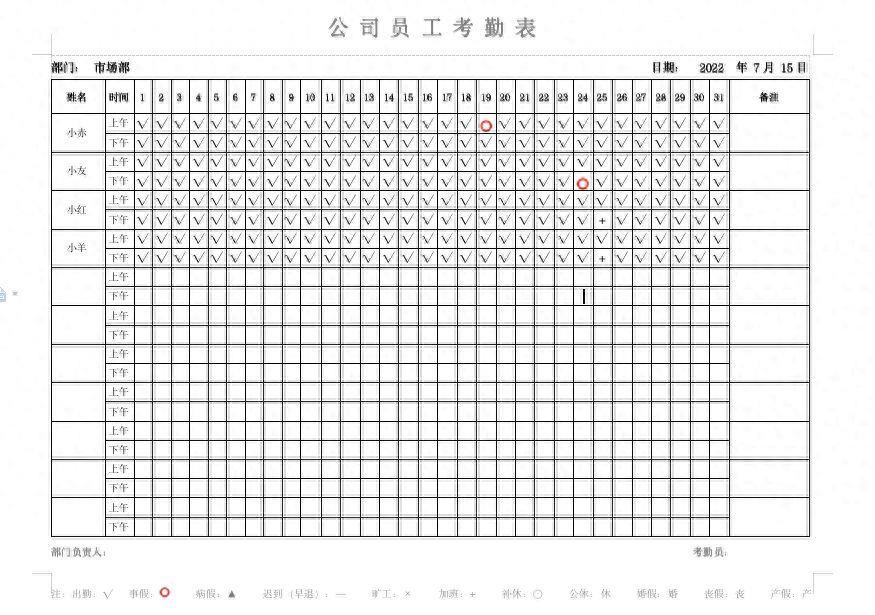
注:新建好的Word文档-考勤表
(2)第二步:点击赤友右键超人“打开主页面”;
(3)第三步:选择“新建文件”>“添加”;
(4)第四步:添加你的模板文档“公司员工考勤表”;并根据自己的需求更改名称,将其移至主菜单。
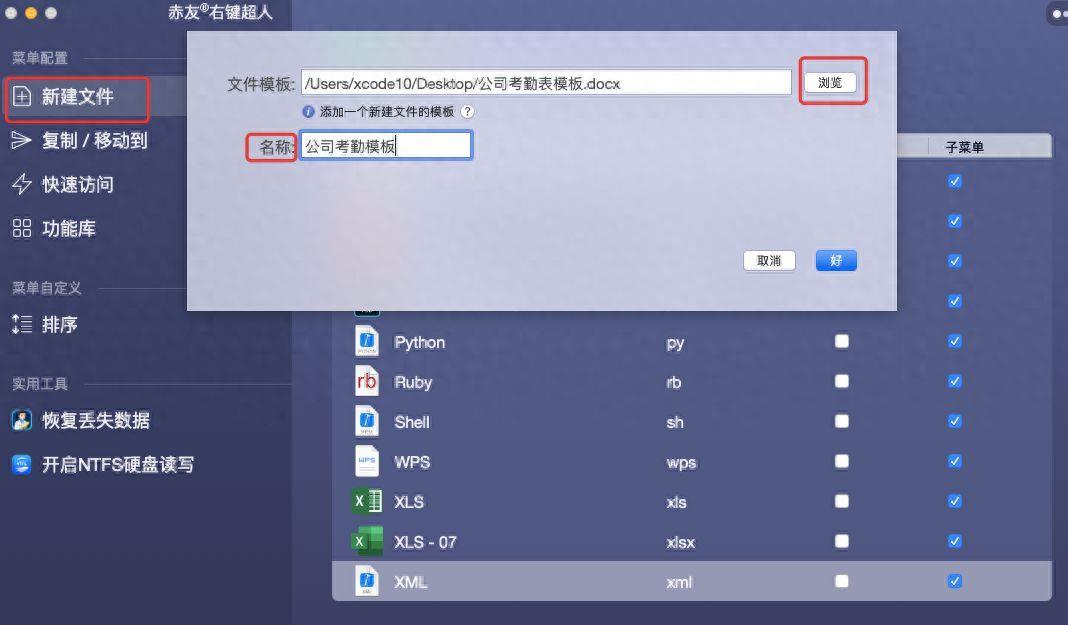
注:添加模板文件
如此一来,你就可以在你的Mac上,点击空白处,右键一键新建你的模板Word文档了,十分便捷。
2.一键打开常用Word文档
如果您有每天都要例行打开的文件,您可以通过将其设置在主菜单,进而实现右键一键访问。
(1)第一步:点击赤友右键超人“打开主页面”;
(2)第二步:选择“快速访问”>“添加”;
(3)第三步:添加你的文件并根据需求更改名称,将其移至主菜单。
这样,你就不用每次都花费时间去“访达”里打开文件了。然后,根据自己的使用习惯,将其排序,方便后续使用。
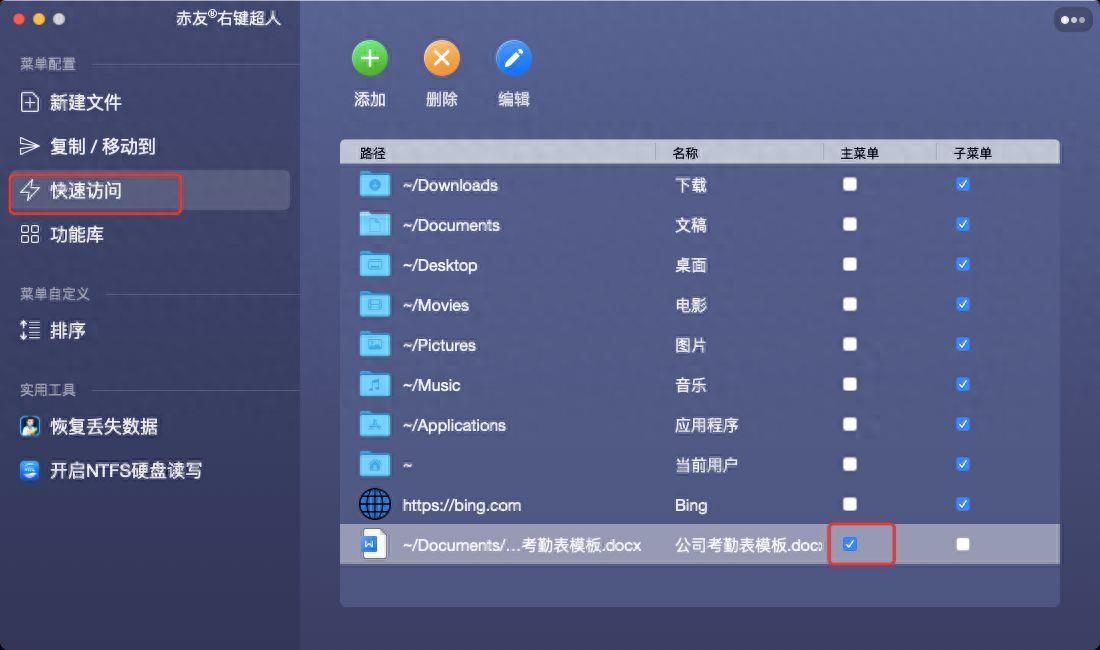
注:添加至“主菜单”
除了上述新建文件这种基础的功能,赤友右键超人还可快速隐藏/取消隐藏文件,可以简单又便捷地保障自己重要文件的安全。也可复制、移动、剪切文件等等。Mac原生右键菜单没有的功能,这里都有!
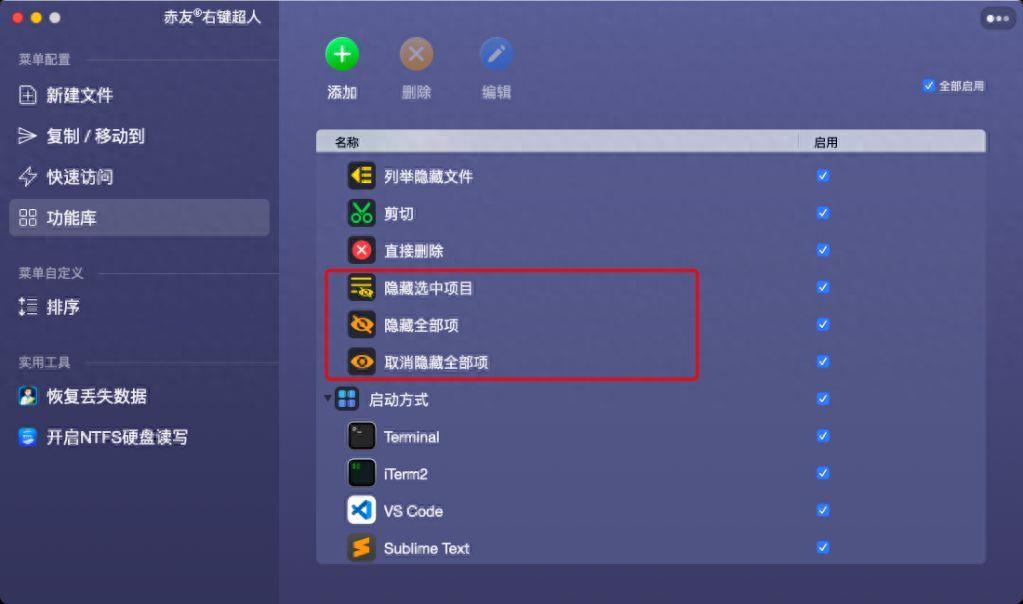
注:赤友右键超人-隐藏项目
总之,“苹果电脑怎么新建Word文档”,最简单的一种办法就是右键一键创建,但这需要借助右键菜单工具(赤友右键超人)的帮助。利用这种办法,不仅能右键快捷新建文件,还可满足模板文件创建和快速打开常用文件等需求,是提高效率的不错选择。
