我们在编辑word 文档的时候,可能会经常看到 word 中有一些空白页,不过不同原因引起的空白页删除方法也是不一样的,那么Word 怎么删除空白页呢?针对这个问题,本文就给大家讲述一下 Word文档删除空白页 4 种方法供大家参考吧,大家可以跟着一起来看看吧。
方法一:分页符导致的空白页删除方法
一篇 Word 文档有一页空白,但是我们使用删除键却无法删除,这是由于有分页符的存在导致的,删除分页符即可。
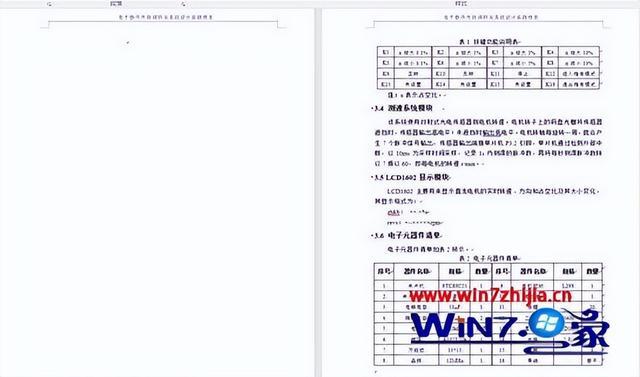
1、在 Word2016 下,我们点击“开始”选项,如下图箭头 1 所示,然后再点击箭头 2 所示的图标,这样我们先把隐藏的分页符显示出来。
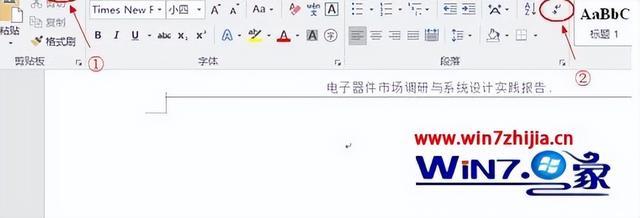
2、显示出分页符之后,这下删除就简单了,我们按下键盘上的 Delete 键,即可删除分页符,空白页就可以去除了。注意:不是 Backspace 键。
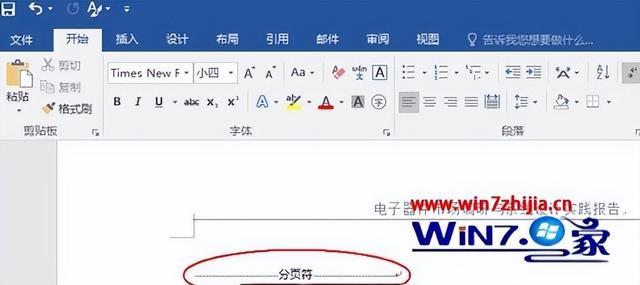
方法二:删除空格
Word 文档的最后出现一页空白页,首先就要检查,是不是不小心多敲了空格。如下图所示,光标在空白页中闪动,十有八九就是有多余的空格。
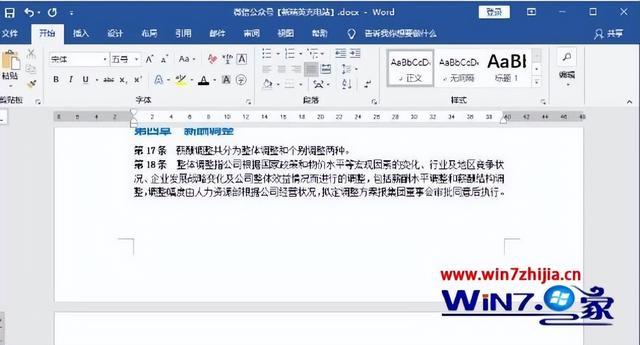
如果你觉得凭肉眼很难判断有没有空格,那你可以单击【显示/隐藏编辑标记】这个按钮,将空格编辑显示出来。页面左边的小箭头,就表示这些都是多敲空格形成的,统统删除就好。
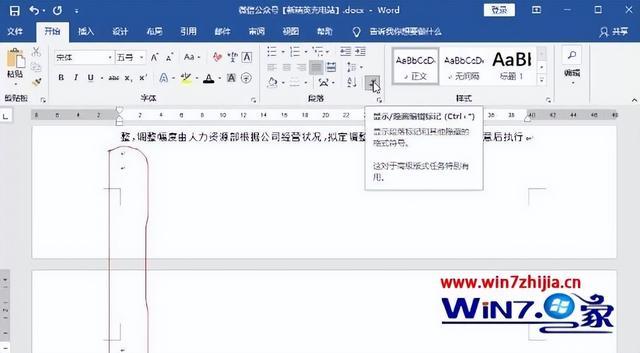
按下 BACKSPACE 退格键,将空格统统删除后,讨厌的空白页面就消失了。
方法三:设置行距
如何 Word 文档最后的内容是图片或是表格就很容易出现一个空白页,关键是将 BACKSPACE 退格键都敲坏了也无法删除~

此时我们可以设置一下行距,因为内容的行距太宽,行距导致出现了多余的空白页。这时需要让光标在空白页最上方闪动,然后单击【段落设置】按钮。
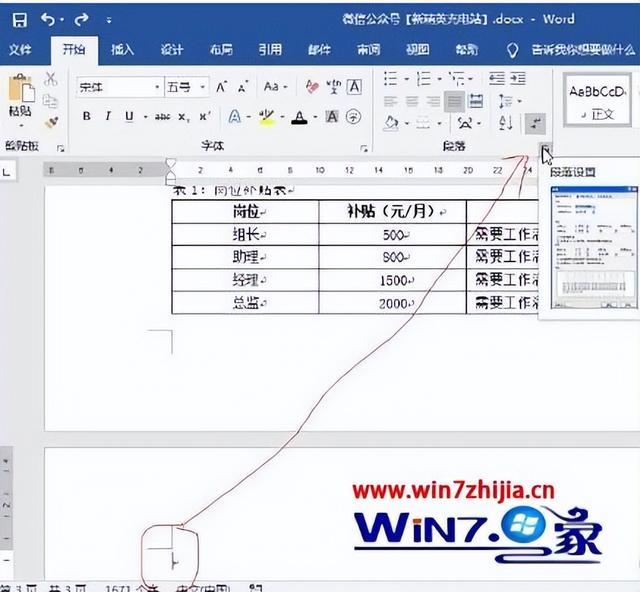
在【段落】对话框中,将行距设置为【1 磅】,或者是更小的值,值足够小的话,就不会占用下一页空白页的位置了。这个方法十分好用,空白页秒删。
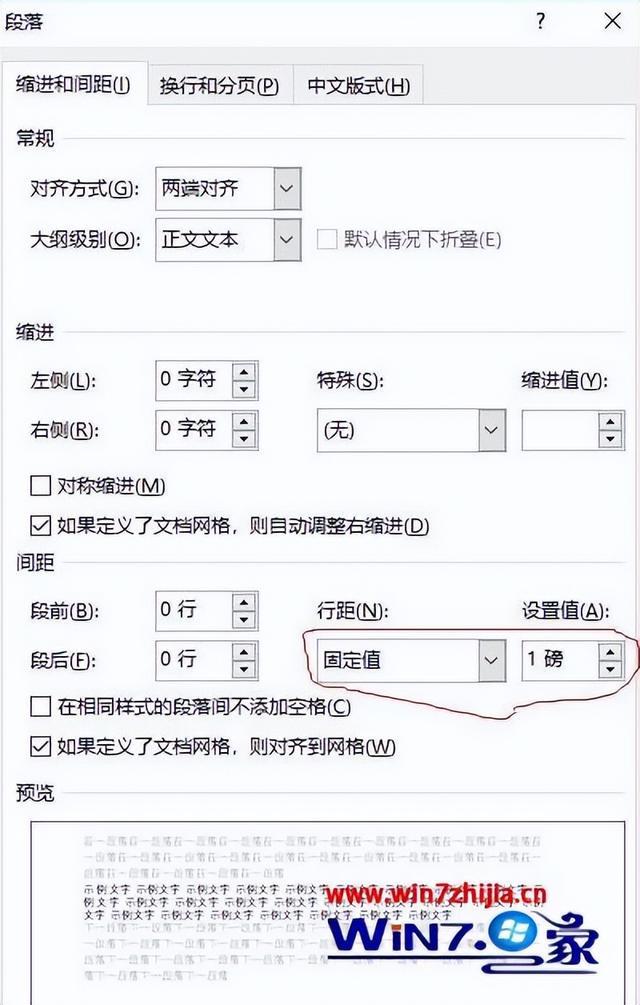
通过上面的设置,下面的图片就可以看到,空白页自己消失了,所以这些都是该注意的方面。
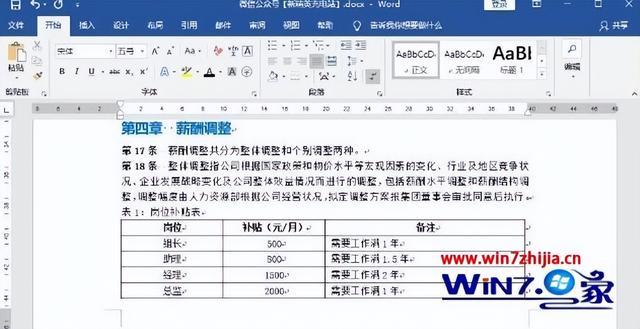
最后还有一个批量删除空白页的方法:
方法是,将光标放到空白页最开始的位置,然后按住 Shift 键,在空白页最后单击,就可以同时选中这些空格了,按下 Delete 键,空白页立刻消失不见。
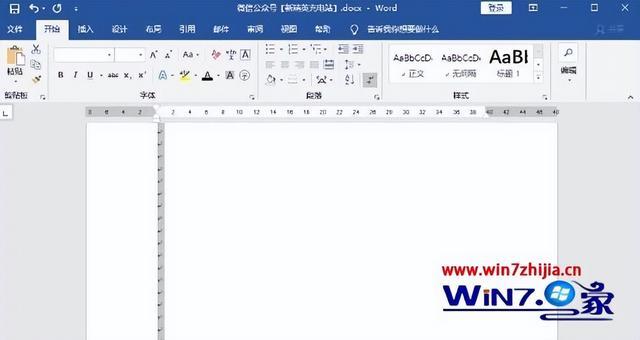
上述便是怎样删除 Word 空白页的几种方法,有需要的用户们可以按照上面的方法来尝试删除吧,希望可以帮助到大家。
此外,在我们使用 word 进行办公的过程中,我们还会遇到其他各种各样的问题,小编在下方为大家推荐几篇有关 word 的教程,用户有需要也可以来看看
