

在电脑的日常使用过程中,定期更新您的BIOS,也就是系统设置程序,不仅能提高计算机性能,而且还提供了更高的安全性,并提高了电脑稳定性。
重播播放00:00/00:00直播00:00进入全屏50点击按住可拖动视频
1.挂起BitLocker
如果您使用BitLocker进行加密,则在更新BIOS之前,您需要暂时挂起BitLocker。
在任务栏中,使用Windows开始按钮访问设置。点击隐私和安全选项,然后点击设备加密。
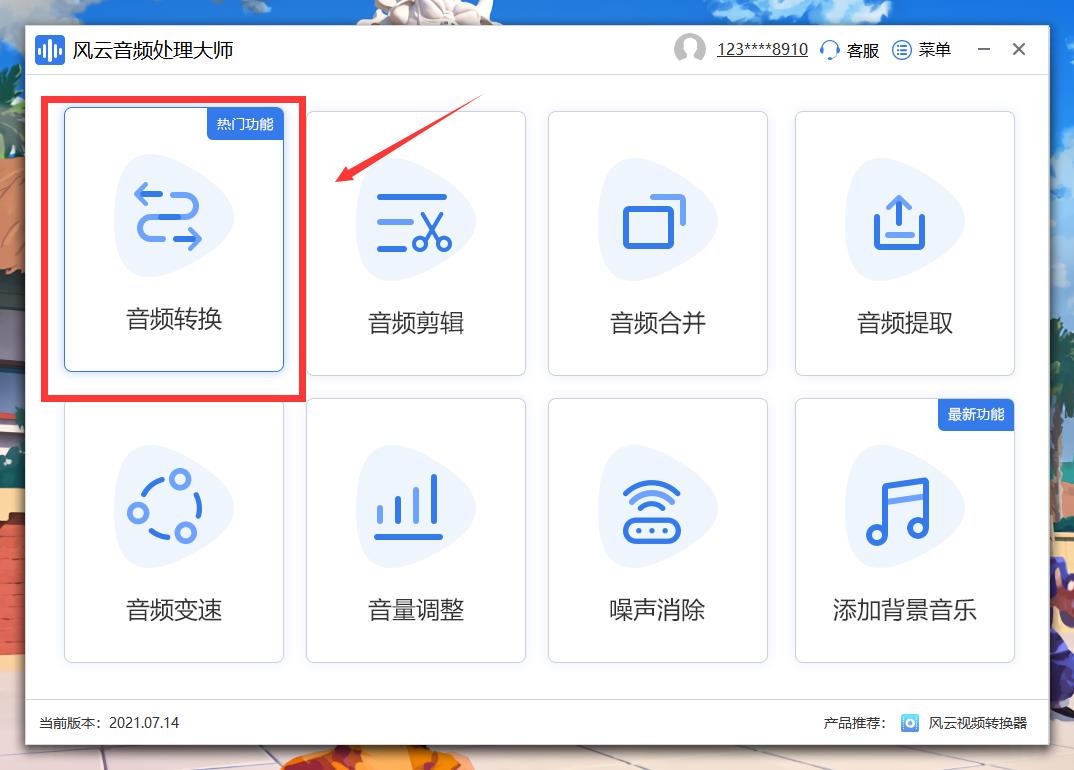
接下来,点击BitLocker驱动器加密,然后在新窗口中单击关闭BitLocker。
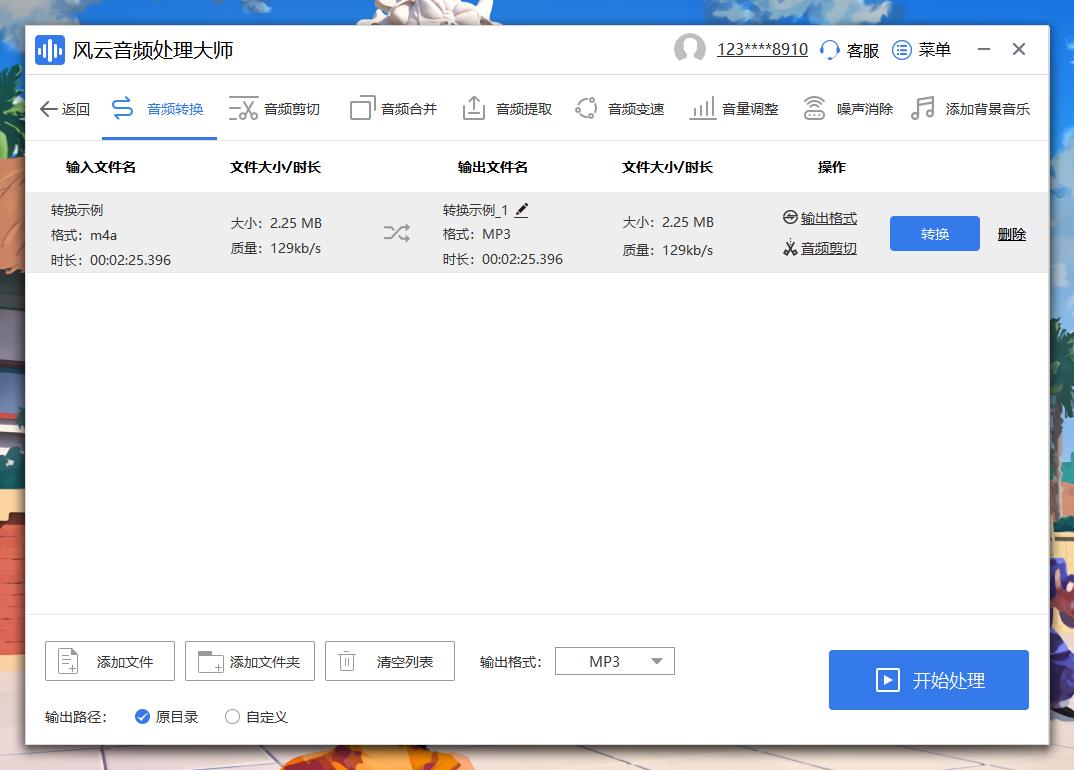
点击关闭BitLocker按钮,来确认操作。若要再次打开它,只需重复这些步骤。
2.连接到充电器
现在,需要确保您的笔记本电脑连接到充电器。这是完成BIOS安装的必备条件,因此请确保将电脑插入可用的电源。
3.更新BIOS
完成前两个步骤后,继续进行BIOS更新,访问戴尔技术支持网站。
通过使用SupportAssist的自动识别选项来识别您的系统,或手动输入服务标签。
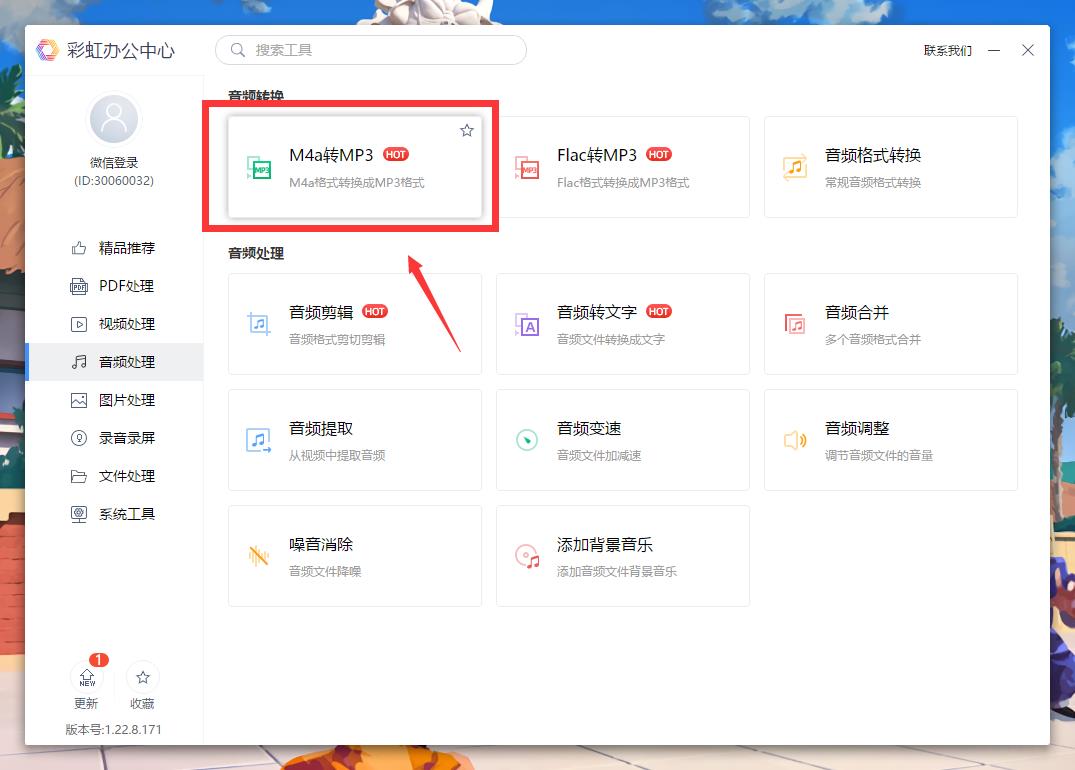
点击驱动程序和下载。在“手动查找特定驱动程序”部分中,展开“查找驱动程序”,然后选择计算机上安装的正确操作系统。
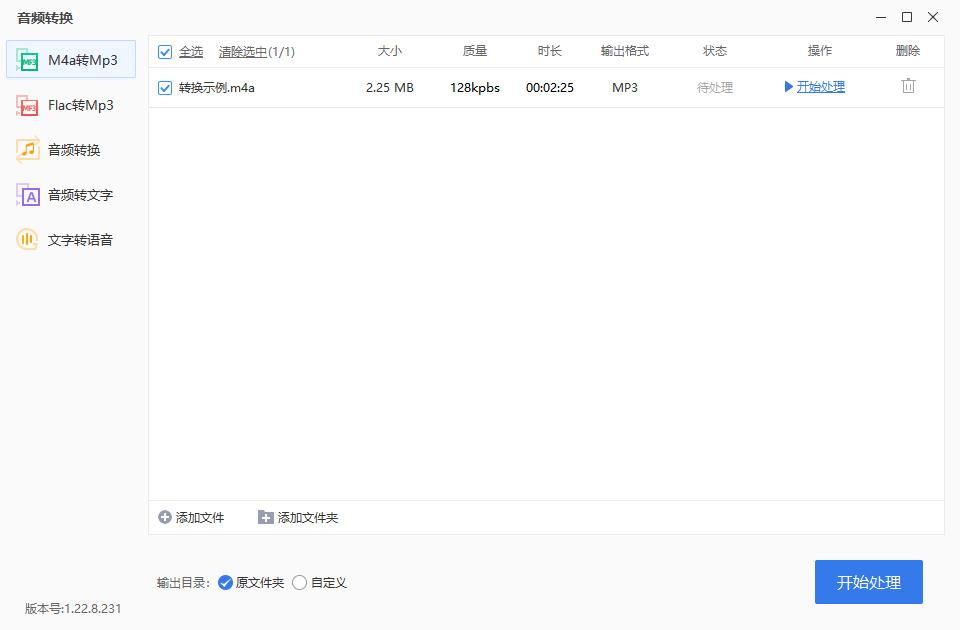
接下来,在类别字段中,选择BIOS并生成结果列表。展开最新发布日期版本以查看版本详细信息。
4.查看当前BIOS版本
现在,检查系统上当前的BIOS版本。在任务栏中,单击Windows开始按钮并输入“msinfo32”。
查找项目栏下的BIOS版本/日期,并将其与戴尔网站结果中的项目进行比较。

在BIOS结果部分(支持页面)单击“旧版本”。

5.处理多个待更新版本
如果您的BIOS版本比目前最新版本晚2个以上,强烈建议您逐步更新到下一个BIOS版本,但注意,不要跳过任何版本。这将有助于防止可能出现的兼容性问题。

选择待处理的版本,从计算机上逐一下载并运行它们,按照从最旧到最新的顺序。每个安装都需要单独完成。
请注意,系统每次都将重新启动。运行此过程时,需要重新启动系统才能完成BIOS更新,因此请务必事先保存所有工作。
6.下载并安装BIOS
如果您使用的是上一个BIOS版本,只需直接更新到最新版本即可。单击下载,安装文件将保存在您的计算机上。

使用文件资源管理器,浏览到保存或下载文件的位置,双击下载好的BIOS文件并通过点击“是”来确认操作。

单击更新,等待固件数据加载,并按照屏幕上的说明进行操作。在某些情况下,计算机会自动重新启动,如果没有的话,手动重新启动电脑。
如果系统重新启动后,您遇到“设备加密”或“BitLocker”变为“已启用”的情况,则需要在进行下一次BIOS安装之前暂停Bitlocker。只需返回并按照本视频第1步中概述的过程进行操作即可。
