跟着学如何把电脑变成扫描仪工具,电脑扫描文件怎么扫描。小编来告诉你更多相关信息。
电脑扫描文件怎么扫描
今天小编详解跟着学如何把电脑变成扫描仪工具和电脑扫描文件怎么扫描的生活小知识,接下来小编为您详细解答
在日常的生活和办公中,我们常常会用到扫描仪,会需要将图片中的文字提取出来,然后变成电子文件。
今天就来教大家如何把电脑变成扫描仪工具,高效地把图片中的问题提取出来。
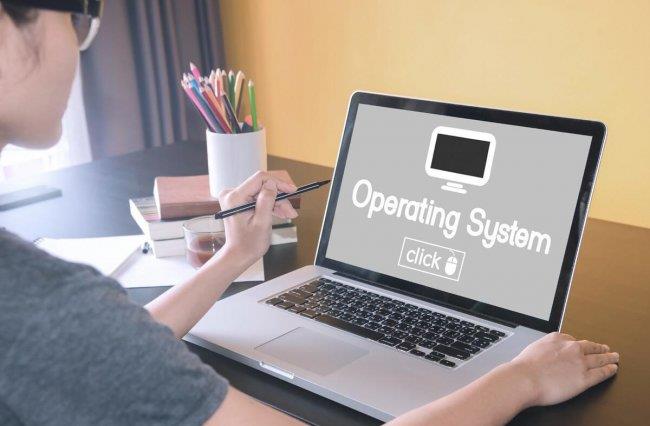
一、WPS提取文字
WPS是大家在办公中经常用到的工具,其实它不仅可以用来写文章,还可以制作简历等各种工作模板,当然,我们以用来充当扫描仪,对图片中的文字进行提取。
具体操作步骤:
1、首先,我们需要将电脑中的WPS打开,然后将需要提取文字的图片插入到WPS空白页中。

2、图片插入后,用鼠标右键点击插入后的图片,在下方选项中找到提取图片文字并点击,就会自动进行文字扫描。

3、识别成功后,右侧就会显示图片中的全部文字,点击复制全部,就可以将文字全部提取出来了。
跟着学如何把电脑变成扫描仪工具,电脑扫描文件怎么扫描。小编来告诉你更多相关信息。
电脑扫描文件怎么扫描
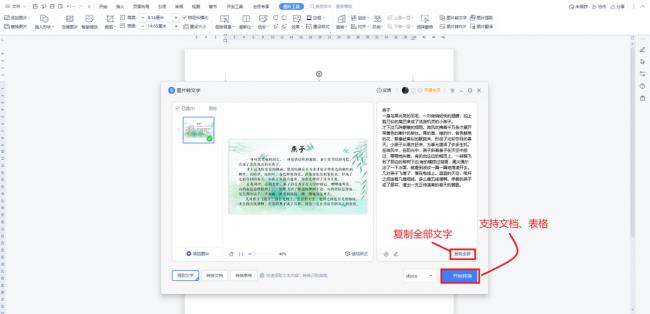
二、工具提取
当然,我们还可以借助电脑上的工具【迅捷OCR文字识别】,也可以将图片中的文字进行提取,而且要更加准确、快速,还支持批量识别、截图识别、手写识别等。
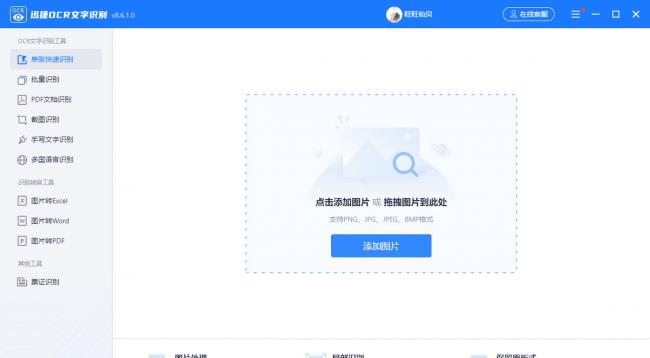
具体操作步骤:
1、打开迅捷OCR文字识别工具后,点击单张快速识别功能,添加图片或直接从桌面上将图片拖进来都可以。

2、图片添加完成后,点击【开始识别】,5秒不到就可以识别成功,右侧则会显示提取出来的文字。
跟着学如何把电脑变成扫描仪工具,电脑扫描文件怎么扫描。小编来告诉你更多相关信息。
电脑扫描文件怎么扫描

3、我们可以进行复制,如果想要翻译成英文,点击旁边的【翻译】功能,里面包含各国语音可以选择,翻译成功后点击译文底下的文本页就可以复制。

4、如果不需要翻译点击【导出识别结果】效果就可以了,支持TXT、DOC、DOCX三种格式导出,非常的方便。

除了文字识别功能外,软件内还可以将图片转换成Excel、Word、PDF三种格式,大家可以自行体验一下。
最后结尾:
今天的内容分享到这里就结束了,学会这两种方法,再也不用去打印店,用电脑就可以将图片中的文字一键提取!
上面()为您介绍的跟着学如何把电脑变成扫描仪工具、电脑扫描文件怎么扫描的方法介绍,大家作为一个参考建议。
