c盘瘦身简单的方法,怎样清理电脑内存空间。小编来告诉你更多相关信息。
怎样清理电脑内存空间
本文核心导读:怎样清理电脑内存空间和c盘瘦身简单的方法的介绍,接下来小编为大家介绍。
你的电脑还有多少内存呢?我们在使用电脑的过程中很容易遇到电脑内存不足的问题。这是因为电脑在运行过程中会产生很多垃圾文件,而这些文件都是默认保存到C盘中的。
今天我就来教大家6个清理电脑内存的方法,提高电脑的运行速度。
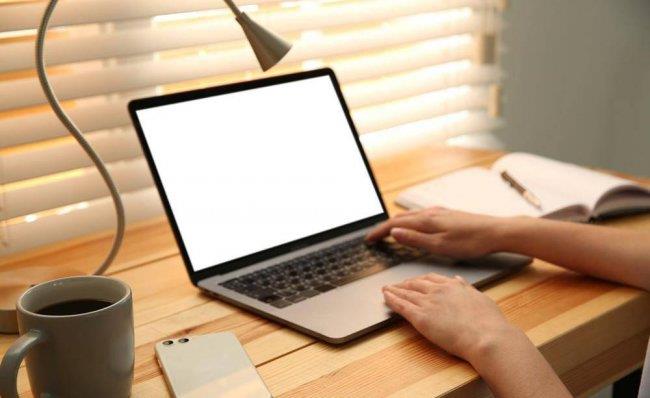
1.清理磁盘
很多小伙伴清理电脑内存都是会借助第三方软件,其实我们使用电脑系统的功能就能完成清理了。
我们打开电脑C盘后右键点击【属性】,接着点击右下方的【磁盘清理】即可。
我们可以选择清理回收站、临时文件和缩略图等没有保存必要的文件,以此来释放C盘空间。

2.删除文件夹
大家打开C盘后看到那么多的文件夹是不是一脸懵呢?有些文件夹点进去也没有文件,那么该不该删呢?下面我就给大家介绍几个可以删除的文件夹类型。
①【Temp】:临时文件文件夹,其中的文件是可以随意删除的;
②【Logfiles】:日志文件夹,也是可以随意删除的;
③【Backcup】:临时备份文件夹,这个也是C盘中很常见的一个文件夹类型,它同样可以删除。
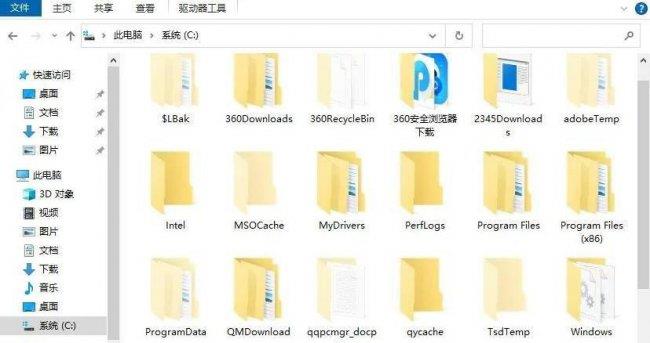
3.压缩文件
如果有些小伙伴在把文件删除后,发现C盘仍不太够的话,也可以使用全能PDF转换助手来对文件进行压缩,以此来降低文件所占的空间。
这个工具能对图片、PDF、Word、PPT、音频、视频等多种文件格式进行压缩,且均可进行批量压缩,大家不用担心压缩时间太长的问题。
下面我以Word压缩为例,给大家介绍一下操作方法。
第一步:我们先打开软件,点击【压缩工具】,选择【Word压缩】后将需要压缩的文件导入到软件中。
c盘瘦身简单的方法,怎样清理电脑内存空间。小编来告诉你更多相关信息。
怎样清理电脑内存空间
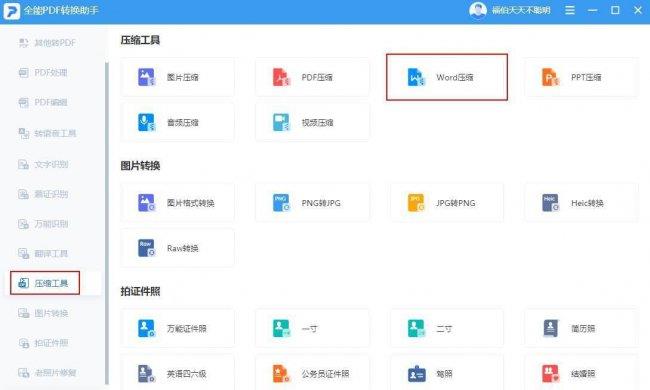
第二步:接下来选择压缩的力度,【清晰优先】相比【缩小优先】的压缩力度会比较小,但清晰度会更好。设置完成后,点击【开始压缩】即可。
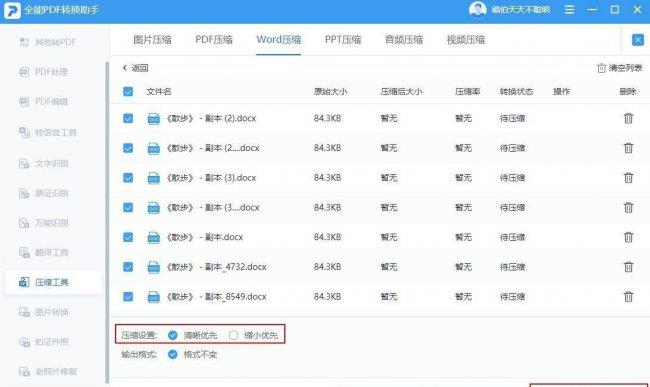
4.更改文件缓存地址
由于电脑系统默认的文件缓存地址就是C盘,因此我们在使用电脑的过程中缓存的数据就会保存到C盘中,这样久而久之C盘就会满了。
如果将文件缓存地址改成其他盘就能腾出一部分空间了。
我们打开电脑【设置】面板,选择【系统】—【存储】—【高级存储设置】—【保存新内容的地方】,之后将新的应用、文档、音乐等的保存位置修改成其他盘就可以了。
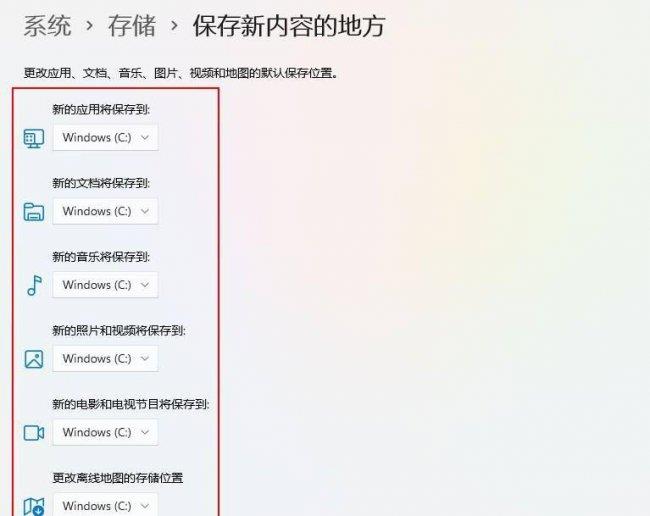
5.更改软件默认安装位置
我们平时在下载软件时默认的安装位置一般是C盘,这样我们在下载软件时,如果不注意就会保存到C盘中,这样也会占用很大的内存。
因此,大家在下载软件时,可以在浏览器的【下载设置】中更改安装位置。
c盘瘦身简单的方法,怎样清理电脑内存空间。小编来告诉你更多相关信息。
怎样清理电脑内存空间
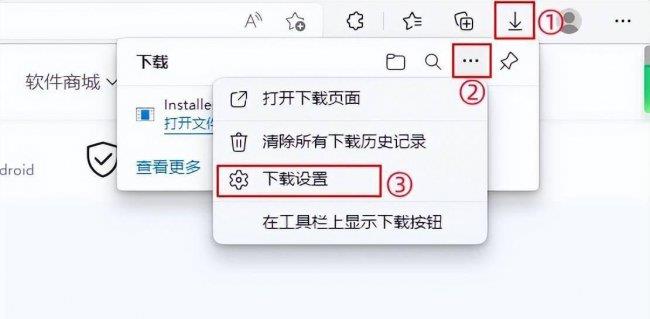
6.自动清理
每次手动清理电脑想想就觉得繁琐,其实我们也可以设置自动清理的。操作方法很简单,打开电脑【设置】面板,选择【系统】—【存储】,将【存储感知】的按钮打开即可。
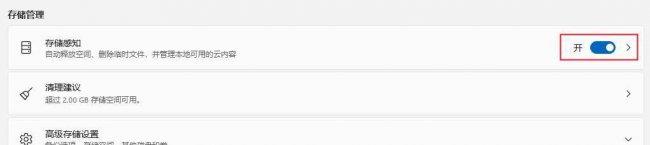
这就是我今天介绍的6个清理电脑C盘的方法,希望能对大家有所帮助,喜欢本文的朋友,请为我点赞和评论吧!谢谢大家的观看,我们下期再见!
上述的关于怎样清理电脑内存空间 跟 c盘瘦身简单的方法的全部内容,网友们不妨在这方面予以借鉴
