重装系统电脑步骤,电脑怎样一键还原重装系统win10。小编来告诉你更多相关信息。
电脑怎样一键还原重装系统win10
为大家介绍重装系统电脑步骤和电脑怎样一键还原重装系统win10的相关话题,一定能给您带来帮助的,一起来了解吧!
在日常生活和工作中,我们经常需要使用电脑进行各种操作。
然而,电脑系统可能会因为各种原因出现故障,如运行缓慢、频繁死机、病毒感染等。这时,我们可能需要对电脑进行系统重装。

而一键还原重装系统是一种非常方便快捷的方法,下面就来详细介绍一下如何在Windows 10系统中一键还原重装系统。
首先,我们需要准备一个4GB或以上的U盘,并下载Windows 10的ISO镜像文件。然后,我们可以使用微软官方的工具“MediaCreationTool”来制作一个启动U盘。具体步骤如下:
1. 打开浏览器,访问微软官方网站,找到“下载Windows 10”页面,点击“立即下载工具”。
2. 下载完成后,运行“MediaCreationTool”,在弹出的窗口中选择“为另一台电脑创建安装介质”,然后点击“下一步”。
3. 在接下来的窗口中,选择“语言、体系结构和版本”,然后点击“下一步”。
4. 在接下来的窗口中,选择“U盘”,然后点击“下一步”。
5. 在接下来的窗口中,选择你的U盘,然后点击“下一步”。
6. 在接下来的窗口中,选择“所有你将要安装的驱动器(包括USB驱动器)”,然后点击“下一步”。
7. 在接下来的窗口中,确认你的选项,然后点击“下一步”。
8. 工具会开始下载Windows 10的ISO镜像文件并制作启动U盘,这个过程可能需要一些时间。
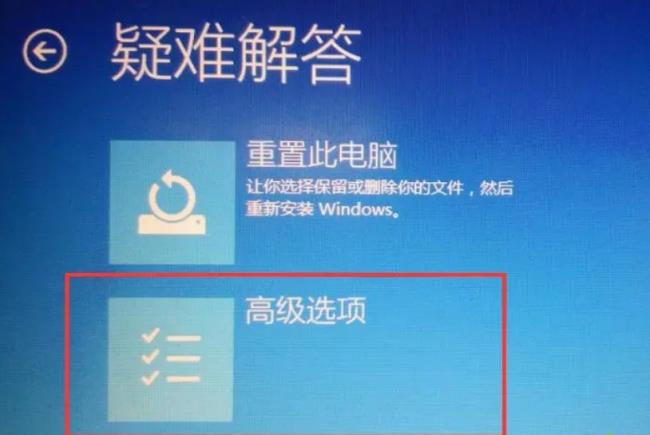
制作好启动U盘后,我们就可以开始一键还原重装系统了。具体步骤如下:
1. 将启动U盘插入需要重装系统的电脑,然后重启电脑。
2. 电脑重启后,进入BIOS设置,将启动顺序设置为首先从U盘启动。
3. 保存BIOS设置,电脑会自动重启并从U盘启动。
4. 电脑启动后,会进入Windows安装界面。在这个界面中,点击“下一步”。
5. 在接下来的窗口中,点击“现在安装”。
6. 在接下来的窗口中,接受许可协议,然后点击“下一步”。
7. 在接下来的窗口中,选择“自定义:仅安装Windows(高级)”,然后点击“下一步”。
8. 在接下来的窗口中,选择你要安装Windows 10的分区,然后点击“下一步”。
9. 在接下来的窗口中,开始安装Windows 10.这个过程可能需要一些时间。
10. 安装完成后,电脑会自动重启。重启后,你可以按照提示设置你的电脑。
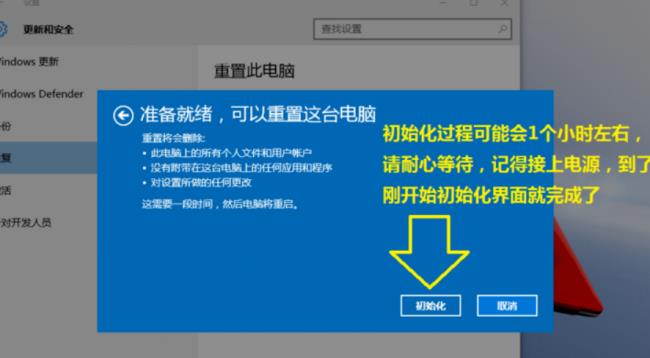
以上带来的重装系统电脑步骤及其电脑怎样一键还原重装系统win10的具体内容,供大家参考操作。
