上下左右边距的设置步骤,手机word页边距在哪设置。小编来告诉你更多相关信息。
手机word页边距在哪设置
你是不是想知道上下左右边距的设置步骤和手机word页边距在哪设置方面的讲解,一起跟随小编看看吧!
在日常生活和工作中,我们经常需要使用手机来编辑Word文档。然而,由于手机屏幕尺寸的限制,我们在编辑Word文档时可能会遇到一些问题,比如无法准确设置页边距。
那么,如何在手机Word中设置页边距呢?本文将详细介绍在手机上设置Word文档上下左右边距的步骤。
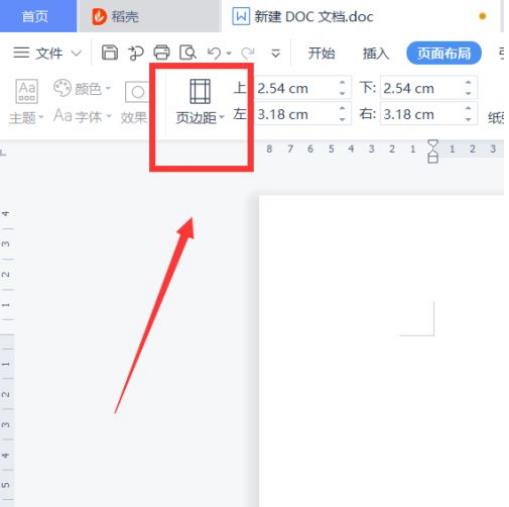
首先,我们需要了解什么是页边距。页边距是指页面上的文字、图片和其他元素与纸张边缘之间的距离。
在Word文档中,我们可以设置上下左右的页边距,以便更好地控制文档的整体布局和美观度。
接下来,我们将分步骤介绍如何在手机上设置Word文档的上下左右边距。
步骤一:打开Word文档
在手机上找到并打开你需要编辑的Word文档。如果你还没有安装Word应用程序,可以在应用商店中搜索并下载Microsoft Word或WPS Office等应用程序。
步骤二:进入页面布局设置
在Word文档中,点击屏幕顶部的“工具”按钮,然后在下拉菜单中选择“页面布局”。这将打开页面布局设置界面,你可以在这里设置文档的页边距、纸张大小、方向等参数。
步骤三:设置上下边距
在页面布局设置界面中,点击“边距”选项。然后,你可以看到上下边距的数值。点击上下边距数值,可以手动输入你想要设置的边距值。
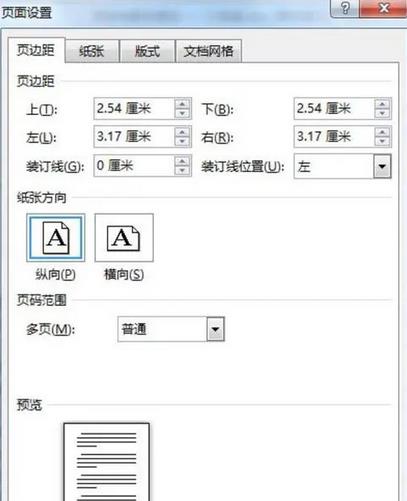
通常,我们可以根据文档的内容和需求来设置上下边距。例如,正式的商务报告可能需要较大的上下边距,而学术论文或新闻报道可能需要较小的上下边距。
步骤四:设置左右边距
在页面布局设置界面中,点击“边距”选项旁边的箭头图标,展开更多设置选项。
在这里,你可以设置左右边距的数值。同样地,点击左右边距数值,可以手动输入你想要设置的边距值。根据文档的内容和需求,你可以选择合适的左右边距值。
步骤五:预览和调整
在设置了上下左右边距后,你可以点击页面布局设置界面中的“预览”按钮,查看文档的实际效果。如果对边距设置不满意,可以随时返回页面布局设置界面,重新调整上下左右边距的数值。
步骤六:保存文档
在确认了上下左右边距的设置后,点击页面布局设置界面中的“确定”按钮,保存你的设置。然后,你可以继续编辑文档的其他内容,或者直接退出Word应用程序。
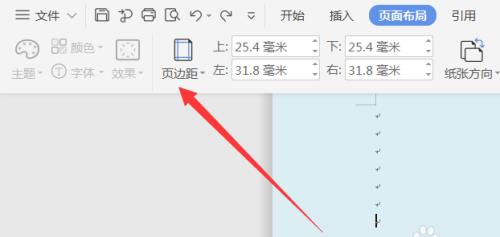
通过以上六个步骤,你可以在手机Word中轻松设置文档的上下左右边距。需要注意的是,不同的手机型号和操作系统可能会略有差异,但整体操作流程应该是相似的。
此外,如果你在设置过程中遇到问题,可以参考Word应用程序的帮助文档或在线教程,获取更详细的操作指南。
以上介绍的上下左右边距的设置步骤以及手机word页边距在哪设置的经验小知识,希望看完本文能给您带来一点帮助!
