excel两份名单对比重复数据删除并排序。小编来告诉你更多相关信息。
excel两份名单对比重复数据删除并排序
本文核心导读:excel两份名单对比重复数据删除并排序的相关内容,接下来小编为网友介绍。
在处理数据时,我们经常需要对比两份名单,找出其中的重复数据并删除。例如,你可能需要对比两个销售团队的业绩,或者对比两个客户名单以找出重叠的客户。
在这个过程中,Excel是一个非常有用的工具。本文将详细介绍如何使用Excel对比两份名单,删除重复数据并进行排序。
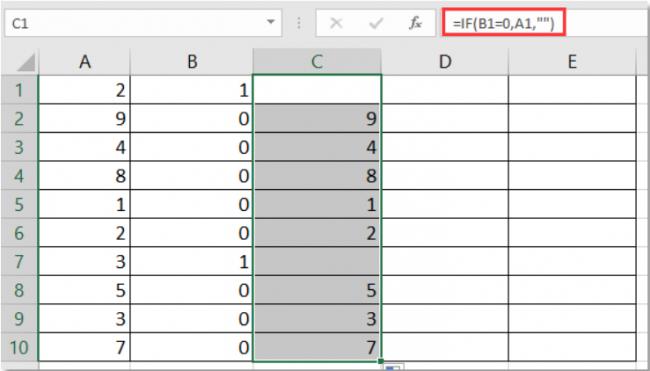
首先,我们需要确保两份名单的数据格式相同。如果数据格式不同,我们可能需要先进行数据清洗和转换。
例如,如果一份名单中的名字是全称,另一份名单中的名字是首字母缩写,我们需要将它们统一为相同的格式。
接下来,我们可以使用Excel的“条件格式”功能来高亮显示重复的数据。
步骤如下:
1. 选中你想要对比的名单所在的列。
2. 点击“条件格式”按钮,然后选择“新建规则”。
3. 在新的窗口中,选择“使用公式确定要设置的单元格格式”。
4. 在“格式值等于”框中,输入公式“=COUNTIF($A$1:$A$10.A1)>1”,其中A1:A10是你选中的名单所在的范围,A1是名单中的某个单元格。
这个公式的意思是,如果A1单元格的值在A1:A10范围内出现超过一次,那么就高亮显示这个单元格。
5. 点击“格式”按钮,选择你想要的高亮颜色,然后点击“确定”。
6. 点击“确定”关闭新建规则的窗口。
现在,你应该可以看到名单中的重复数据已经被高亮显示出来。你可以手动删除这些重复的数据,或者使用Excel的“删除重复项”功能来自动删除。
删除重复项的步骤如下:
1. 选中包含重复数据的列。
2. 点击“数据”菜单,然后选择“删除重复项”。
3. 在新的窗口中,确认你的选中范围是正确的,然后勾选“我的数据包含标题”。
4. 如果你想要删除所有重复的数据,包括只出现一次的重复数据,那么取消勾选“仅保留我的列表中的重复项”。
5. 点击“确定”。
现在,你的名单中的重复数据应该已经被删除。接下来,你可以对名单进行排序。
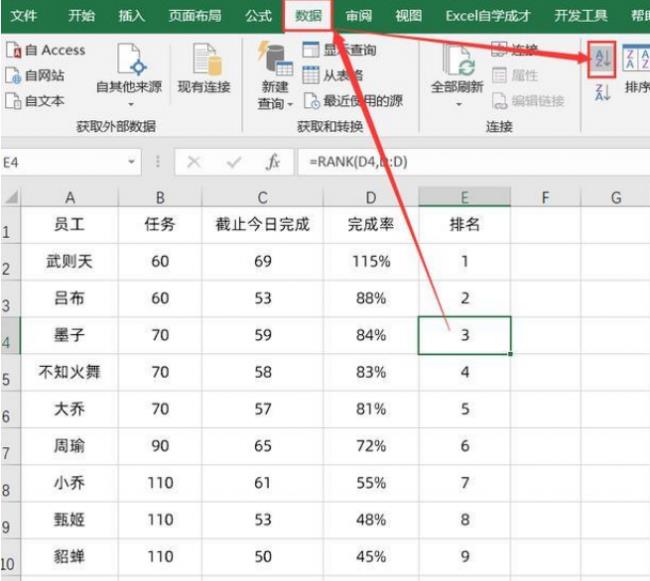
排序的步骤如下:
1. 选中你想要排序的列。
2. 点击“数据”菜单,然后选择“排序”。
3. 在新的窗口中,选择你想要的排序方式(升序或降序)。
4. 如果你想要基于多个列进行排序,那么点击“添加级别”,然后选择第二个排序的列和排序方式。你可以添加多个级别来进行多级排序。
5. 点击“确定”。
现在,你的名单应该已经被排序。你可以根据需要调整排序的方式和顺序。
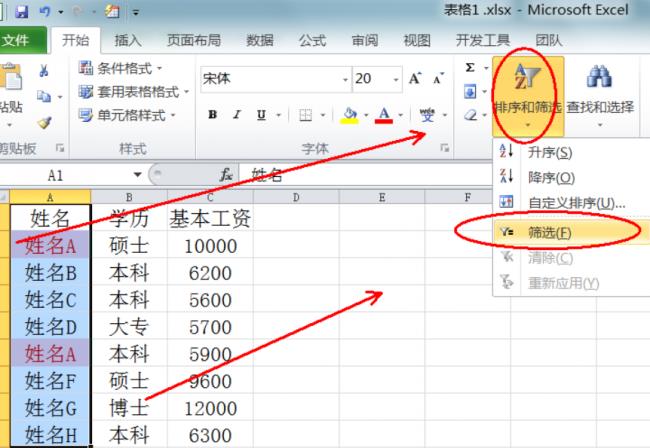
总的来说,Excel提供了很多强大的功能来帮助我们处理数据。
通过对比两份名单,我们可以找出其中的重复数据并删除,然后对名单进行排序。这些操作不仅可以提高我们的工作效率,也可以帮助我们更好地理解和分析数据。
上述的关于excel两份名单对比重复数据删除并排序的详细介绍,您了解了吗?
