二级联动下拉菜单,在录入数据的时候,可以防止数据输入错误,制作完成的效果如下所示:1、数据源准备我们将数据列转换成左边这种格式,第一行是一级菜单的数据,第二行开始下方放对应二级菜单的数据选中所有的数据
二级联动下拉菜单,在录入数据的时候,可以防止数据输入错误,制作完成的效果如下所示:
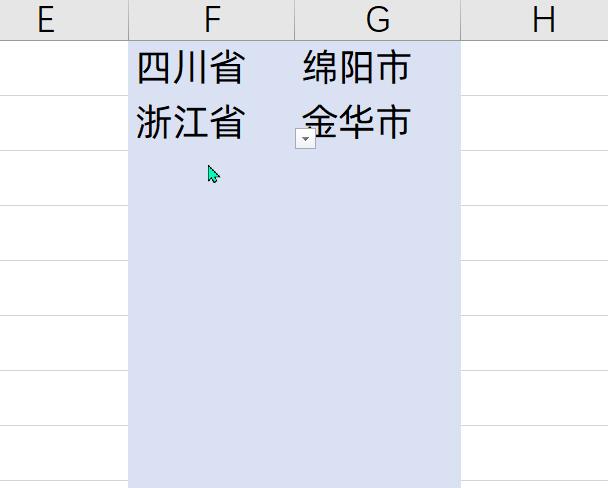
1、数据源准备
我们将数据列转换成左边这种格式,第一行是一级菜单的数据,第二行开始下方放对应二级菜单的数据
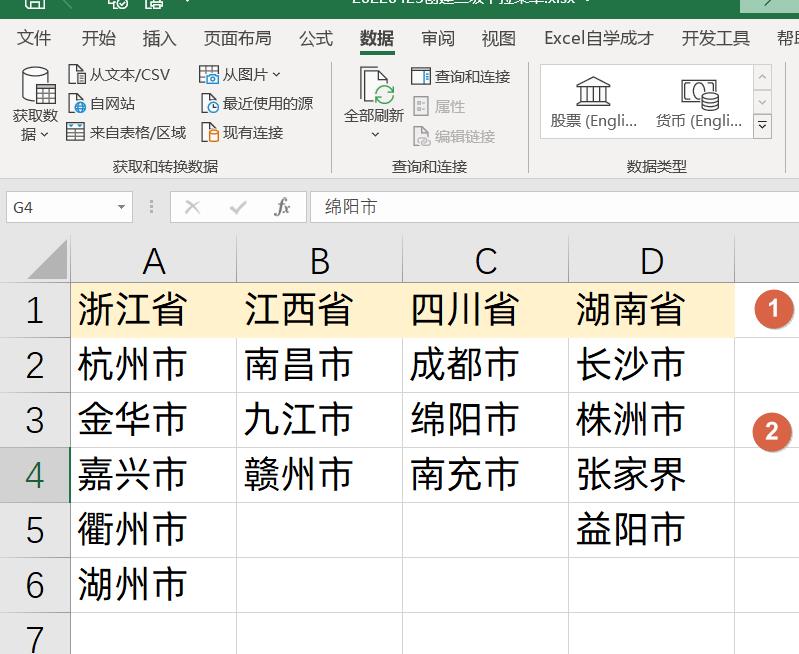
选中所有的数据,CTRL+A,全选,然后再按CTRL+G快捷键,点击定位条件
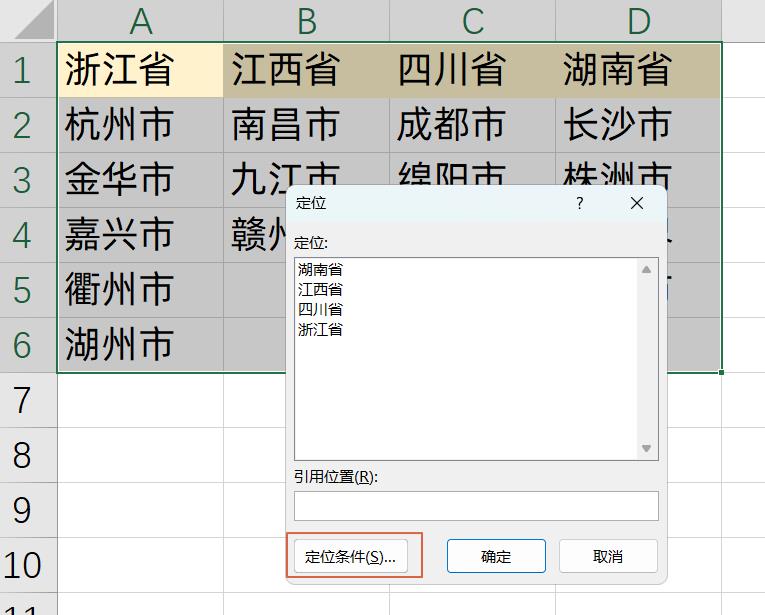
在定位条件中,选择常量数据
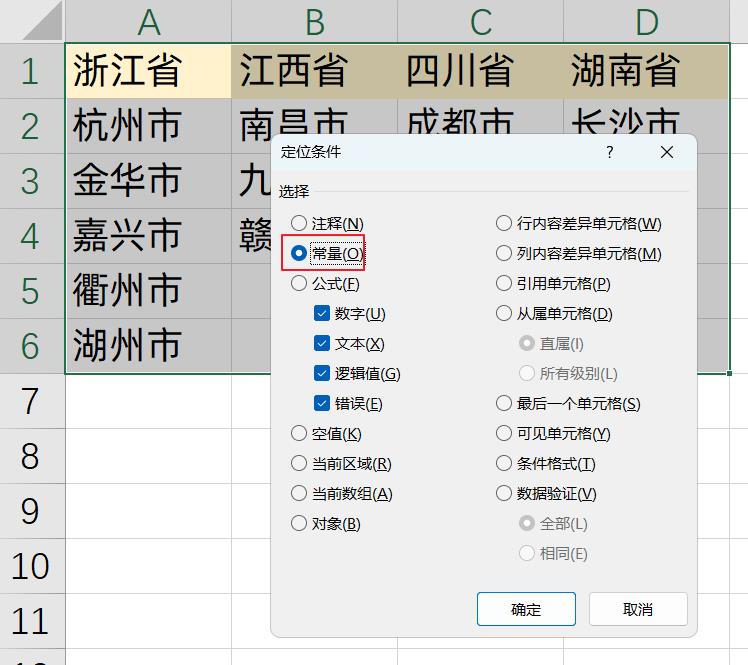
选中数据之后,在公式里面,选择根据所选内容创建,然后只勾选首行
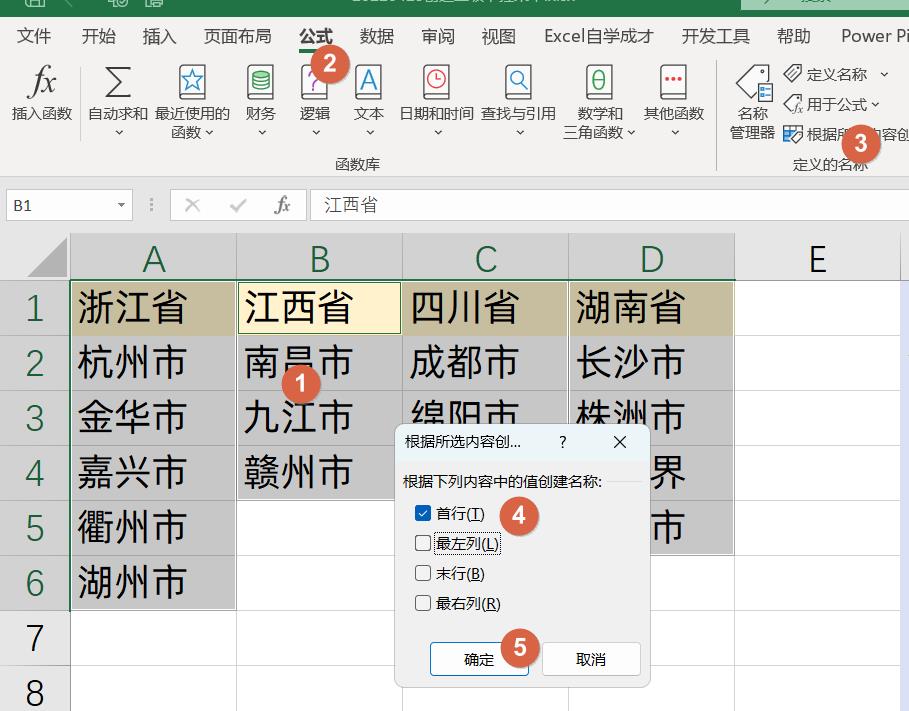
这样的话,Excel会自动的创建名称管理器,字段名为标题行,对应分别的内容为下面的数据了。
第二步:创建数据有效性
然后我们可以在一级下拉菜单的位置,比如F列,在数据选项卡,找到数据验证,然后选择序列,引用的数据源,选择A1:D1数据区域
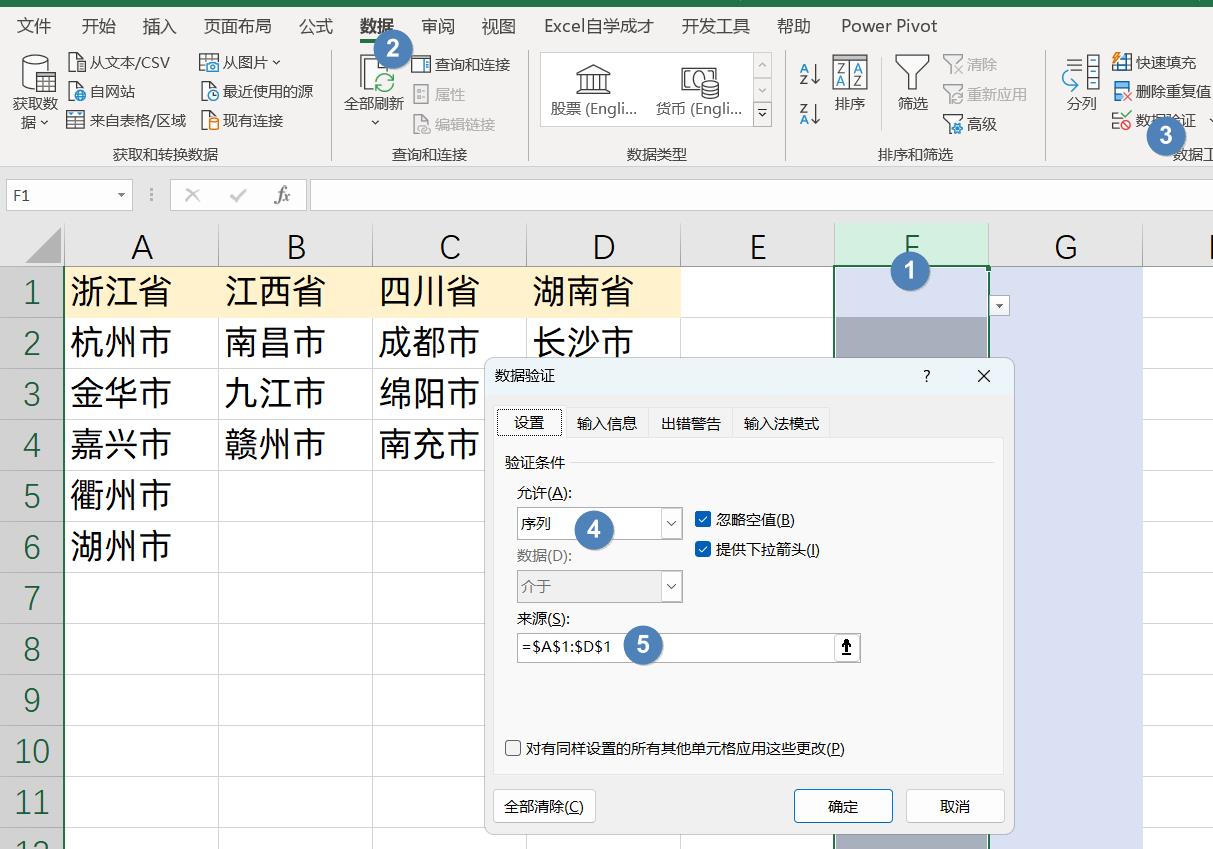
这样一级下拉菜单就设置好了,然后我们选中G列,同样的设置,只是数据来源,我们输入的公式是:
=INDIRECT(F1)
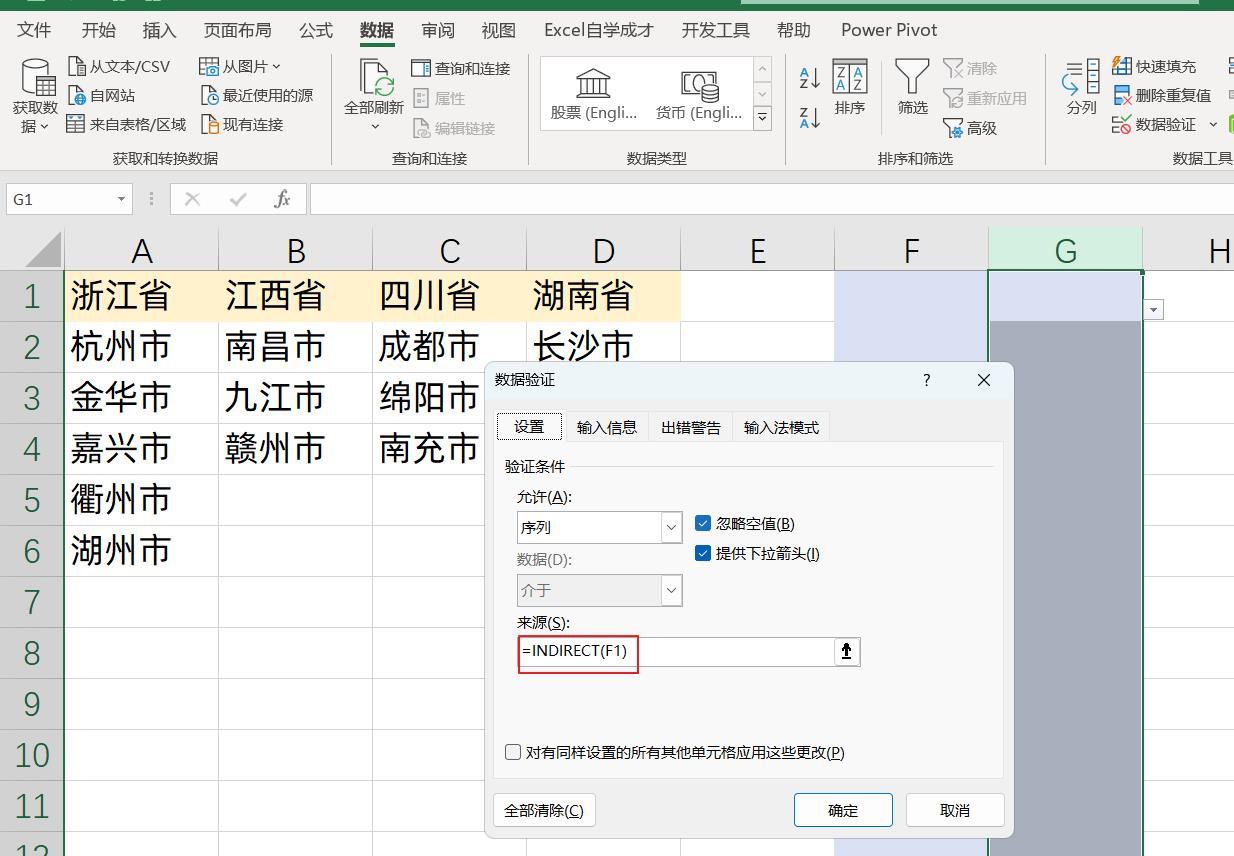
通过这2步设置,二级联动的下拉菜单就制作好了
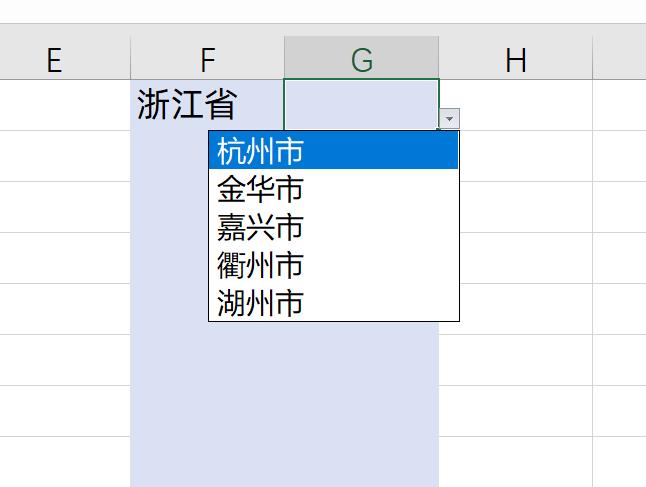
写在后面,如果说我们的数据源,不是那种格式,是2列式的,如何快速转换成上面的格式呢?
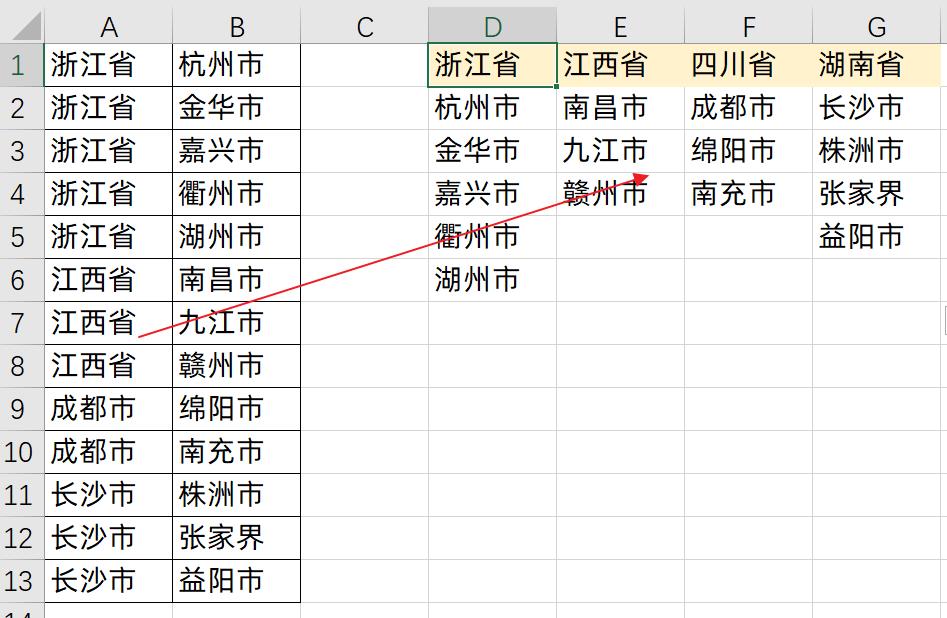
我们只需要2个公式就可以转换成右边的格式了
首先在D1单元格中输入的公式是:
=TRANSPOSE(UNIQUE(A1:A13))
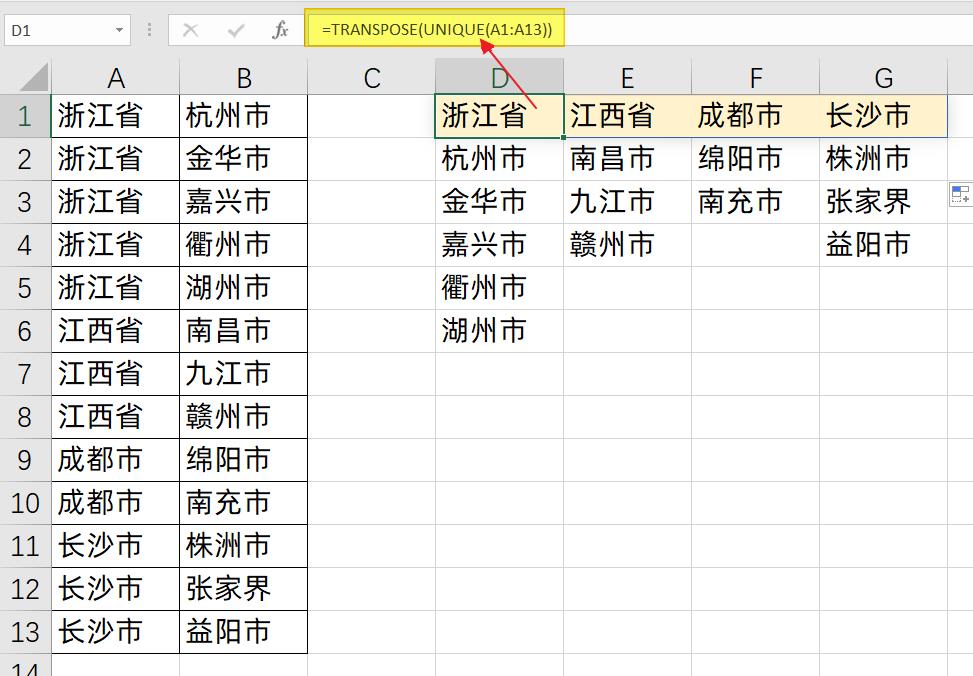
然后我们在D2输入的公式是:
=FILTER($B:$B,$A:$A=D1),向右填充,就得到了我们想要的格式了
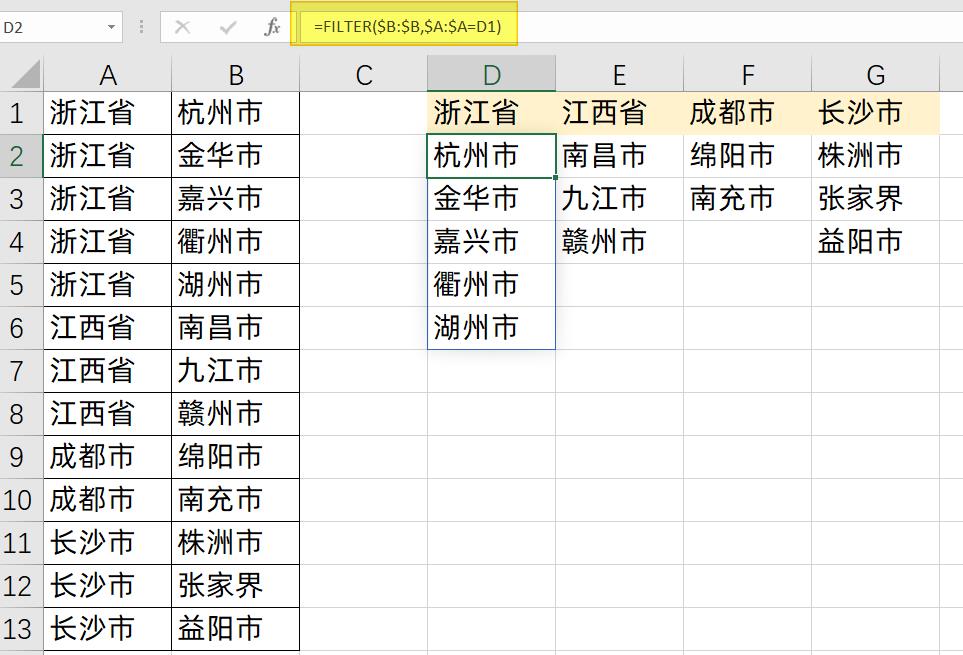
关于这个小技巧,你学会了么?动手试试吧!
本站部分文章来自网络或用户投稿,如无特殊说明或标注,均为本站原创发布。涉及资源下载的,本站旨在共享仅供大家学习与参考,如您想商用请获取官网版权,如若本站内容侵犯了原著者的合法权益,可联系我们进行处理。