一般我们打开excel表格后,在窗口最上方会看到快速访问工具栏,里面有保存、撤销、恢复、打印预览和打印等高频使用的功能按钮,参见下图第一个红色箭头标注处。快速访问工具栏下方是功能选项卡,如开始、插入、
一般我们打开excel表格后,在窗口最上方会看到快速访问工具栏,里面有保存、撤销、恢复、打印预览和打印等高频使用的功能按钮,参见下图第一个红色箭头标注处。
快速访问工具栏下方是功能选项卡,如开始、插入、页面布局、公式、数据、审阅、视图、开发工具、帮助、PDF工具集等,参见下图第二个红色箭头标注处。
选项卡下面是功能区功能按钮,参见第二个红色箭头和第三个红色箭头之间的部分。第三个红色箭头下方的剪贴板、字体、对齐方式、数字、样式、单元格、编辑等等是当前选中选项卡(开始)下属的各个功能组名称。
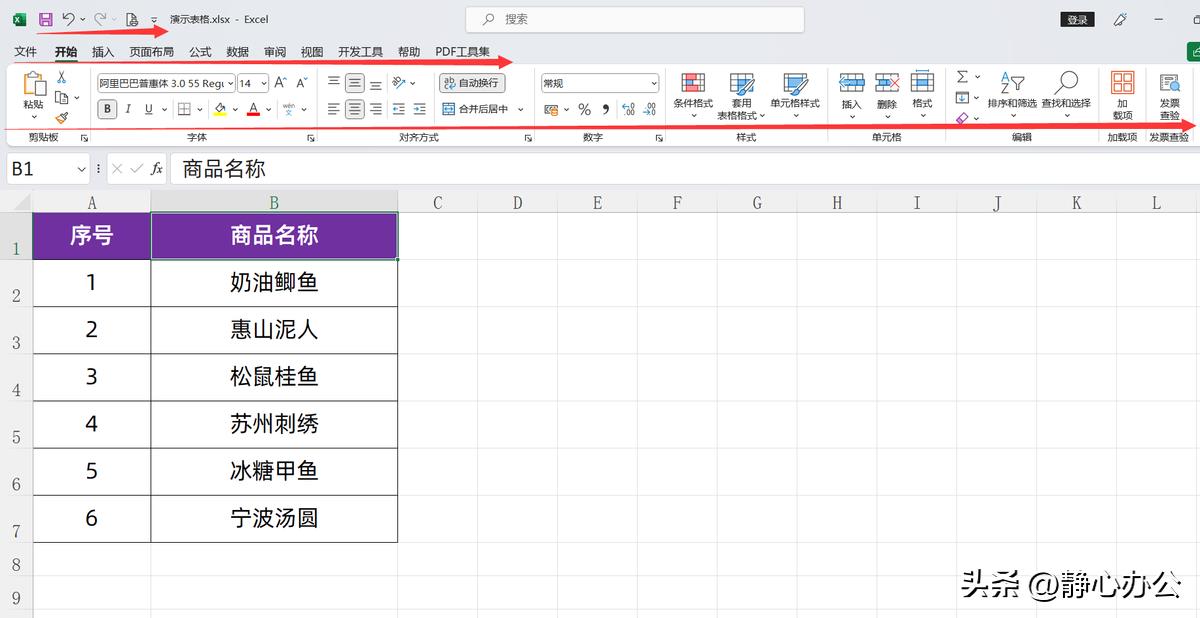
但是有时候我们会发现excel表格上方的快速访问工具栏或是功能区按钮不见了(参见下图),处理表格非常不方便。
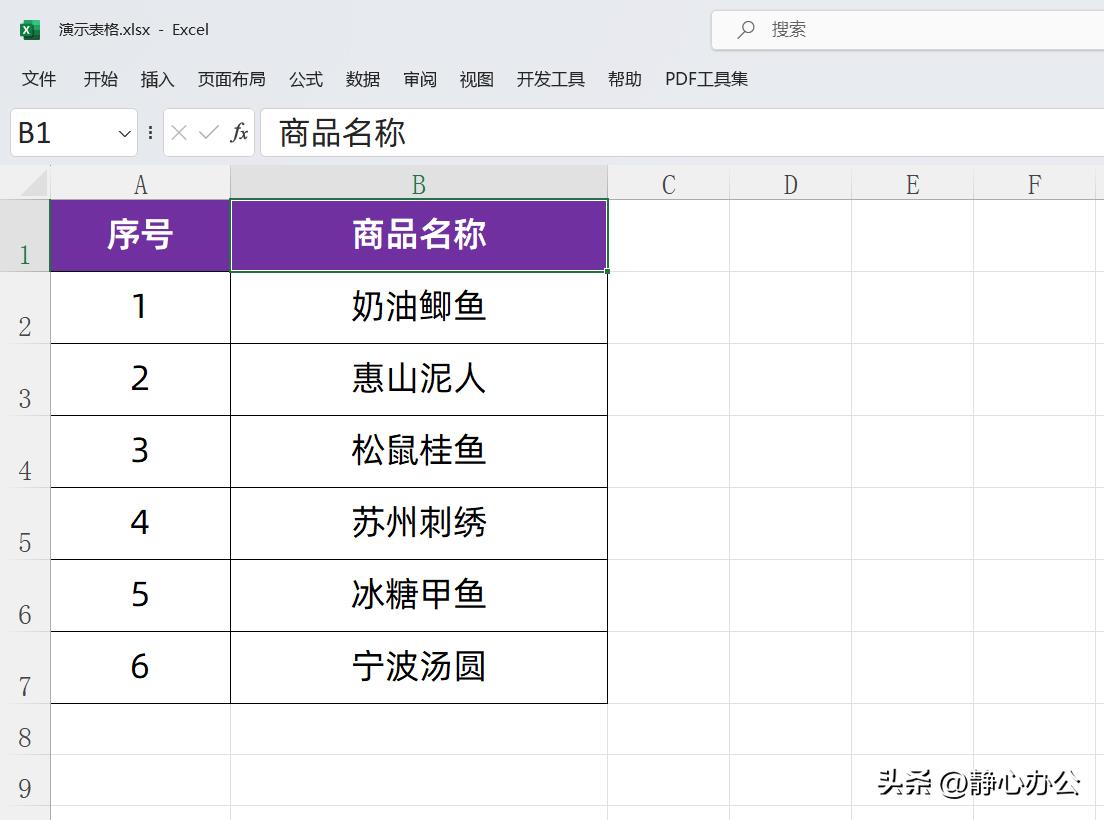
那如何让消失的工具栏或是功能区按钮重出江湖呢?下面我们一起来看一下。
单击【文件】按钮,在打开的界面左侧列表中选择下方的【选项】。接下来会打开【Excel选项】对话框。在左侧列表中选择【快速访问工具栏】,在下方勾选【显示快速访问工具栏】,单击【确定】,这样工作表窗口上方的快速访问工具栏就重新显示出来了。
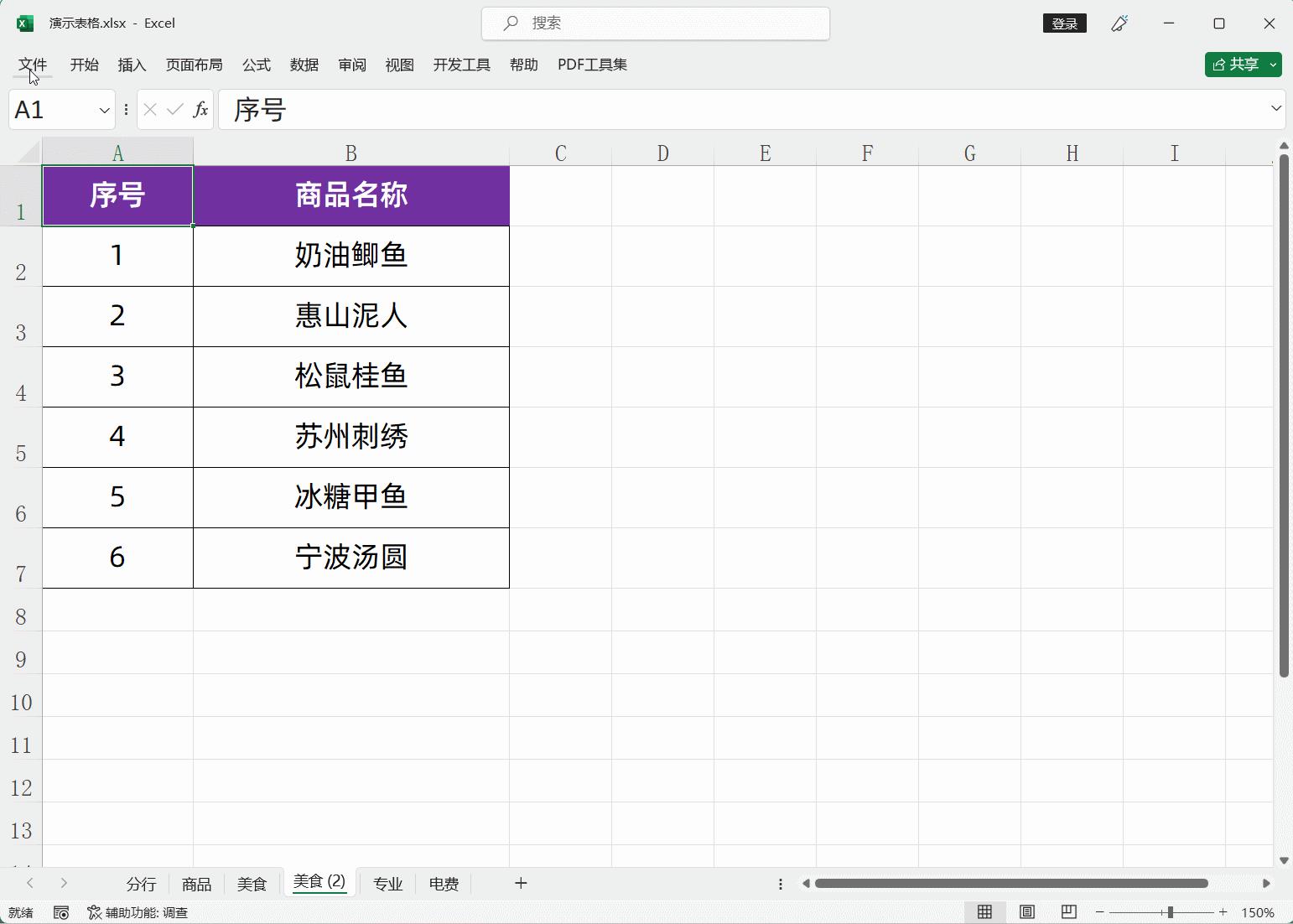
那隐藏的功能区功能按钮又该如何显示出来呢?
在任一选项卡(如视图)上右击鼠标,在弹出的菜单中取消勾选【折叠功能区】,这样功能区的功能按钮就会重新显示出来。
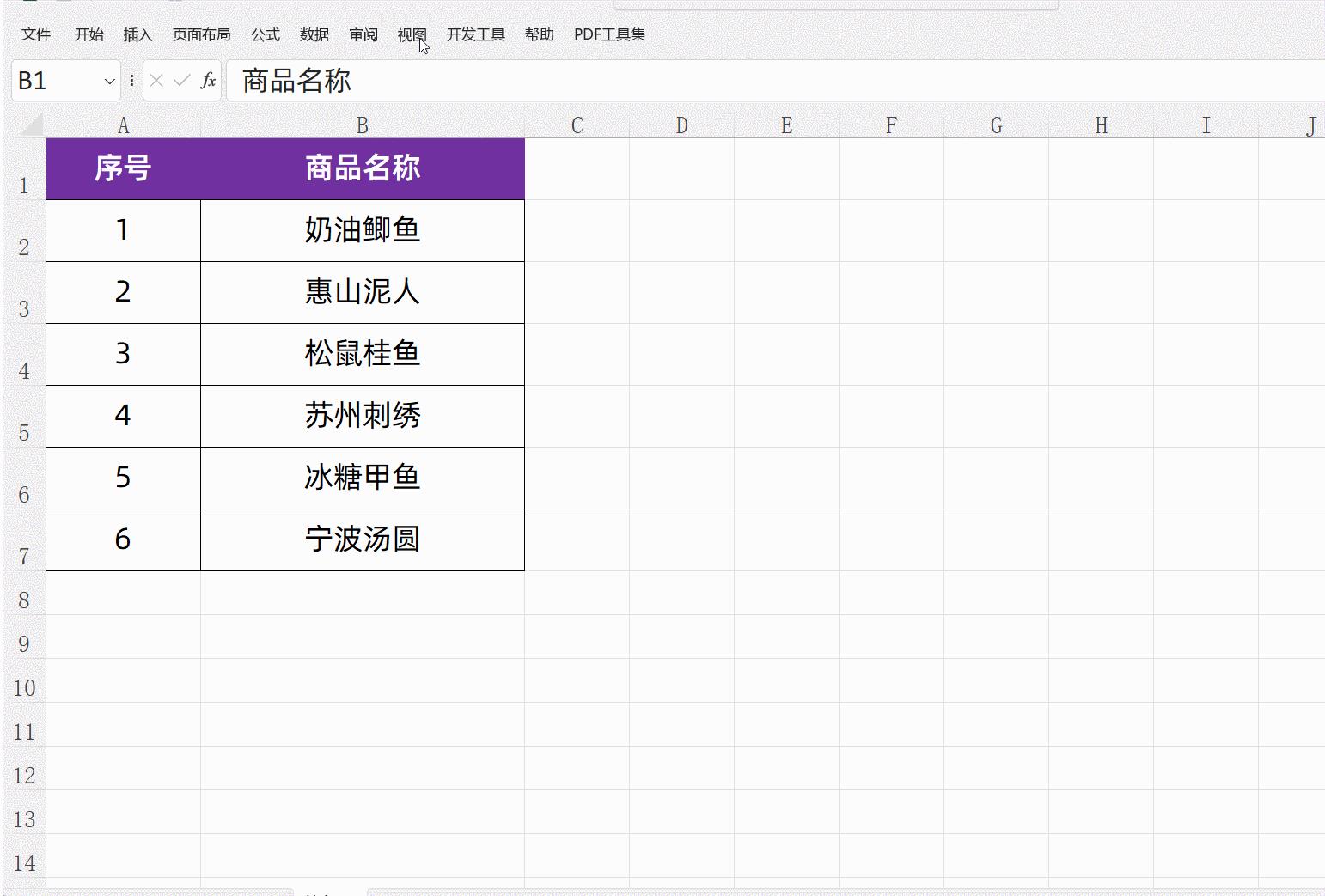
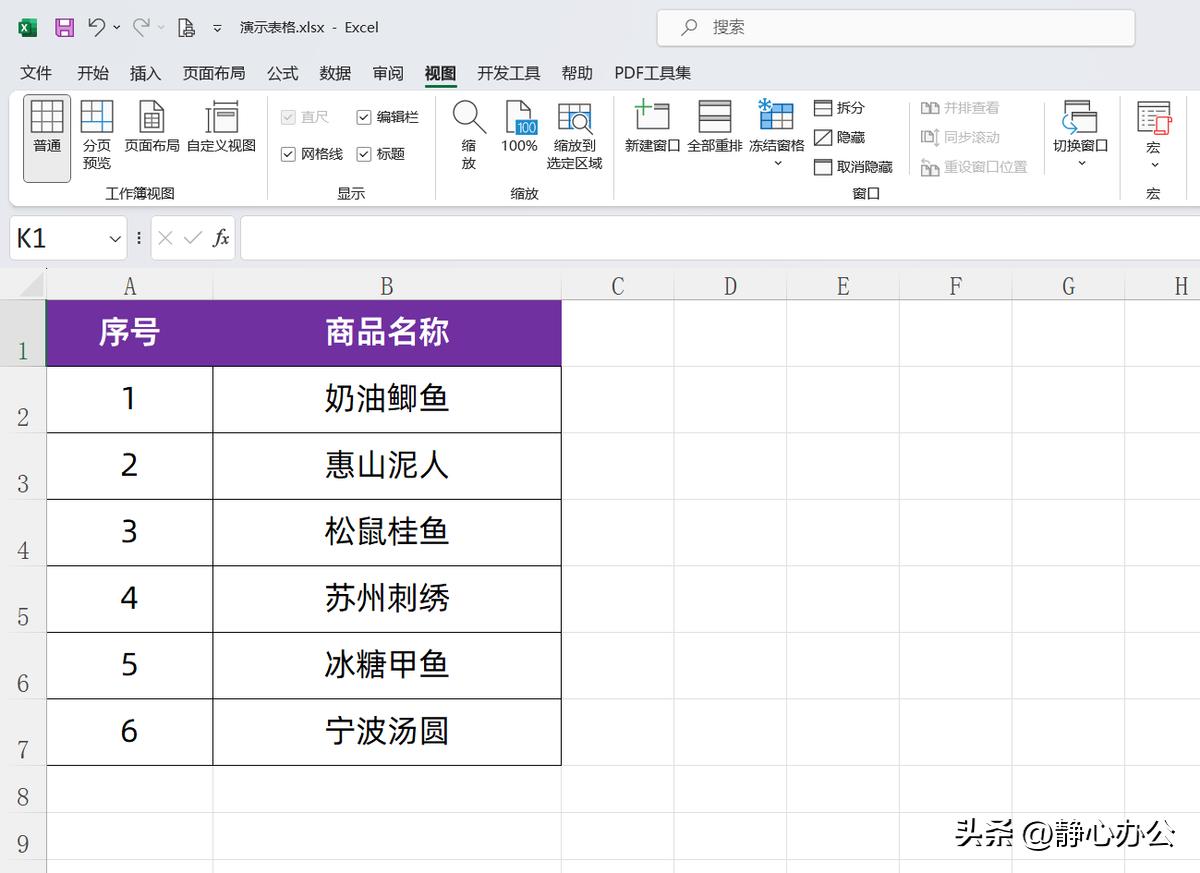
演示环境:
硬件型号:华硕无畏16;软件版本:Windows11;
APP版本:Microsoft Office 2021 16.0.16626.20086
本站部分文章来自网络或用户投稿,如无特殊说明或标注,均为本站原创发布。涉及资源下载的,本站旨在共享仅供大家学习与参考,如您想商用请获取官网版权,如若本站内容侵犯了原著者的合法权益,可联系我们进行处理。
