ainer\">
PS入门教程(二):裁剪工具使用方式。
教学老师:ps嘿嘿。
今天跟大家介绍一下photoshop的裁切工具。裁切工具在左手边工具列数下来。第五个按钮。我们按下去把它开启。这个时候我们会发现在影像的角落就会跑出裁切框。可以借由脱衣的方式来决定要裁切的大小。在裁切框的内侧有一个类似紧致型的线条,这个就是在摄影或者是绘图中常常用来构图的三等分法。这些线条的交汇点就最适合拿来摆一些视觉的焦点。

所以以这张图片为例,在进行裁切的时候可能就会将交汇点的地方放在杯子的位置当做视觉焦点。当裁切的区域控制好之后就可以到右上角按打勾的按钮或者是直接按一下键盘的enter键。
这边有一个有趣的地方,如果到左手边把移动工具打开,拖一影像的时候会发现其实是可以看得到刚才被裁切掉的地方。也就是说刚才裁切的影像只是被暂时隐藏而不是真正的被删除掉了,所以其实是可以轻易的把影像还原的。还原的方式是到上面的影像,然后去按一下全部显现,就会把先前裁切的部分还原到最初的状态。

裁切工具还有一个很特别的功能,就是把一些你觉得有点倾斜的建筑物或者是海平面拉直。以海平面为例,我要拉直就左手边把裁切工具打开。接着到上面去按拉直按钮。这个时候就沿着海平面拉出一条线,让线与海平面切齐,裁切放开的时候就会自动修正角度。
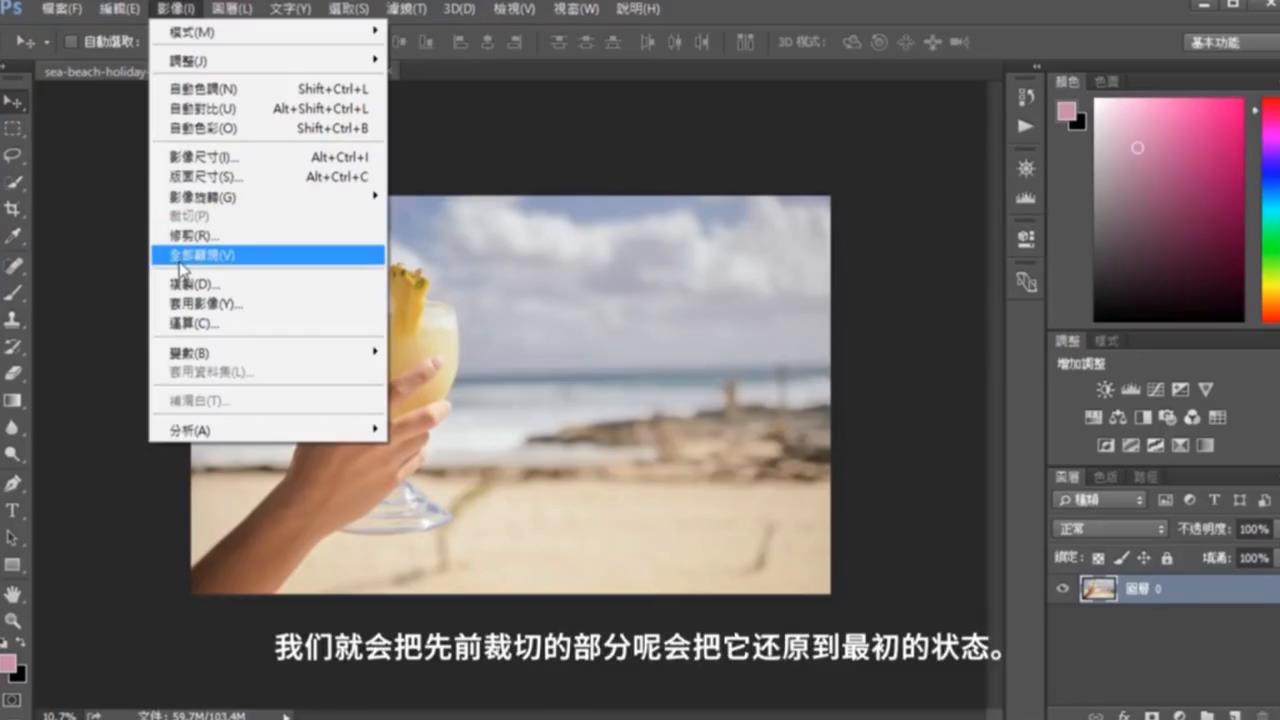
除了使用拉直功能以外,也可以将滑索移动到角落的边缘。当滑鼠的游标变成是双箭头的时候也可以来控制裁切框的旋转。
在进行裁切的时候也可以去指定特殊的比例,譬如说想把图片把它裁成是正方形,可以到左上角按一下比例的下拉选单,接着去选择一比一,这样子就变成是正方形的裁切框,另外也可以去指定要裁切的长宽尺寸,可以在左上角的下拉选单切换到宽高解析度。

接着就可以在栏位里面把想要的宽度以及高度输入进去,后面栏位是可以输入解析度。这个时候当裁切完毕,裁切范围就会变成所指定的大小。不要忘记当有指定大小或者是指定比例的时候,如果不再需要这些数值的时候可以到右手边去按一下清除,这样就解除先前的长宽限制。

裁切工具还有一个很实用的功能,就是可以把两张图片裁切为相同的大小。如果说现在想要把这个图片变成是像右边这张图片一样大,可以把这个图片先打开。接着在裁切工具里面按一下左上角的下拉选单,然后接着去点选前面的影像,这样就会把这张图片的长宽解析度全部抓到这些资讯。

这个时候就可以切换回来到先前这张图片,然后去裁切的范围,按一下enter键之后这两张图片就完全会变成相同的大小。可以去做尺寸的检查,如果要看图片的大小可以按一下影像,然后影像尺寸目前这张图片是一零二四七六八,解析度二四零。先前这张图片如果说把影像尺寸打开发现是完全相同的。今天就先针对采集工具先介绍到这里,拜拜。

