在word文档时,有时会发现,在文档中插入图片,图片只显示出一部分或者完全不显示只有边框,如何将图片显示完整呢?下面就给大家介绍一下解决方法。封面方法步骤一、图片只显示部分(如图1)图11、方法一:快
在word文档时,有时会发现,在文档中插入图片,图片只显示出一部分或者完全不显示只有边框,如何将图片显示完整呢?下面就给大家介绍一下解决方法。

封面
方法步骤
一、图片只显示部分(如图1)
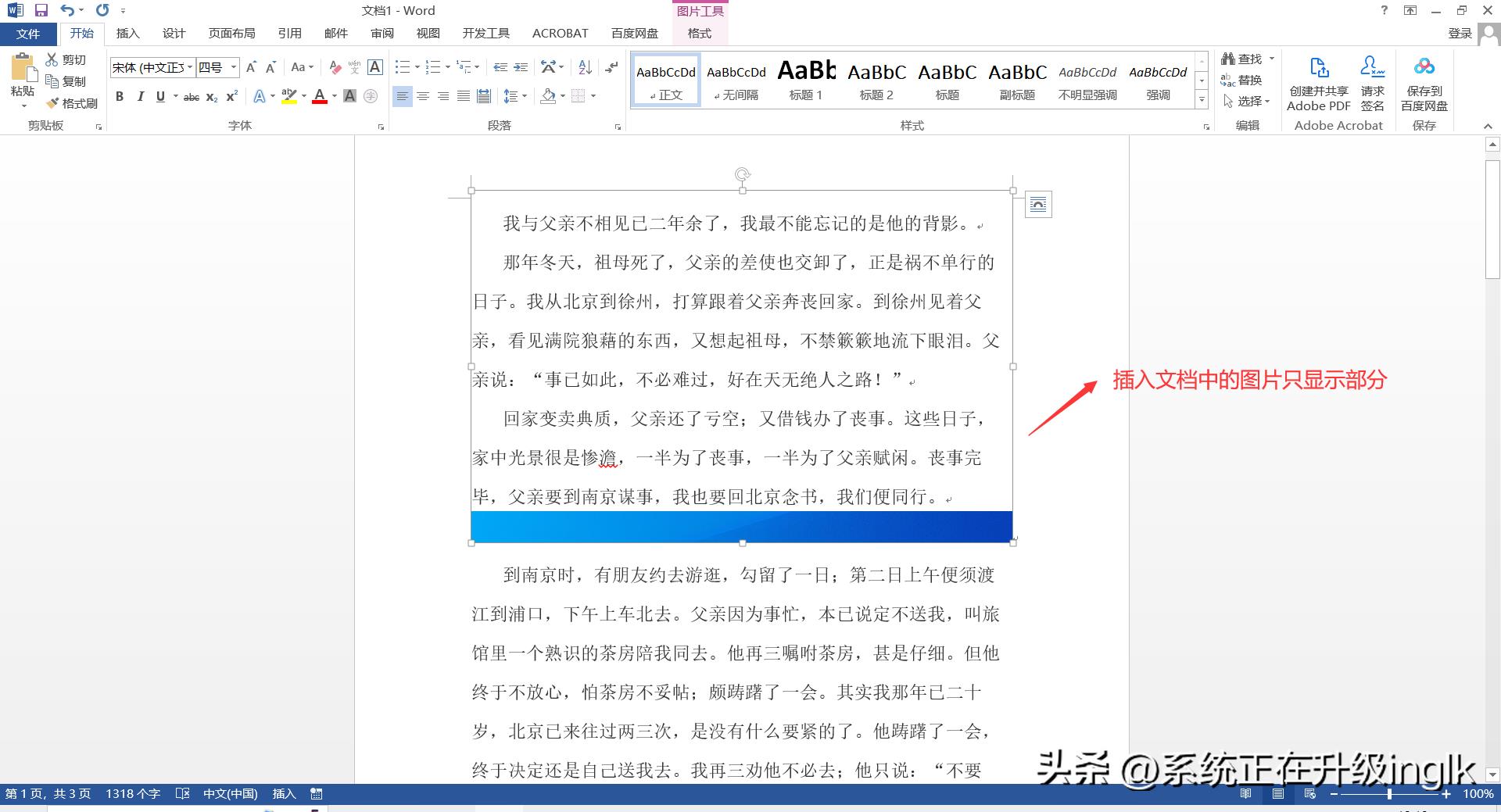
图1
1、方法一:快捷键【Ctrl+1】
点击选中只显示部分的图片,直接按【Ctrl+1】,图片显示完成。如图2
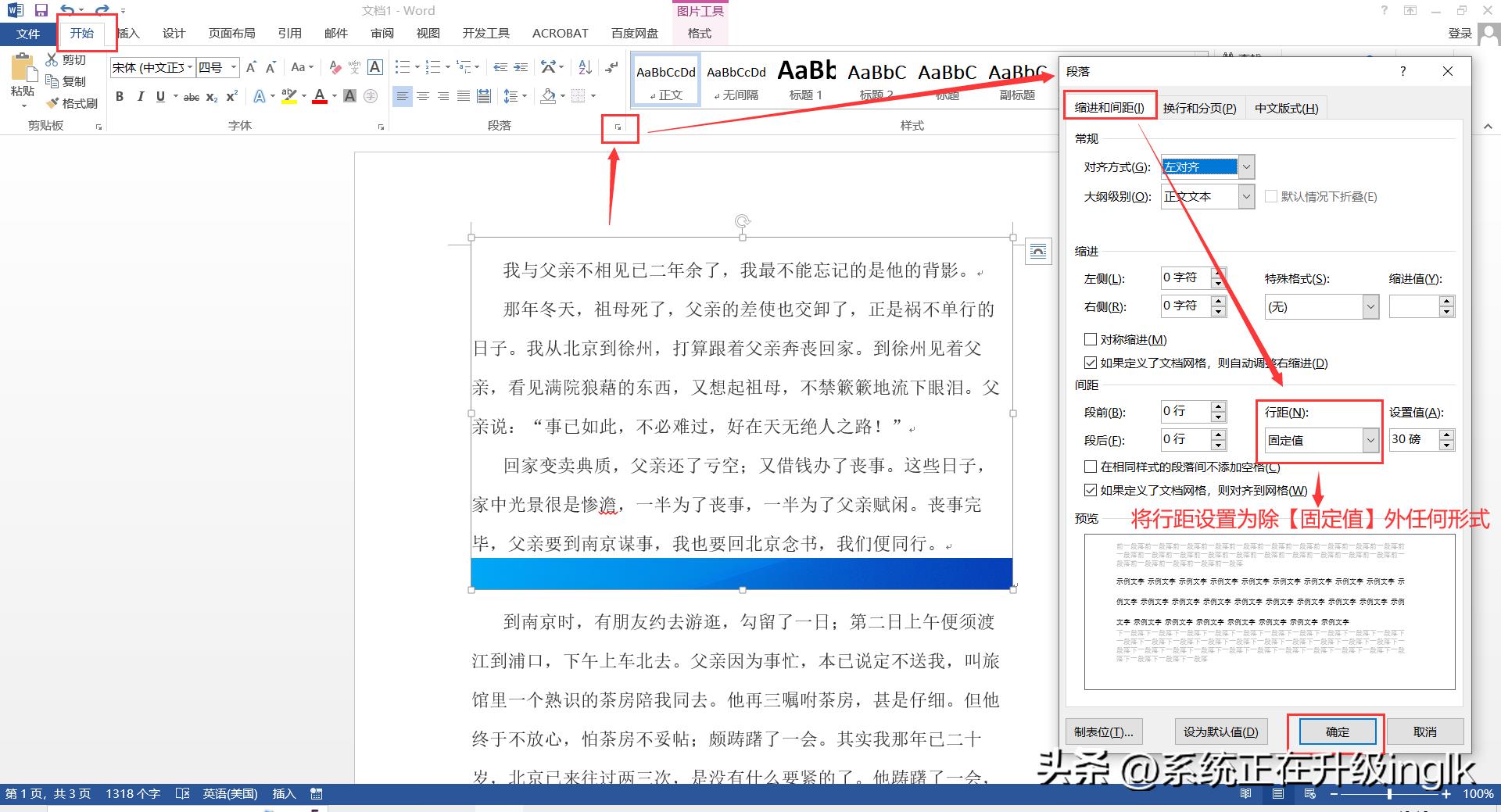
图2
2、方法二:设置行距
选择显示不全的图片,点击【开始】,点击“段落”栏右下角小箭头,打开【段落设置】,选择【缩进和行间距】,将【行距】设置为除【固定值】外任何格式,点击【确定】(如图3)。图片就完整显示在文档中了。
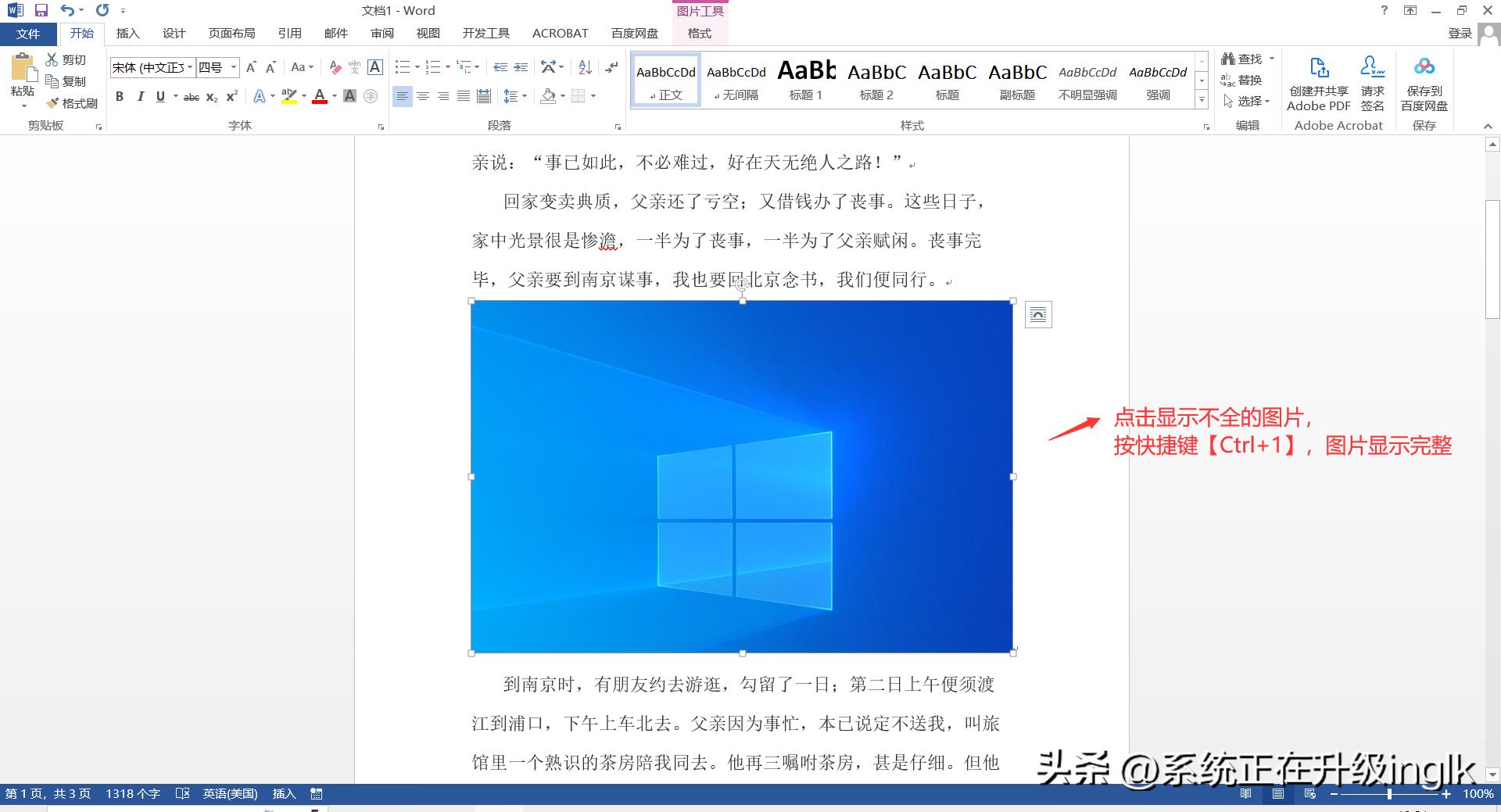
图3
二、图片全部不显示,只显示边框(如图4)
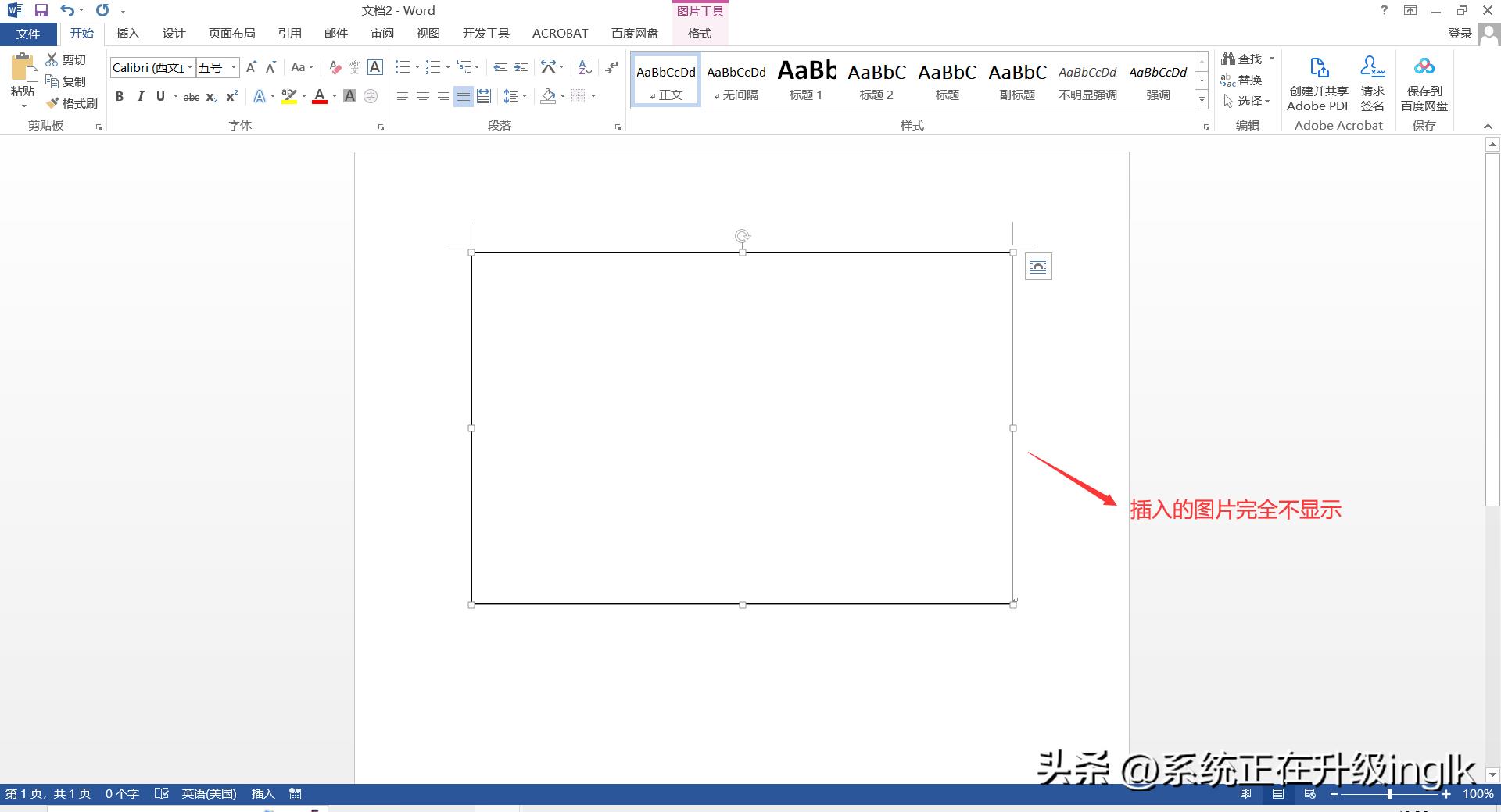
图4
1、方法一:设置文字环绕
点击图片,在图片右上角出现一个【布局选项】图标,点击展开,选择【文字环绕】中任意一种,图片显示完成。如图5
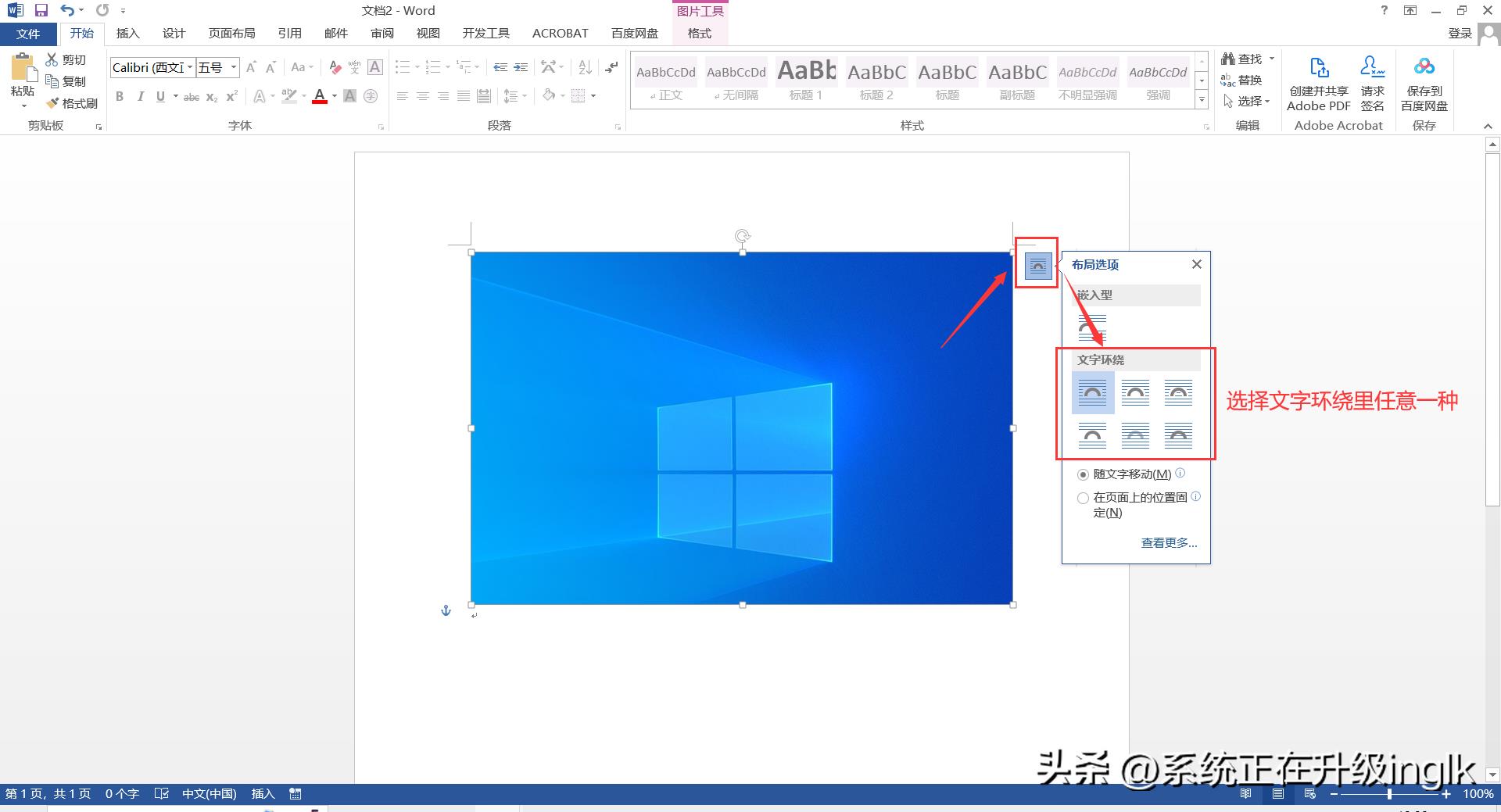
图5
2、方法二:取消勾选【显示图边框】
点击【文件】—【选项】,打开【word选项】对话框,点击【高级】,在右侧栏找到【显示文档内容】,将下方的【显示图片框】取消勾选,然后点击【确定】(如图6),图片就完整显示出来了。
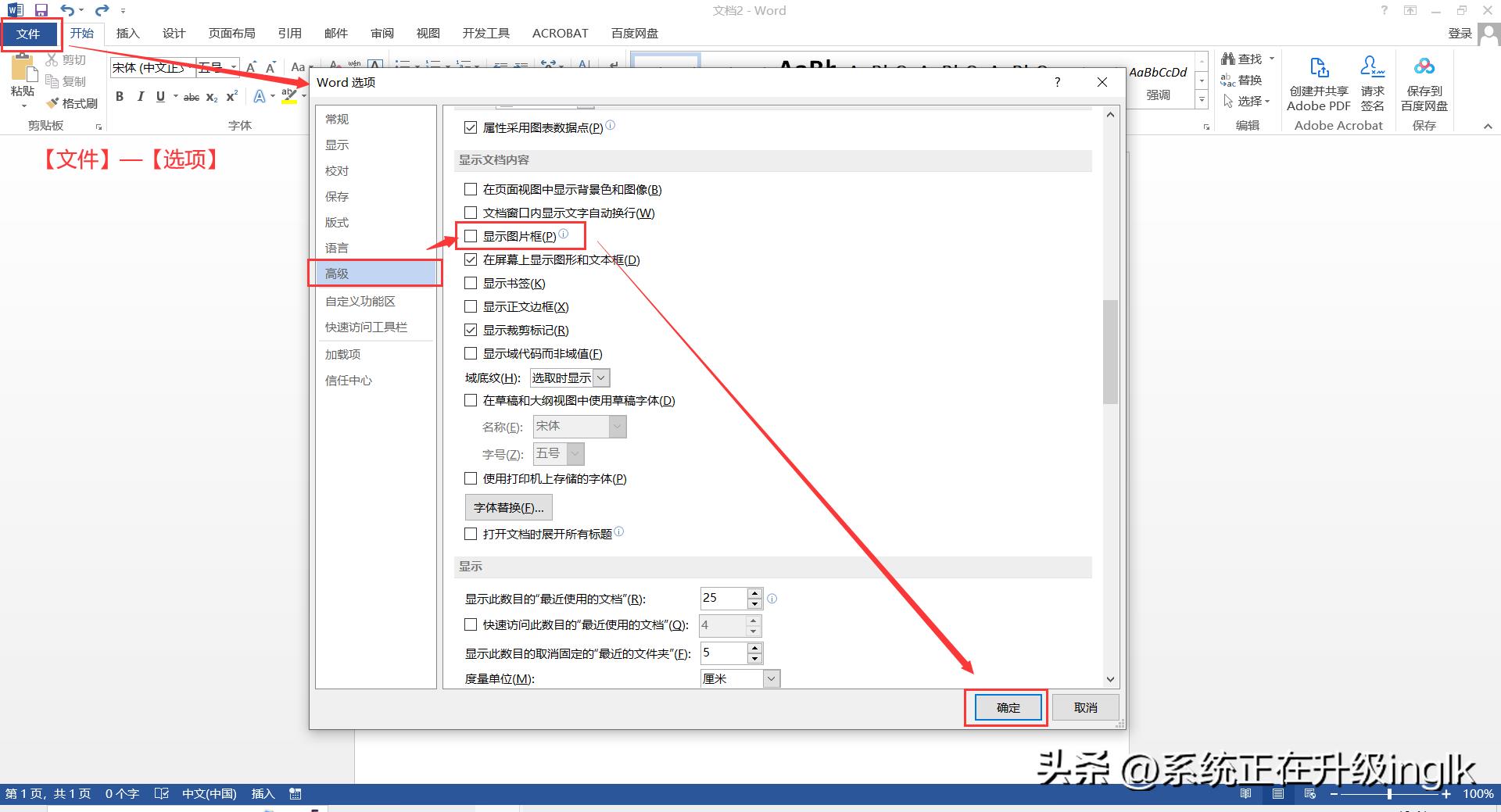
图6
本站部分文章来自网络或用户投稿,如无特殊说明或标注,均为本站原创发布。涉及资源下载的,本站旨在共享仅供大家学习与参考,如您想商用请获取官网版权,如若本站内容侵犯了原著者的合法权益,可联系我们进行处理。
