很多小伙伴在打印Excel多页表格时,很多时候会遇到这样的困惑,如果表格页数比较多,查看数据时会很不方便,也很容易弄乱。如果我们能为每页表格都添加上页码,然后打印时为每页表格添加上标题行,这样会更容易
很多小伙伴在打印Excel多页表格时,很多时候会遇到这样的困惑,如果表格页数比较多,查看数据时会很不方便,也很容易弄乱。如果我们能为每页表格都添加上页码,然后打印时为每页表格添加上标题行,这样会更容易查找数据。今天就跟大家分享一下打印Excel多页表格时,快速添加页码和标题行的方法和技巧。
为每页表格添加页码
1、首先打开要打印的Excel表格,然后点击【页面布局】-【页眉页脚】,如下图
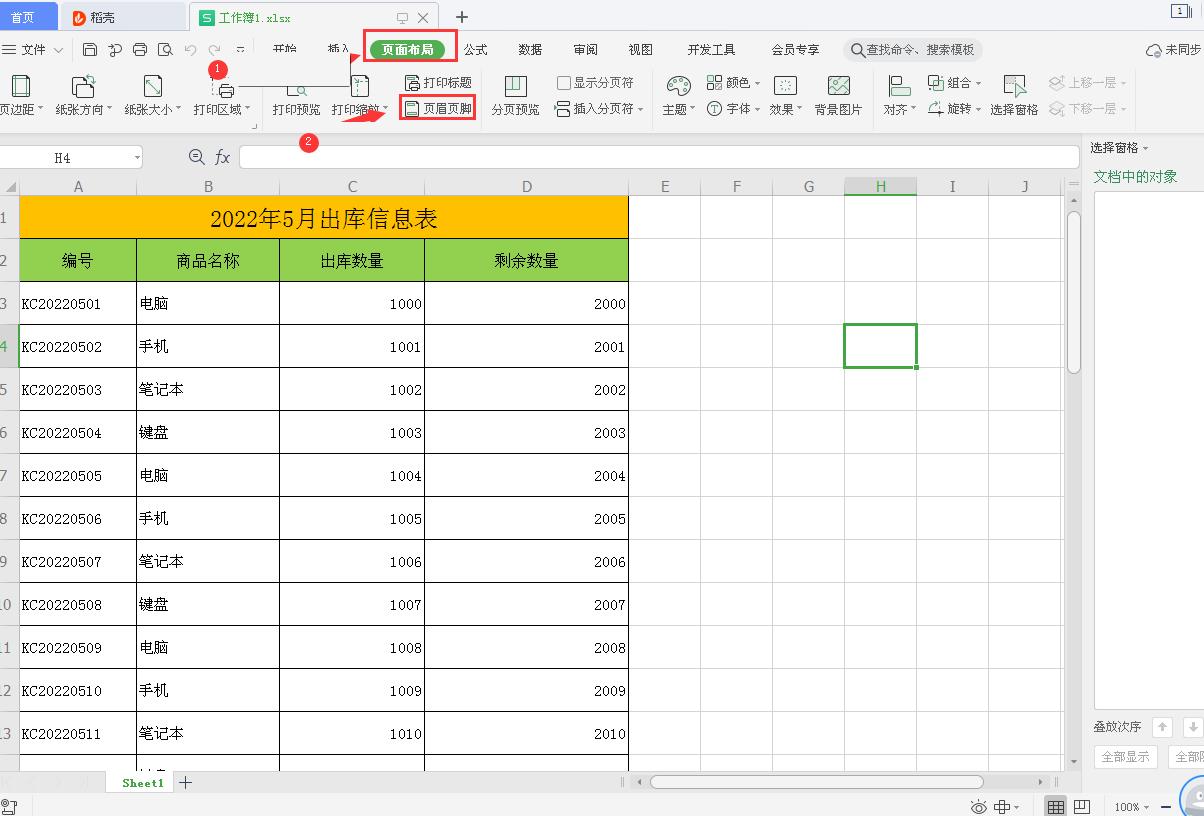
2、在弹出对话框,页脚位置,选择合适的格式,如下图
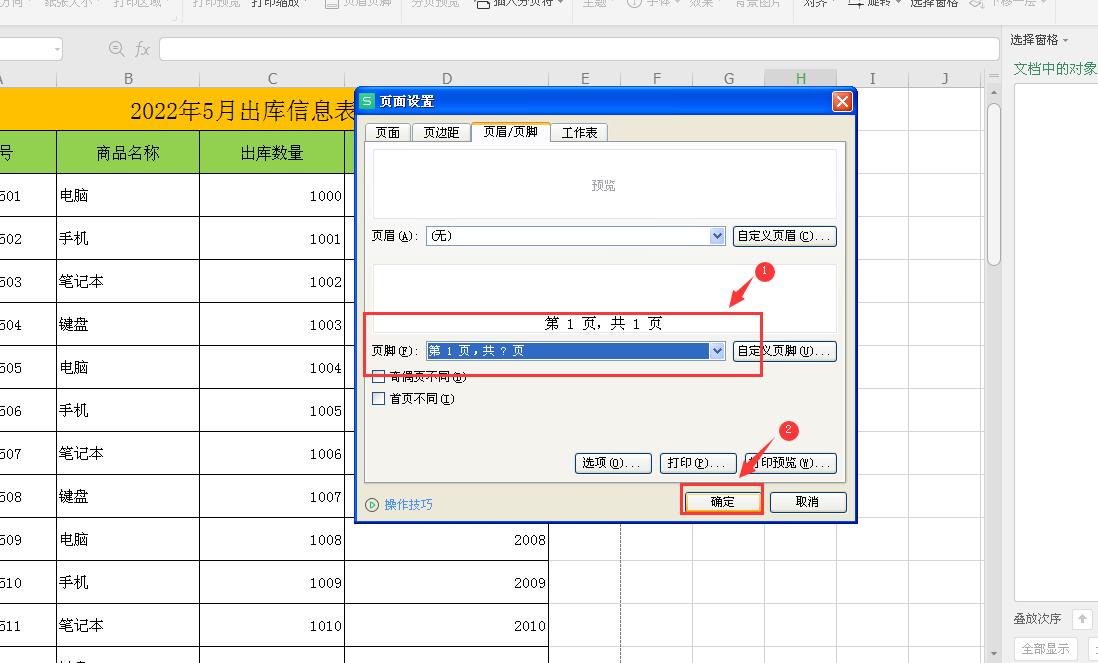
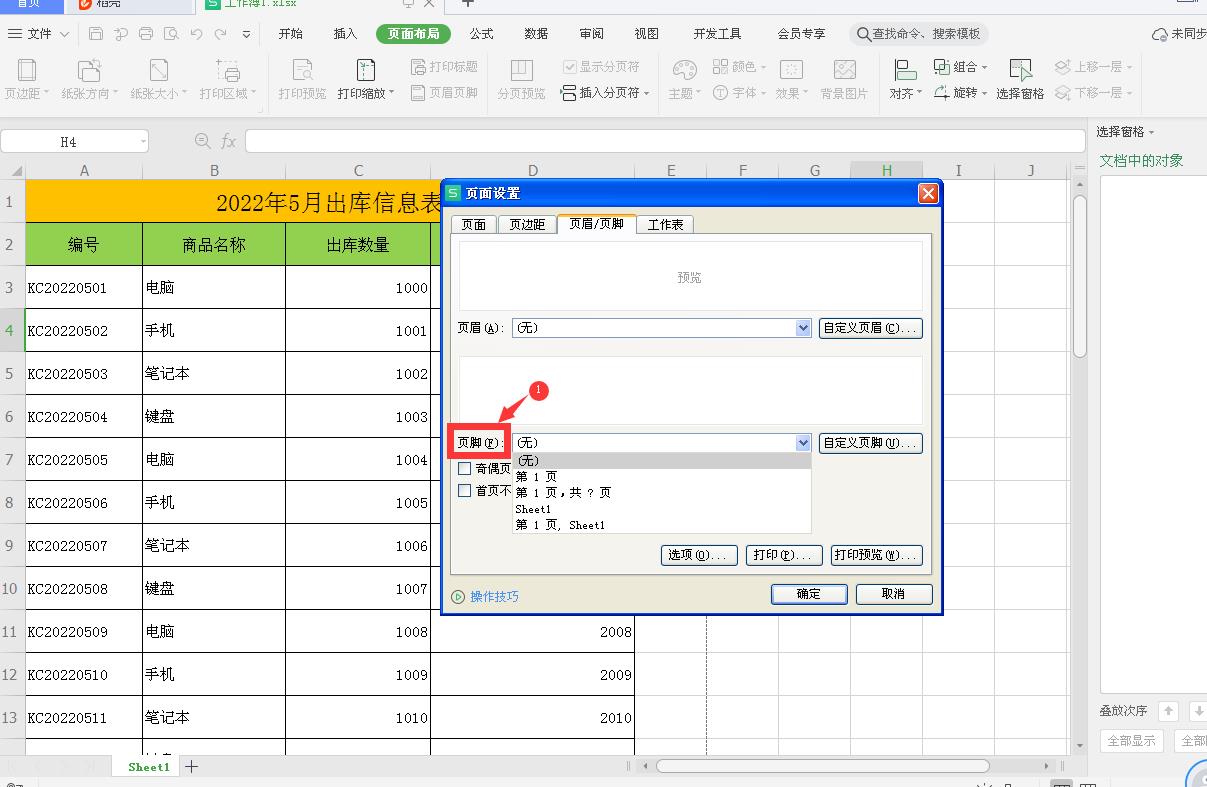
3、查看打印效果,点击【打印预览】,效果如下,这样就显示页码数字了
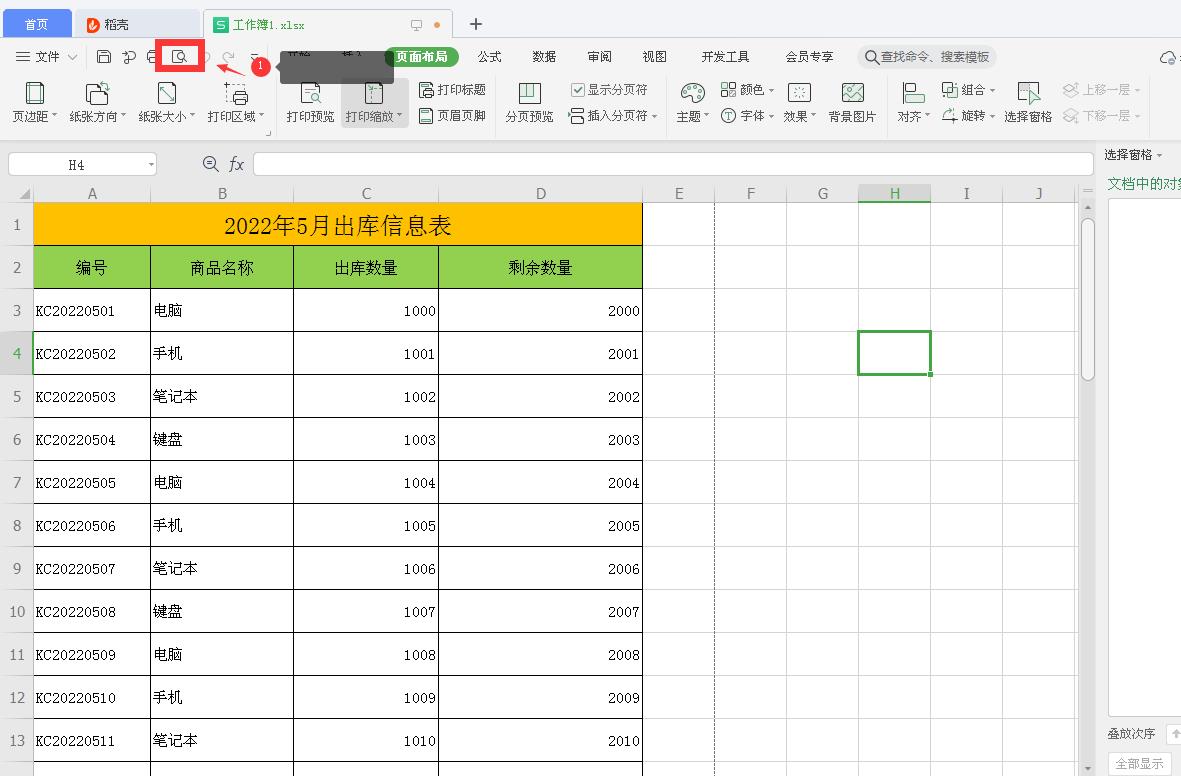
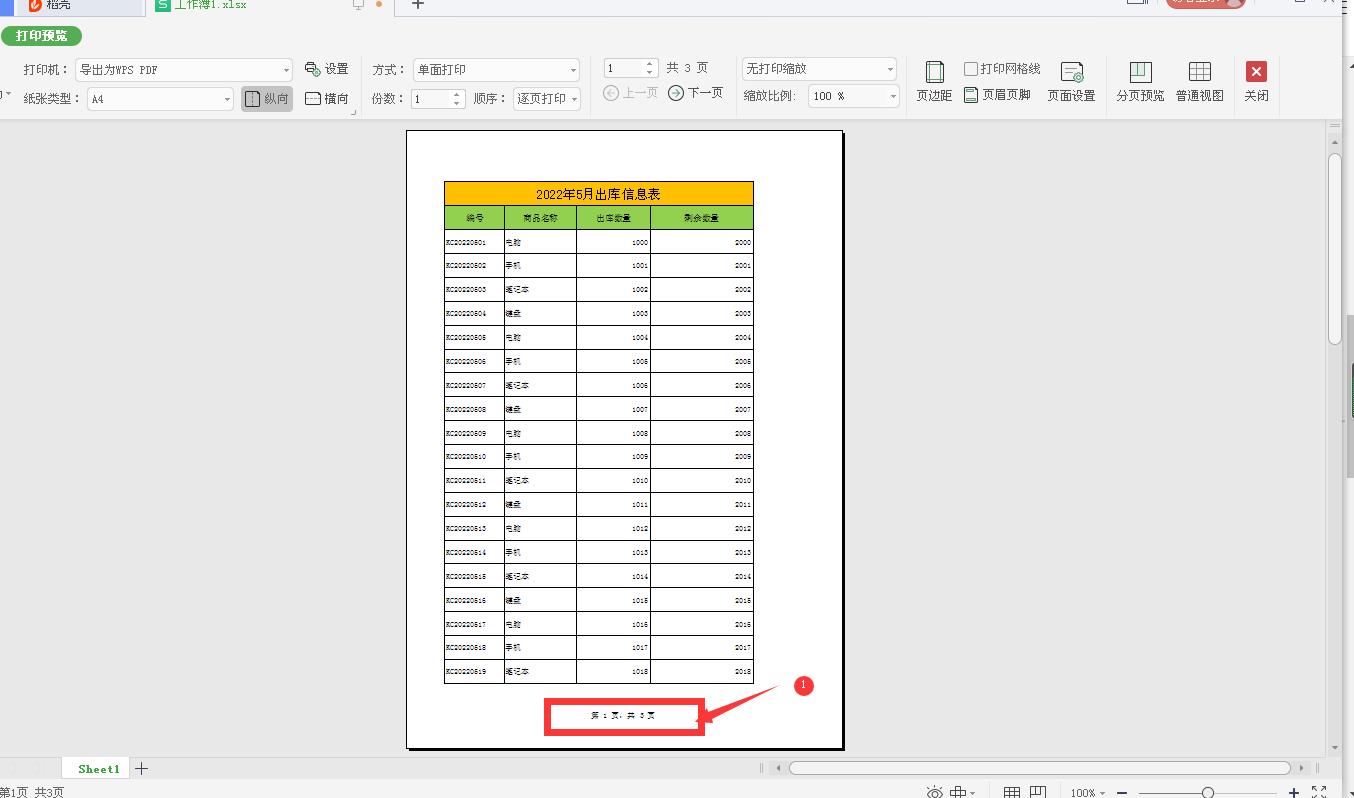
为每页表格添加标题行
1、点击【页面布局】-【打印标题】,如下图

2、在弹出对话框,在打印标题位置的顶端标题行,点击后面的按钮,选择要打印的表格标题,最后确认,如下图
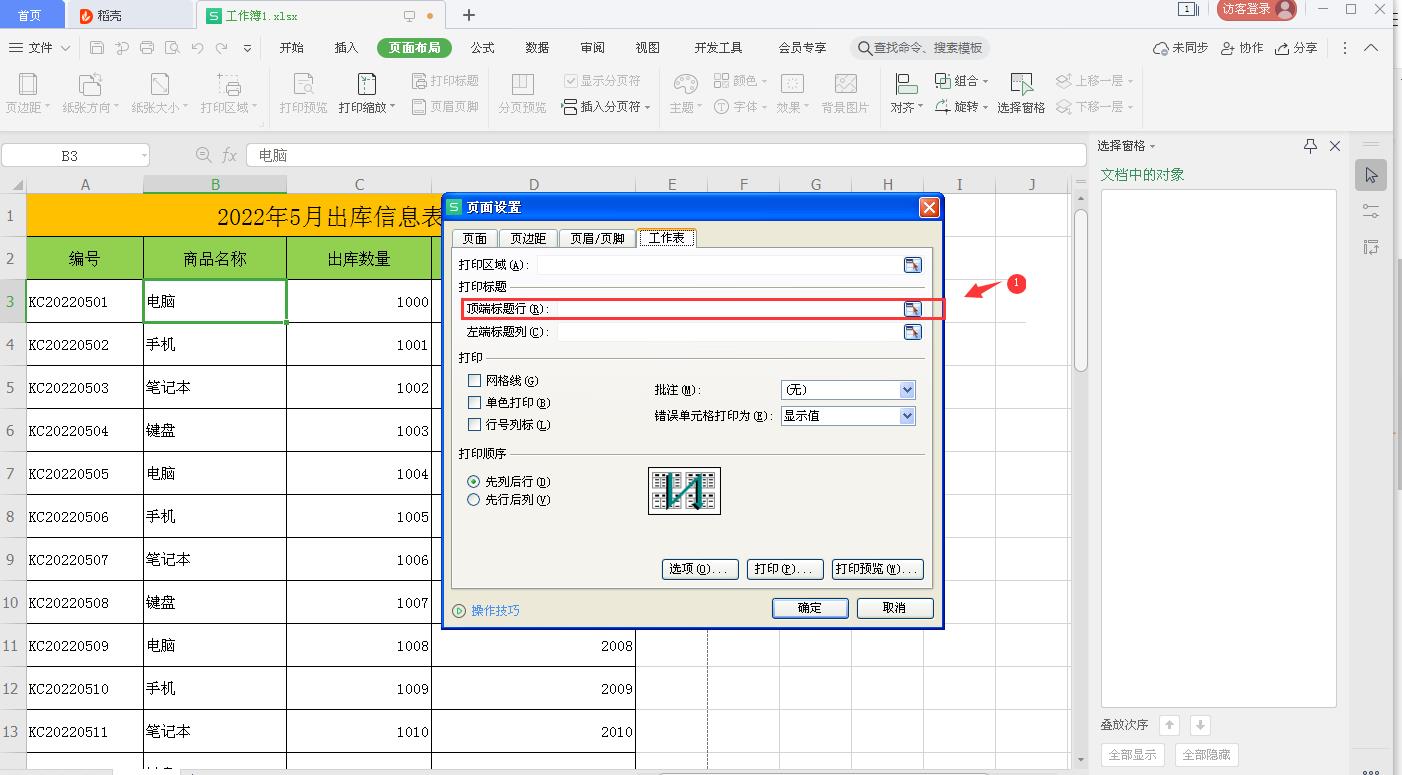
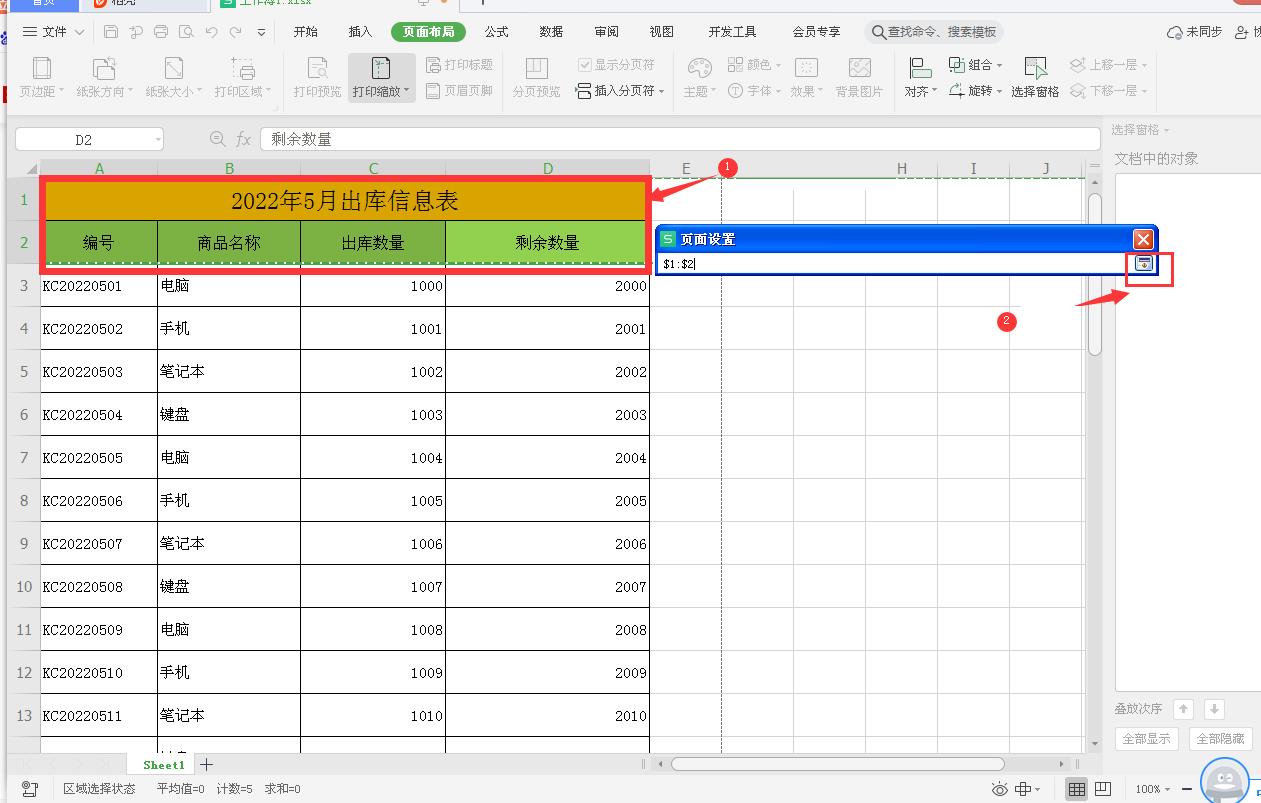
3、查看打印效果,点击【打印预览】,效果如下,这样每页都能显示标题了。
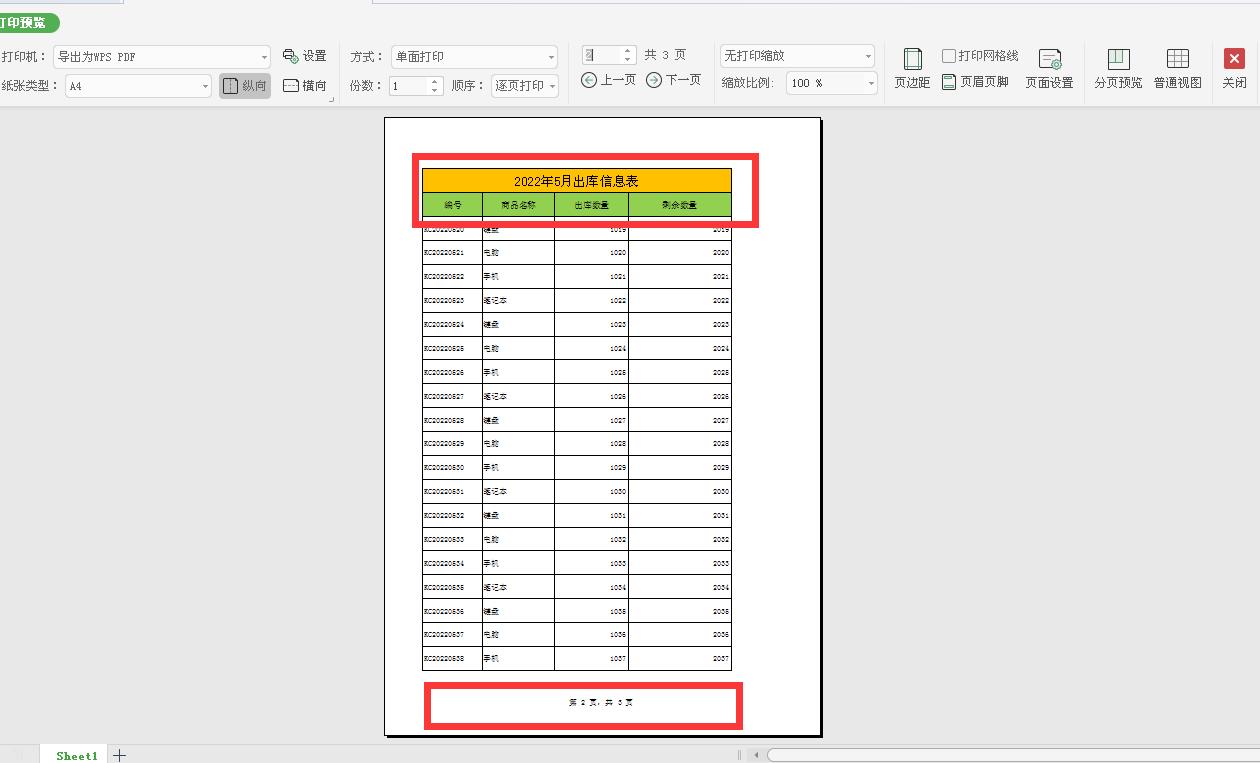
打印Excel多页表格时,快速添加页码和标题行是不是很简单,你学会了吗?
本站部分文章来自网络或用户投稿,如无特殊说明或标注,均为本站原创发布。涉及资源下载的,本站旨在共享仅供大家学习与参考,如您想商用请获取官网版权,如若本站内容侵犯了原著者的合法权益,可联系我们进行处理。
