Excel图表包含两个坐标轴,分别是X轴和Y轴,通常情况下X轴作为图表类别,而Y轴则是作为图表系列。
那么根据不同图表的需求,怎么来自定义调整x轴和y轴的值呢?
下面我们以两个图表实例,来讲解自定义x轴和y轴的操作。
如下图为柱形图,它是2022年全国GDP十强县规模和同比增长率图表。
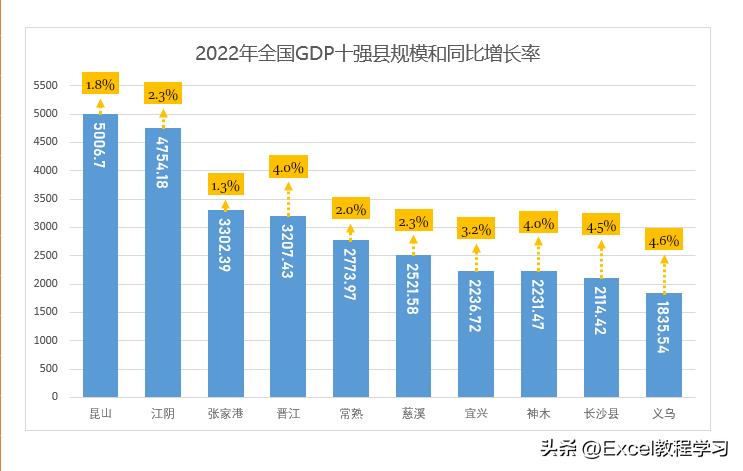
从图表可见,x轴作为类别轴,显示了不同城市,而y轴作为系列轴,要显示各城市的gdp数值。
此时图表并不能很直观地展示最大gdp值和最小gdp值的对比,比如对比第1个柱子昆山的值和最后1个柱子义乌的值,实际上两个数值分别为5004.7与1835.54,几乎是3倍的差距,但这个图表没有很明显地展示出它们之间的差距!
因此我们可以通过自定义y轴的值,来改变这一情况。
首选我们点击y轴坐标,然后右击鼠标,在弹出的属性框中选择“设置坐标轴格式”。
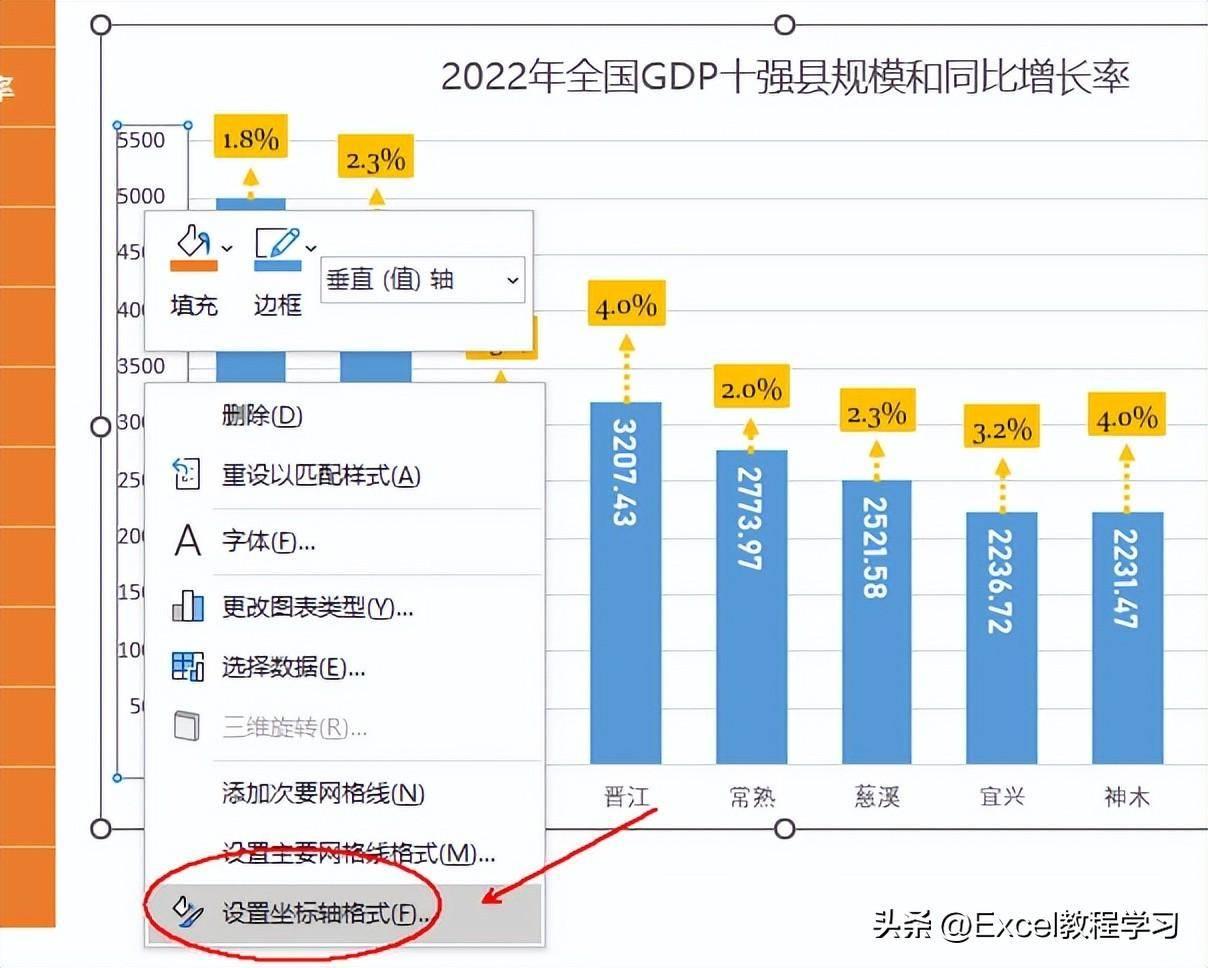
随后在弹出的设置框中点击坐标轴选项下的“最小值”输入框,并更改值为1500.

这里为什么要输入最小值为“1500”?
这是因为义乌的数据是1835.54,我们需要取一个小于这个数值且比较接近的整数,因为选择1500。当然我们也可以输入1800、1700……等,并不一定是一个固定的数字,按照一般需求即可。
完成操作后,我们回到图表,此时从下图可见,图表前两个柱子的长度与后几个柱子长度差别非常明显,我们可以更直观地比较两组数据之间的差距!
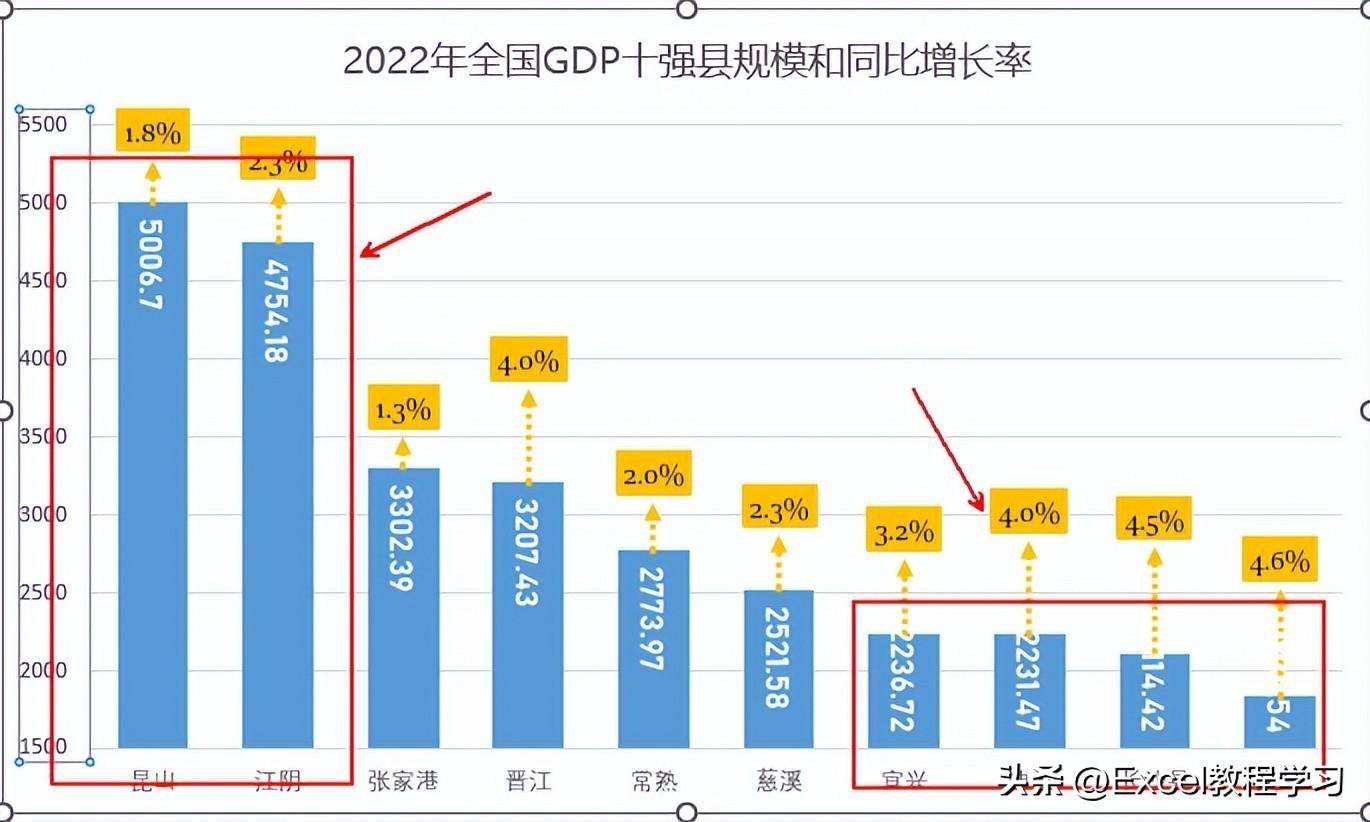
因此自定义y轴的操作是通过设置坐标轴格式,并手动调整坐标轴边界值中的最小值或最大值,或者是调整单位的大小间隔。
接下来我们再通过一个散点图来自定义x轴。
如下图所示,它是某同学2022年足迹图。
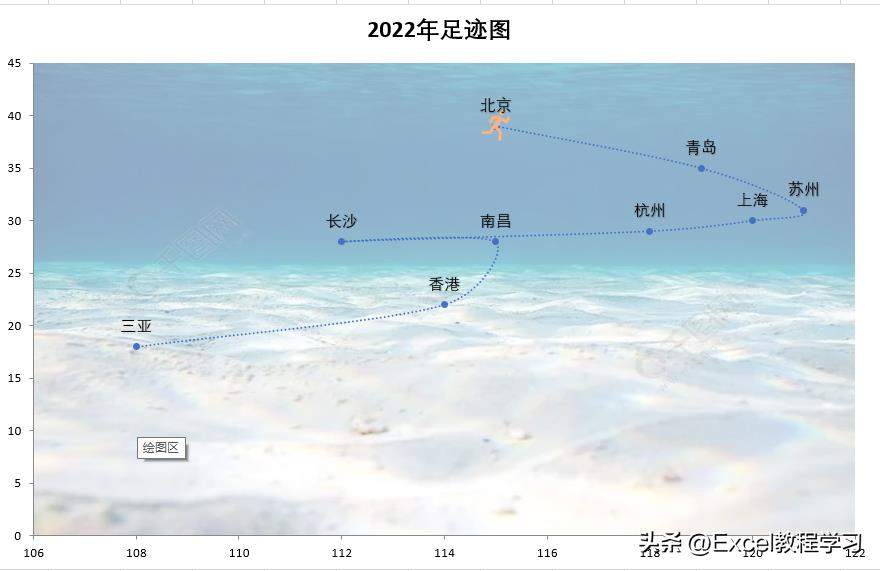
从图表可见基本上所有的城市点都在图表上方,那么为了能够更均匀的展示数据,因此我们可以对图表的x轴和y轴进行调整。
通过上面所学,调整y轴的值是通过设置坐标轴格式,因此我们右击y轴,在边界最小值处输入“15”,这个值的原理与上面所述相同。
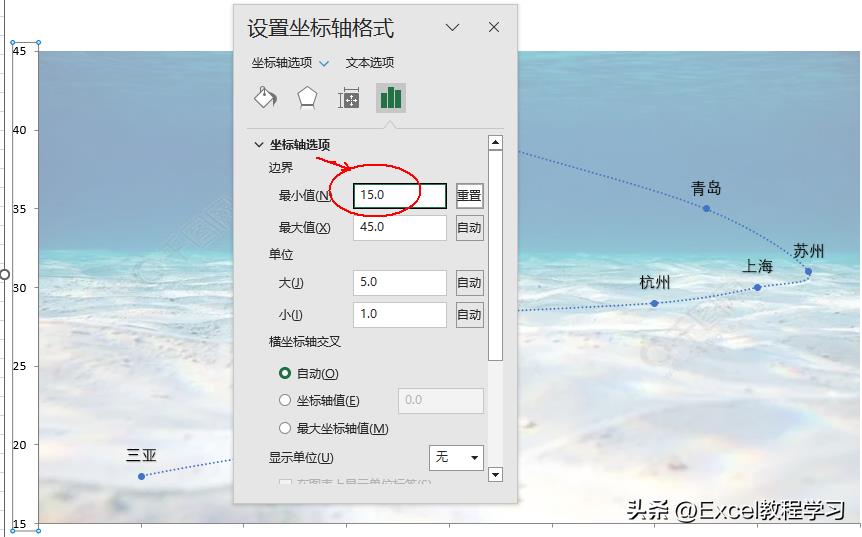
此时所有的城市点将较为均匀地分布在图表中,随后我们再点击下方x轴坐标。
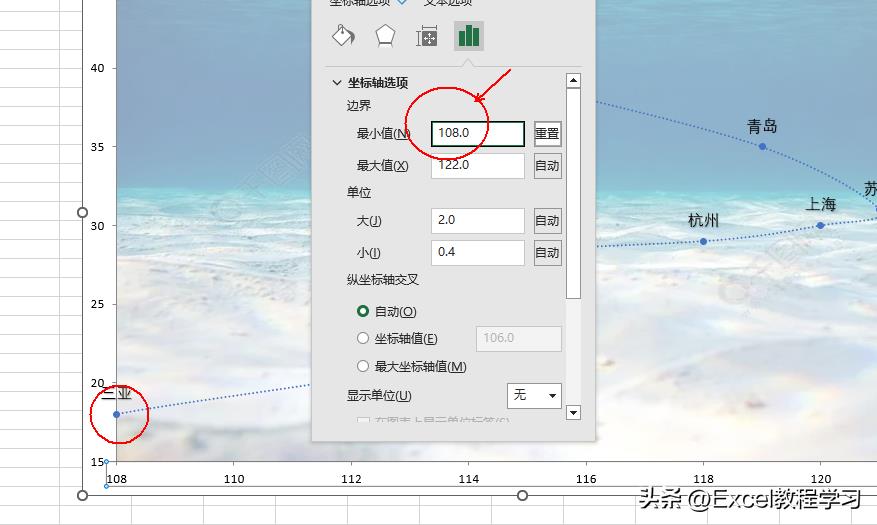
由于刚才设置了y轴格式,还没有关闭设置窗口,因此可以直接点击x轴,系统会自动切换坐标轴格式窗口为x轴的设置界面,如上图所示,我们同样将最小值进行调整,设置为“108”,这样最接近这个点的城市会显示在靠近边界的位置。
自定义x轴和y轴的效果如下图所示:
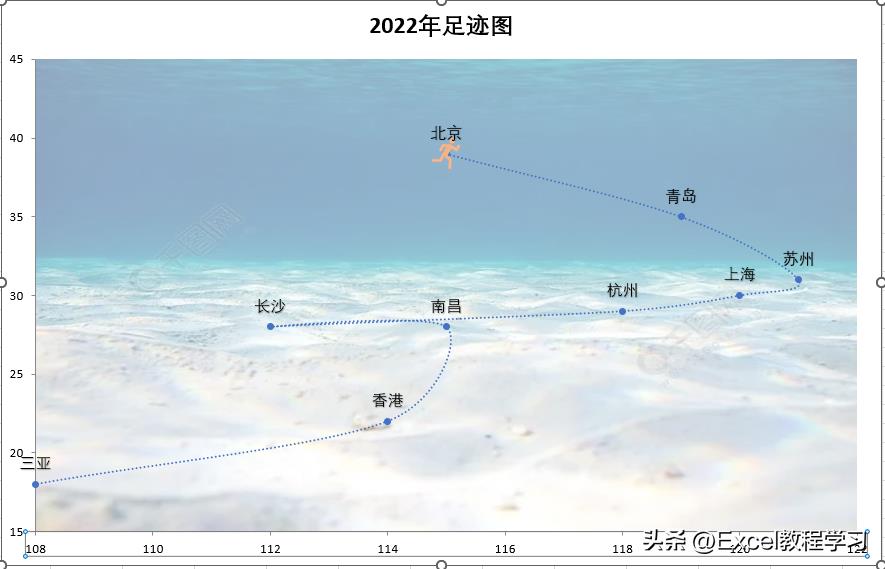
那么从上述两个图表的自定义操作可知,要更改x轴和y轴的值,实际上是对坐标轴中的边界和单位进行调整,而调整x轴及y轴的值,其原因则是为了使图表更贴合我们的需求,比如展示更明显地对比差异,或者使图表中的点更加均匀分布等等。
