软件类学习建议:边看边练习,可以先收藏后学习。
Photoshop填充大致分为三类:填充实色(红色)、填充渐变(彩虹)、填充图案(树叶)
一、填充工具选择
1、油漆桶
左键长按油漆桶工具或者右键单击油漆桶工具,可以选择渐变工具或者3D材质拖放工具。

快捷键:G 填充前景色
内容:可以选择前景色或者图案,默认为前景色,点击图层进行喷绘
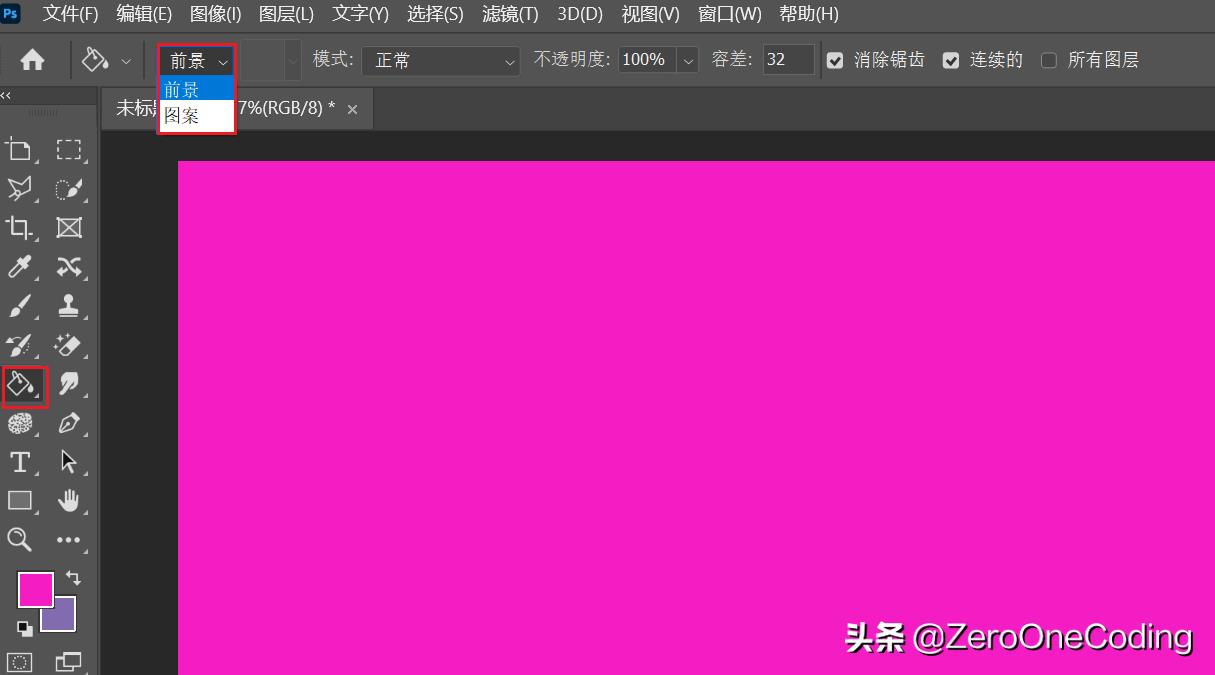
2、填充命令
菜单栏:编辑→填充
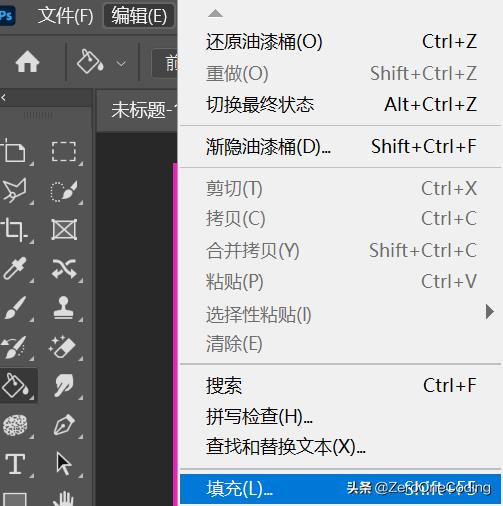
Shift+F5或Shift+Backspace 编辑命令→填充
内容:较油漆桶工具更丰富,默认内容识别为灰色,当存在选区时,可以选用。
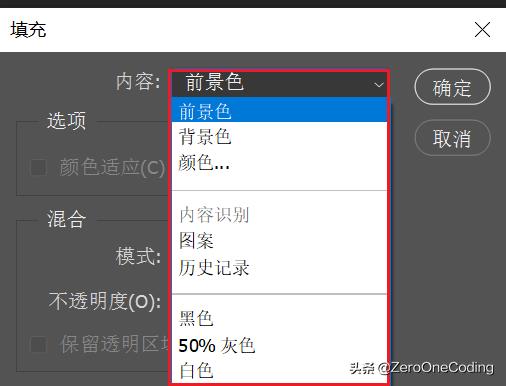
选择填充区域,使用快捷键调出填充面板,选择内容识别,智能将选区填充为周边环境
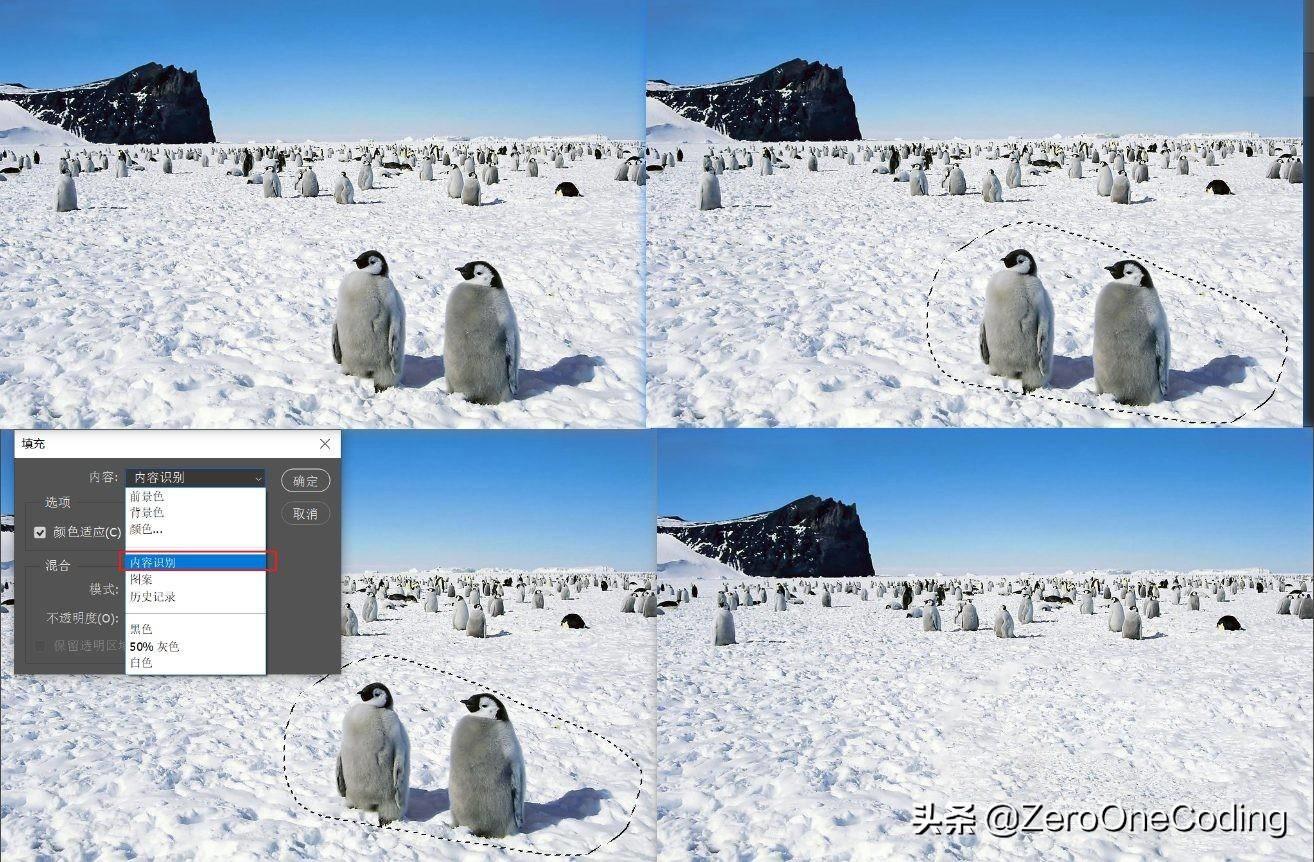
3、渐变工具
选择渐变工具单击图示框选部位,选择需要的样式。
样式如图所示,PS版本不同,看到的样式会有差异!!!
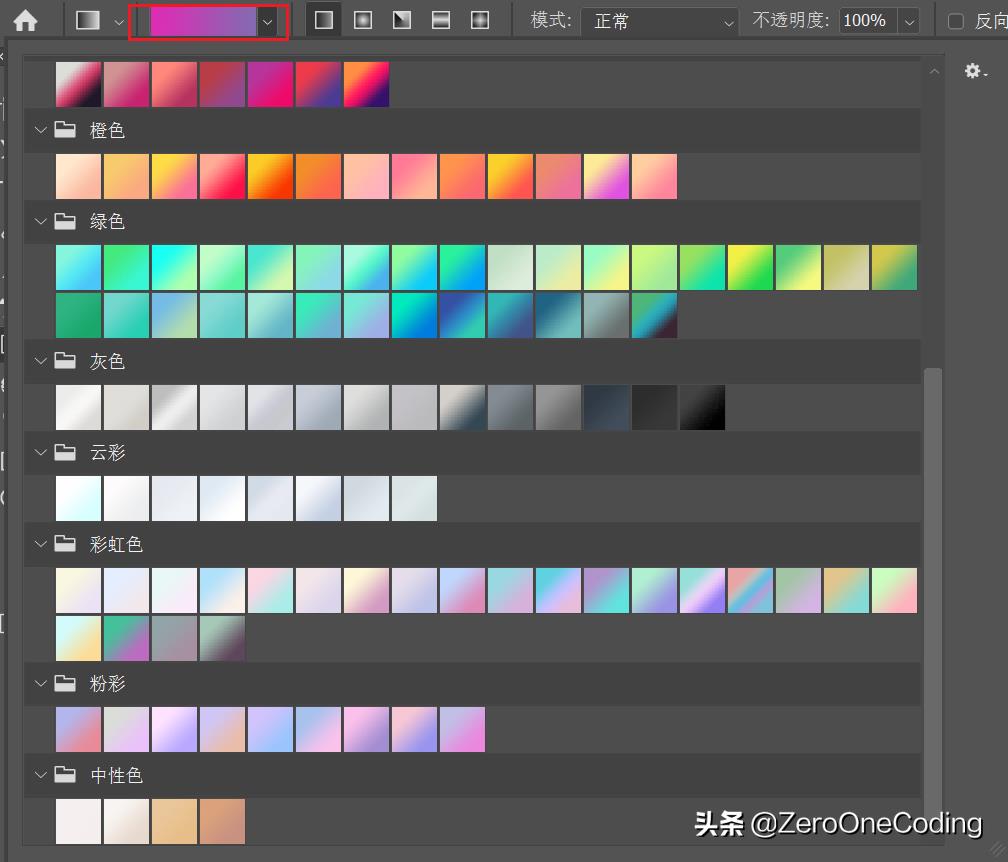
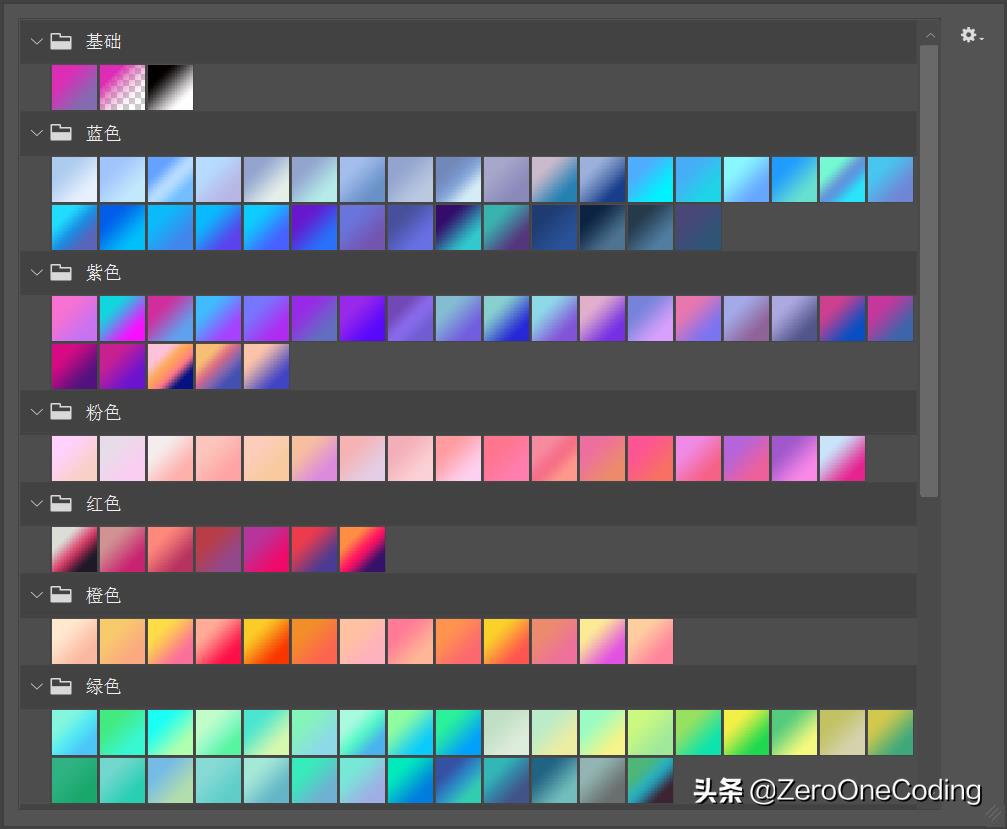
样例:
选择图示前景色和背景色,选择则彩虹样式,按住鼠标左键从左下方向右上方划过去,松开鼠标左键,渐变填充完毕。
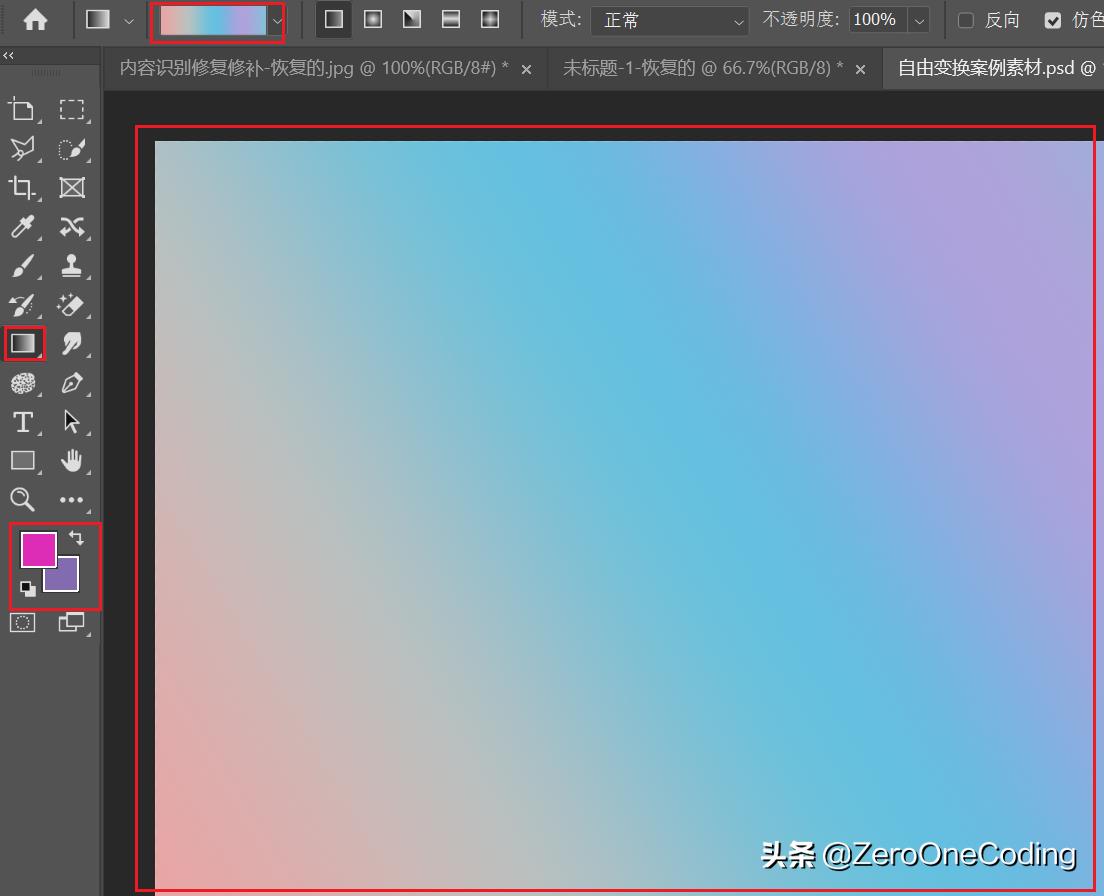
如选择较为单一,可以新建渐变色样式。
点击下图最上方红色区域,调出渐变编辑器,设置名称,调整不透明度游标(渐变色条上边的滑块)并设置参数,调整色标(渐变色条下边的滑块)设置颜色。
色标和不透明游标可以通过鼠标左键点击色标条上下边缘或上边缘新建(鼠标变为小手图样),删除直接点击下方删除按钮即可。
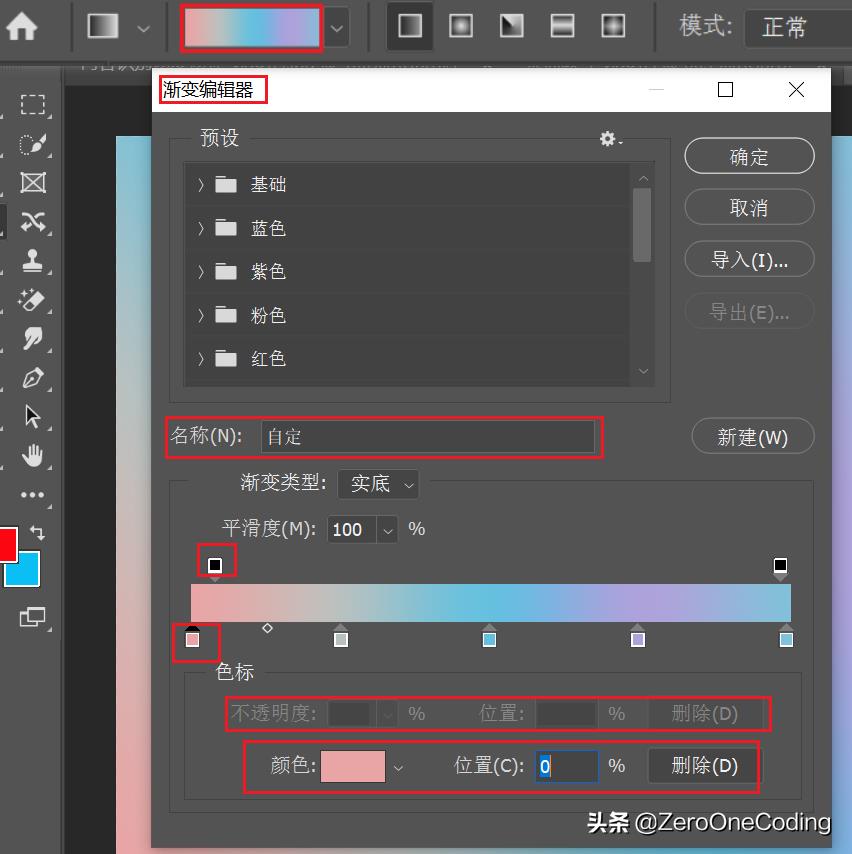
也可以导入渐变样式
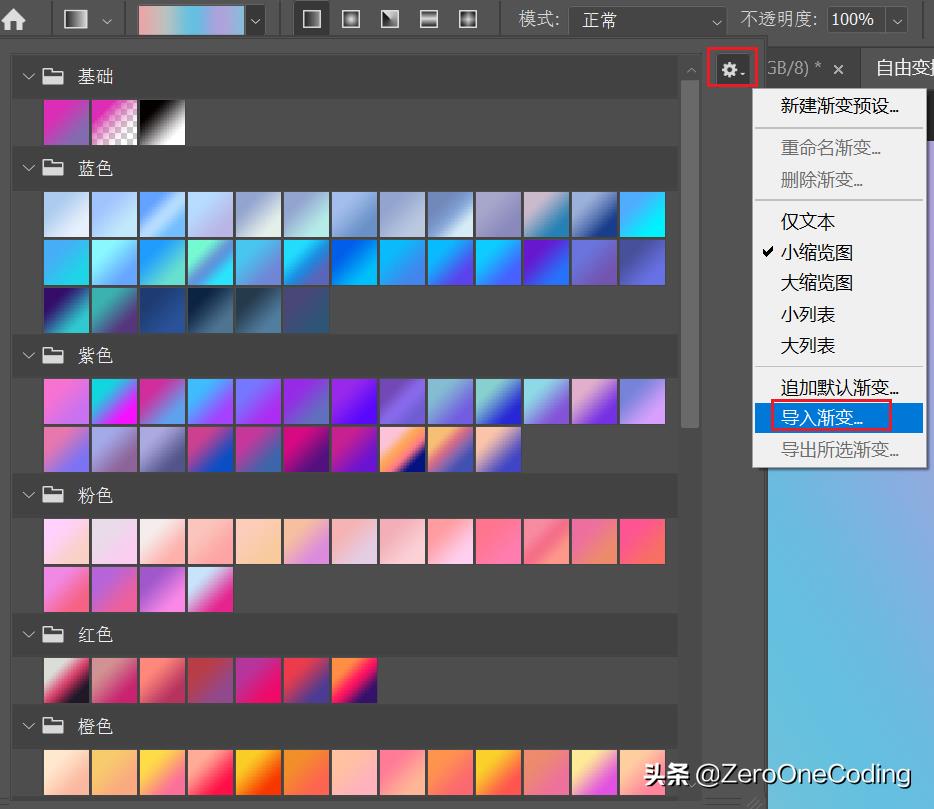
渐变分类:线性渐变、径向渐变、角度渐变、对称渐变、菱形渐变
图例如下:
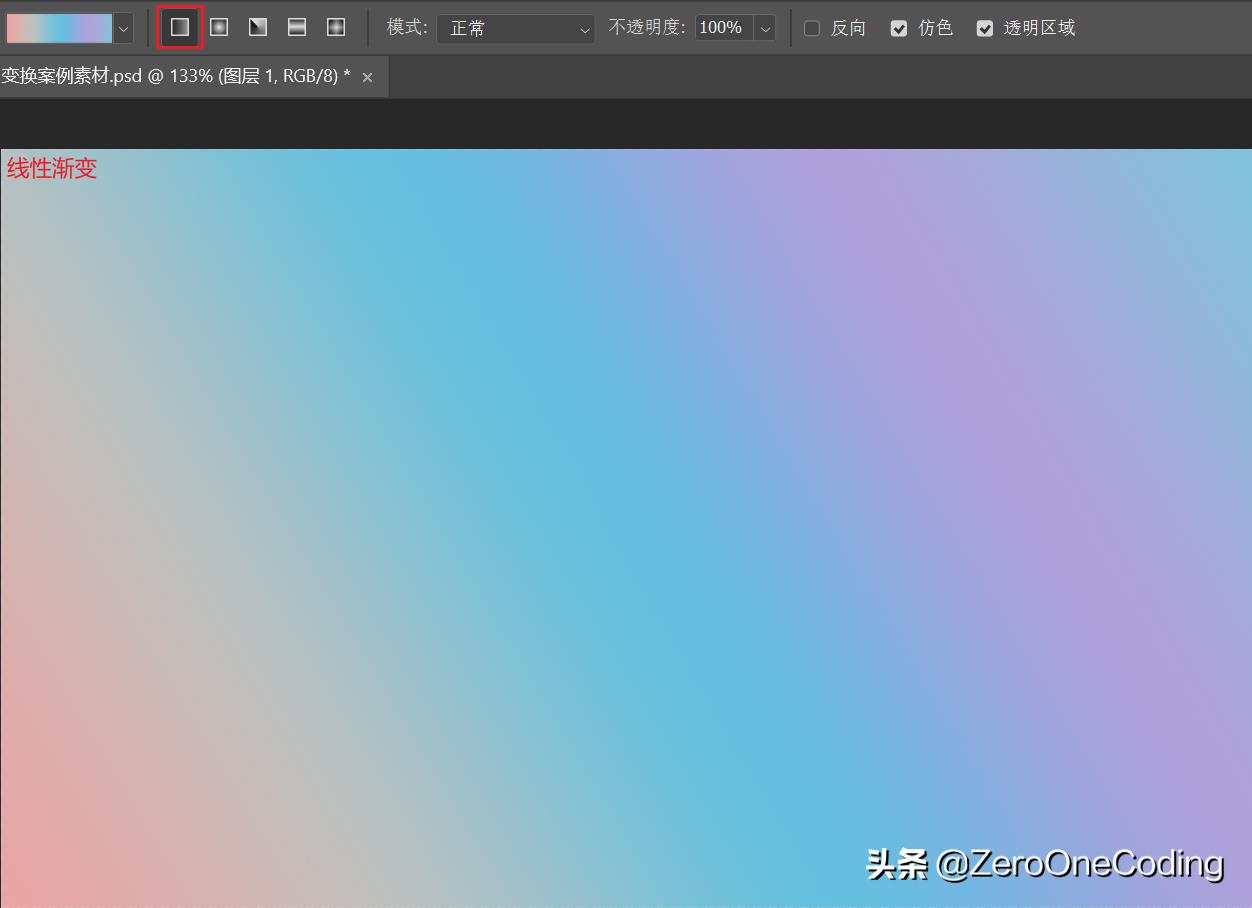
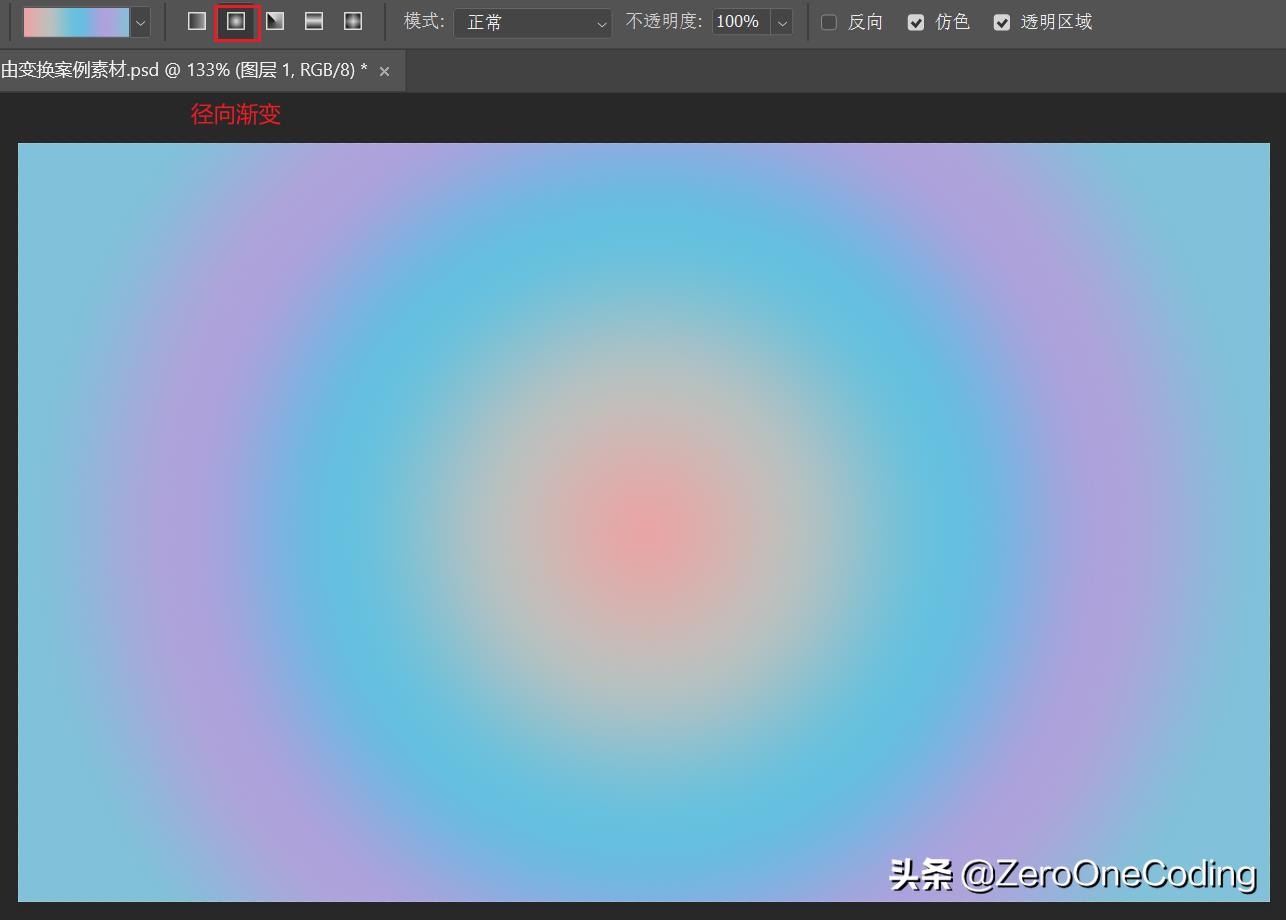
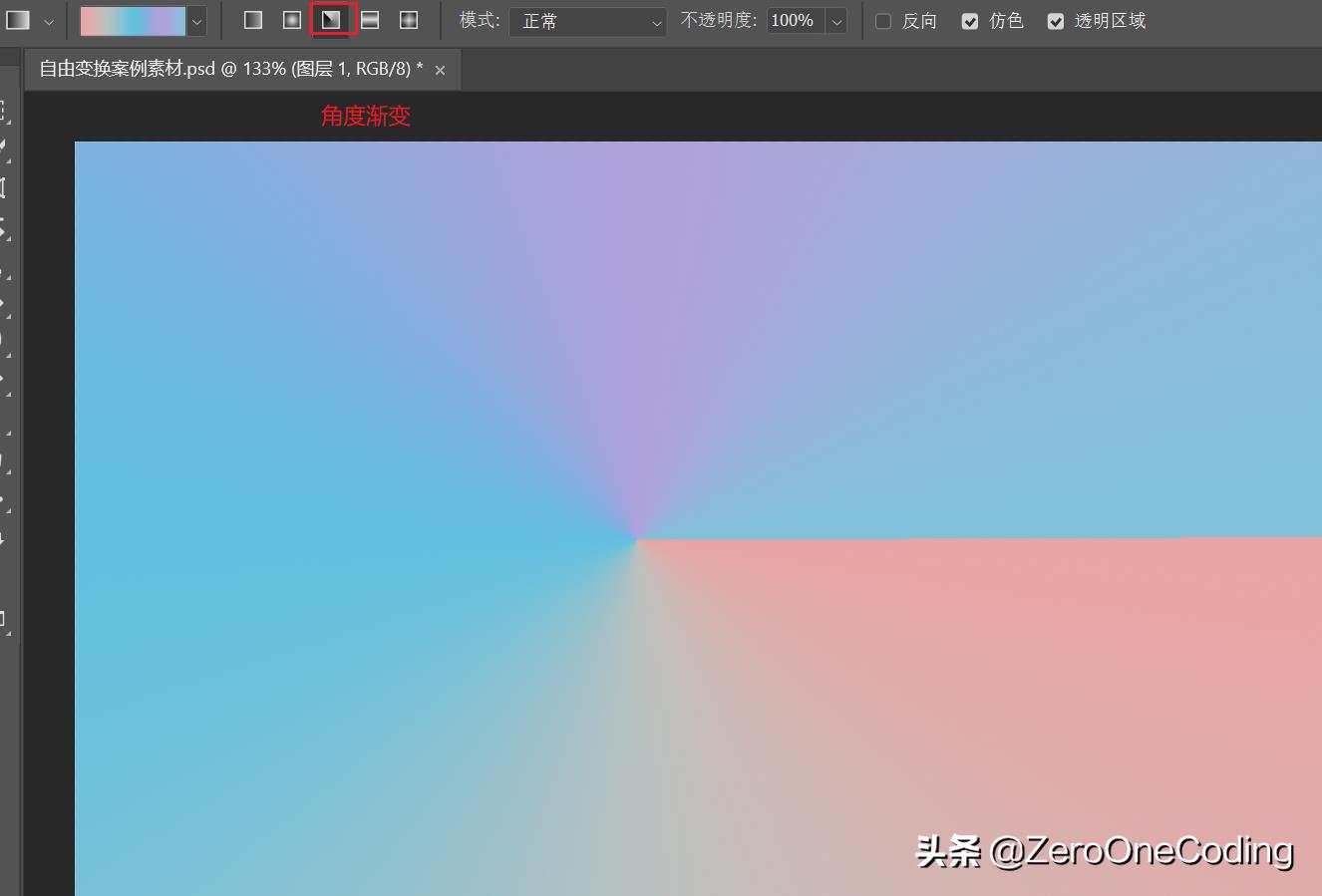
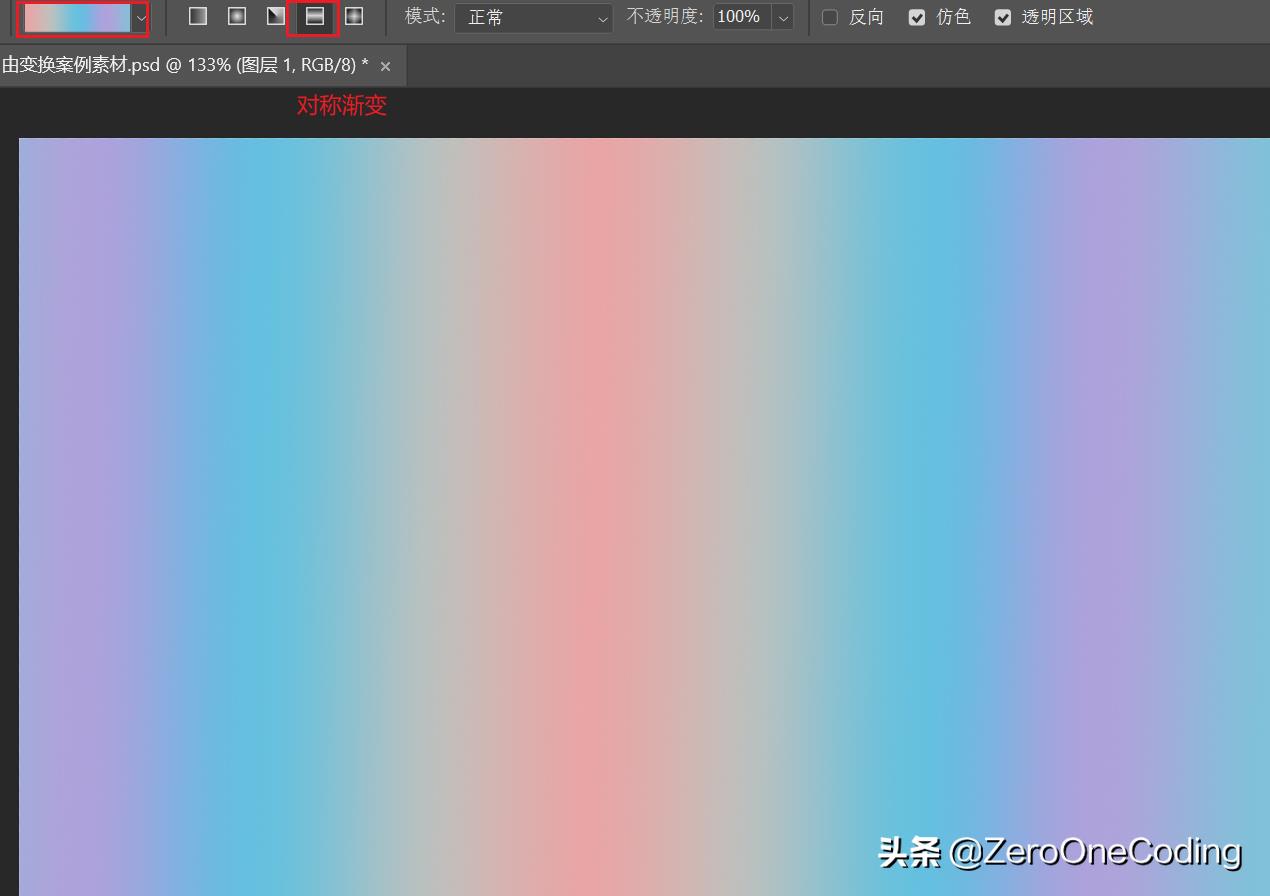
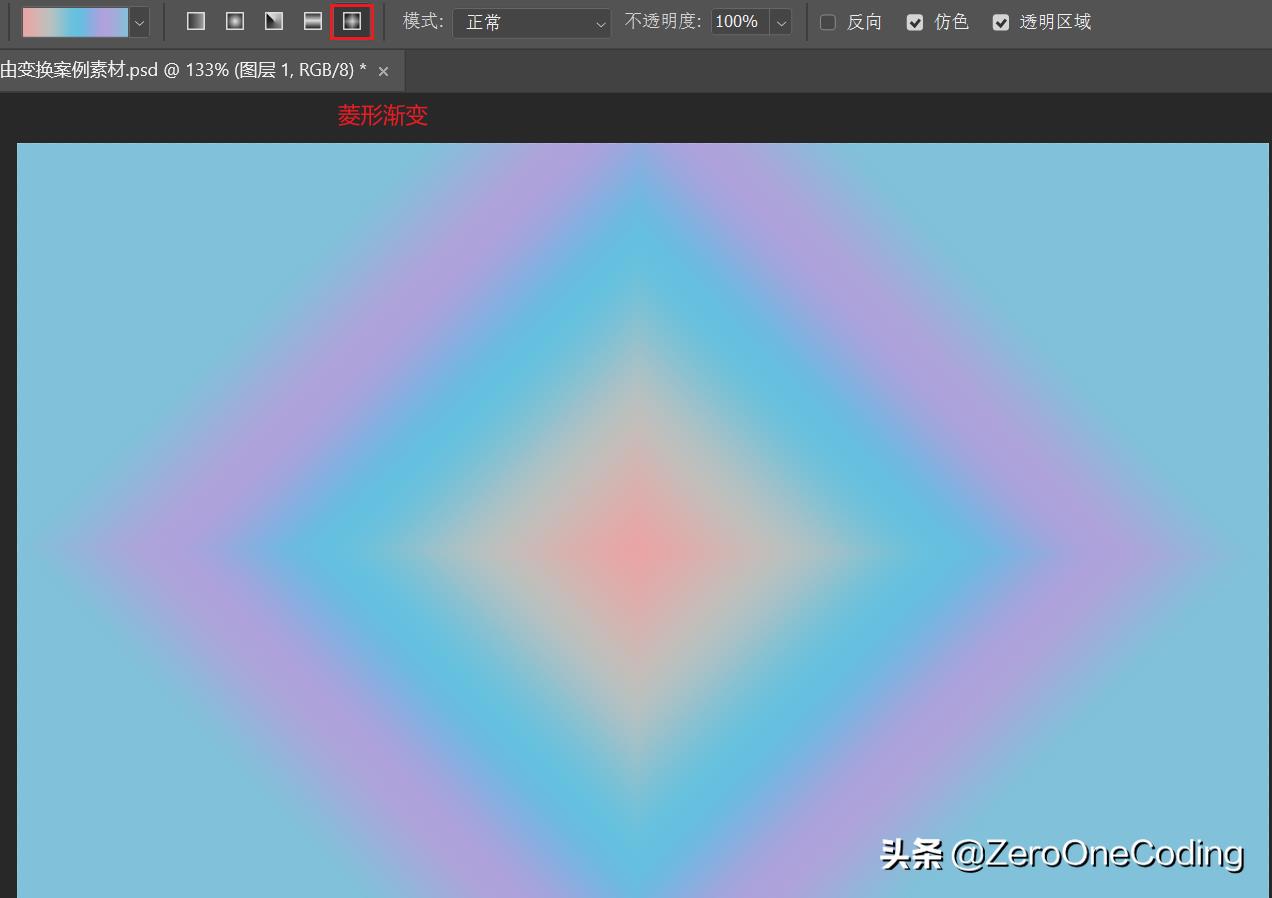
4、填充图层
新建一个填充色的图层,根据需求选择填充方案
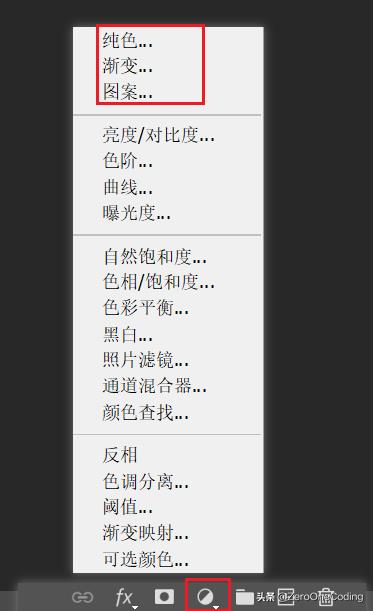
二、自由变换
变换:对选择对象(图层或选区)的放大、缩小、旋转等操作。
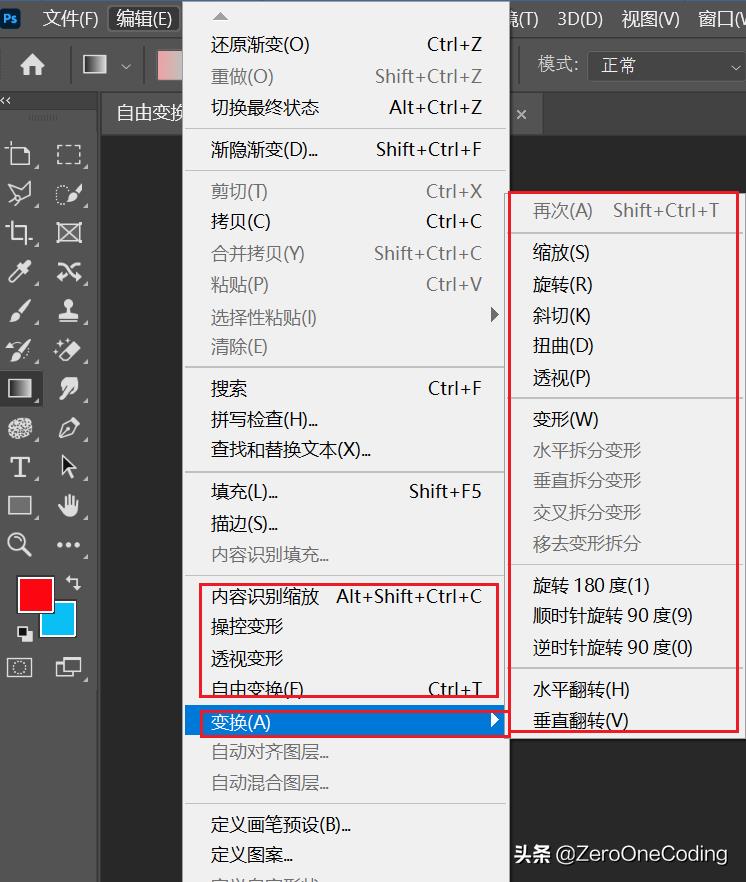
自由变换(Ctrl+T)
参考点:图形变化的基点,2020版本需要在工具栏勾选参考点;
改变参考点的两种方式:
1.按住Alt键,改变参考点。
按住Alt键,点击鼠标左键改变
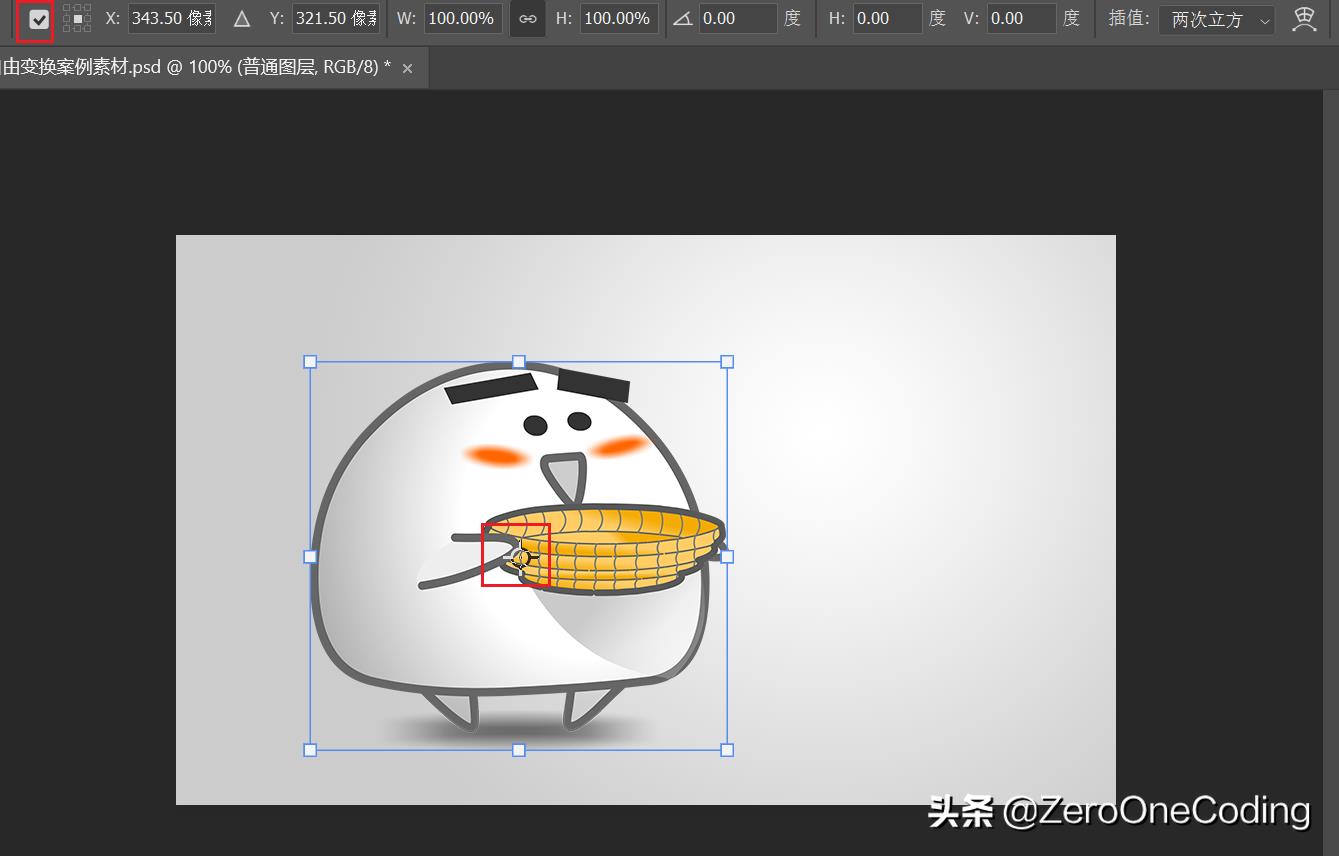
2、使用工具栏改变参考点
勾选参考点的后边,有3×3的矩阵点,矩阵点与图像上的边缘八个点加参加点对应

如图所示设置,对象与图层左上角对齐。
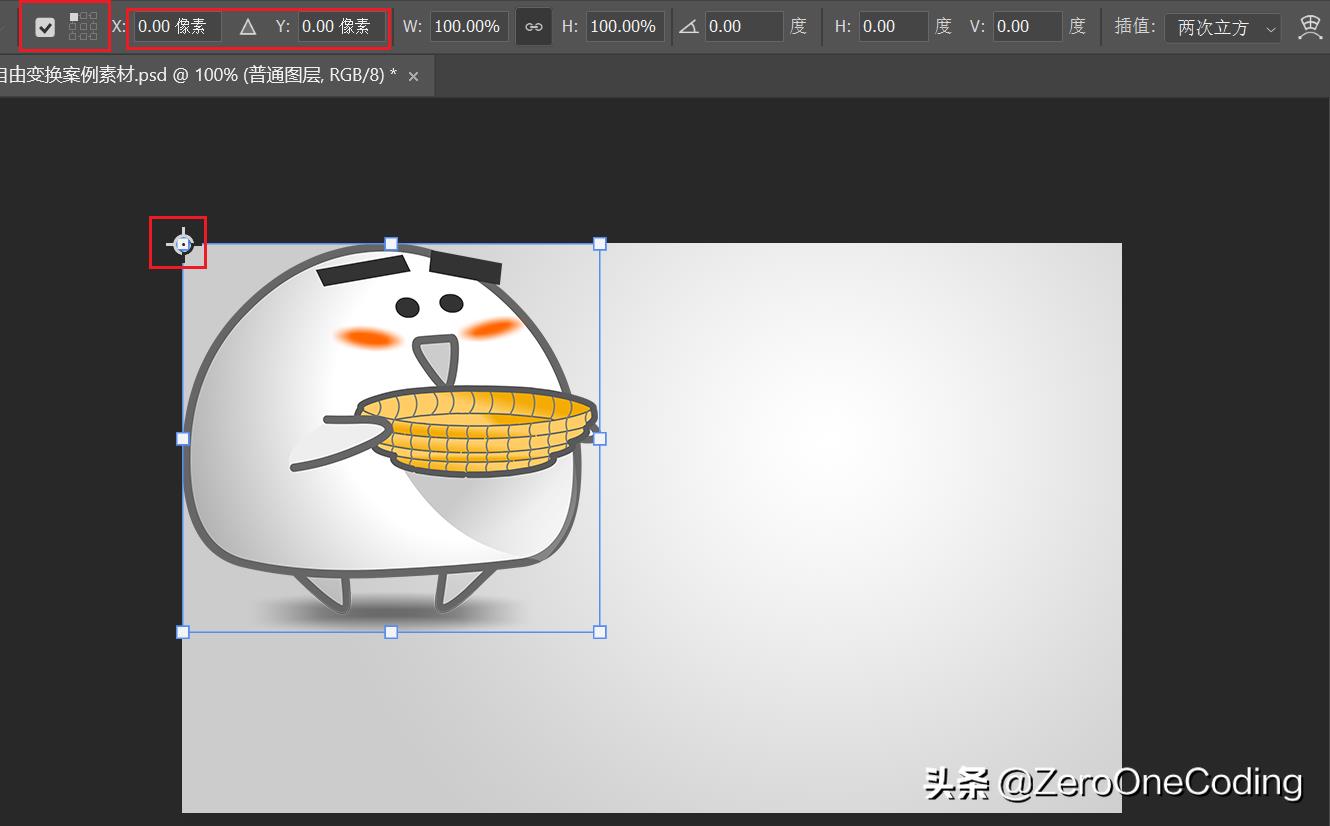
选择右下角为参考点,设置参考点的坐标为图形的宽度和高度如图所示。
绝对坐标说明:水平方向右为x正值,竖直方向向下为y的正值,相对于坐标原点移动(图层最左上角为(0,0))
相对坐标:相对于目前坐标移动
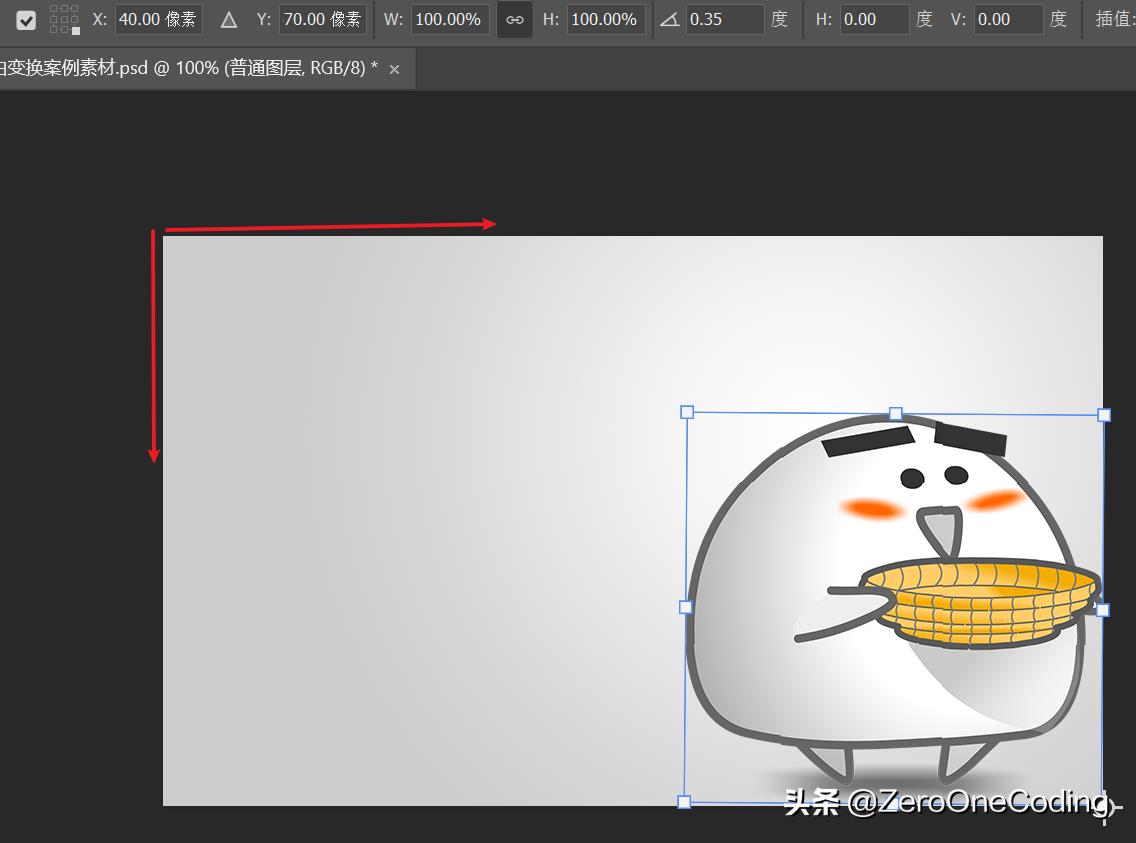
TIps:变换图像时,配合Ctrl++和Ctrl+-放大缩小图层,按住空格键用鼠标移动图层
再次变换(重复移动):快捷键 Shift+Ctrl+T
再次复制变换(重复移动并复制):快捷键Shift+Ctrl+Alt+T
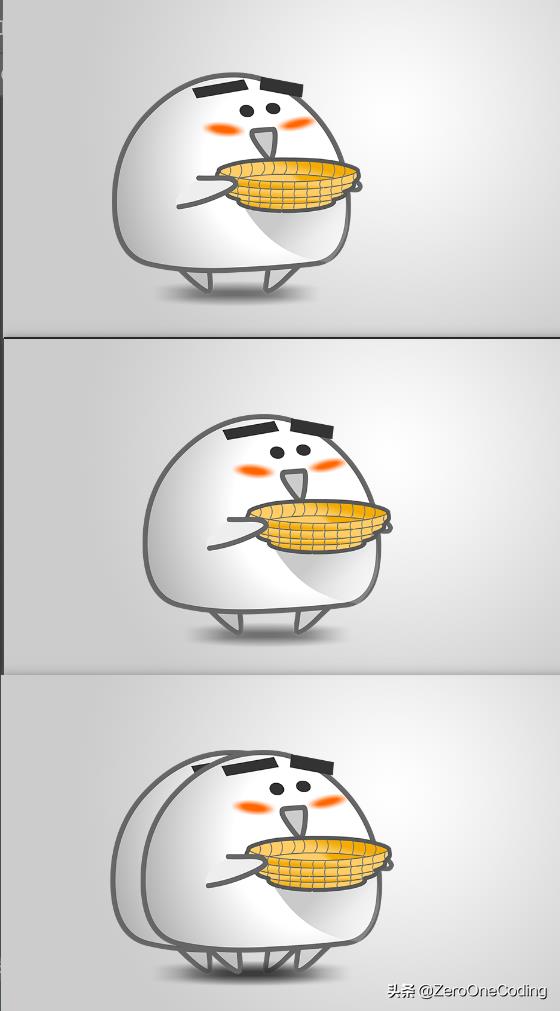
3、缩放
使用工具栏缩放或者使用图像控点缩放
使用工具栏缩放如需要保持长宽比,点击∞
使用控件缩放保持比例,点击∞或者按住Shift
以参考点为轴心缩放,按住Alt键
以参考点为轴心成比例缩放,按住Alt+Shift
Tips:位图图像放放大缩小需谨慎,最好复制图层。一个图像缩小后,会损失像素。
4、翻转
先按Ctrl+T,然后鼠标右键选择水平翻转或者垂直翻转
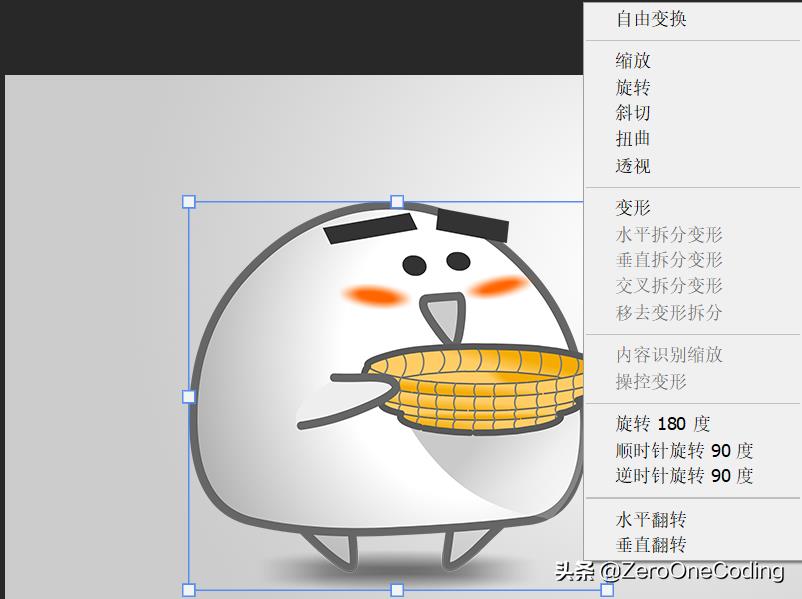
5、旋转
Ctrl+T后,可以通过工具栏或者鼠标右键选择旋转,长按鼠标左键拖动,执行旋转操作,拖动时按住Shift键旋转15°
示例操作说明:Ctrl+T→选择图示参考点→鼠标右键选择旋转→Enter→Ctrl+Shift+Alt+T
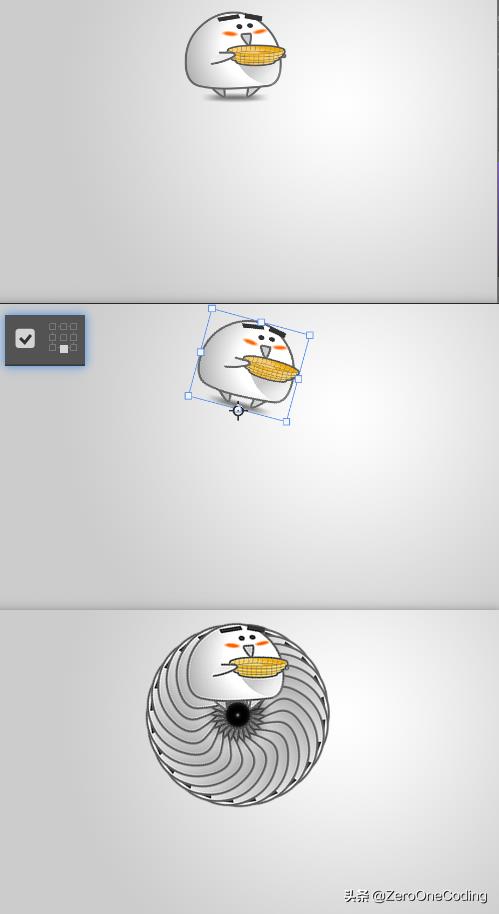
6、斜切
可以通过工具栏选择斜切或者使用右击菜单
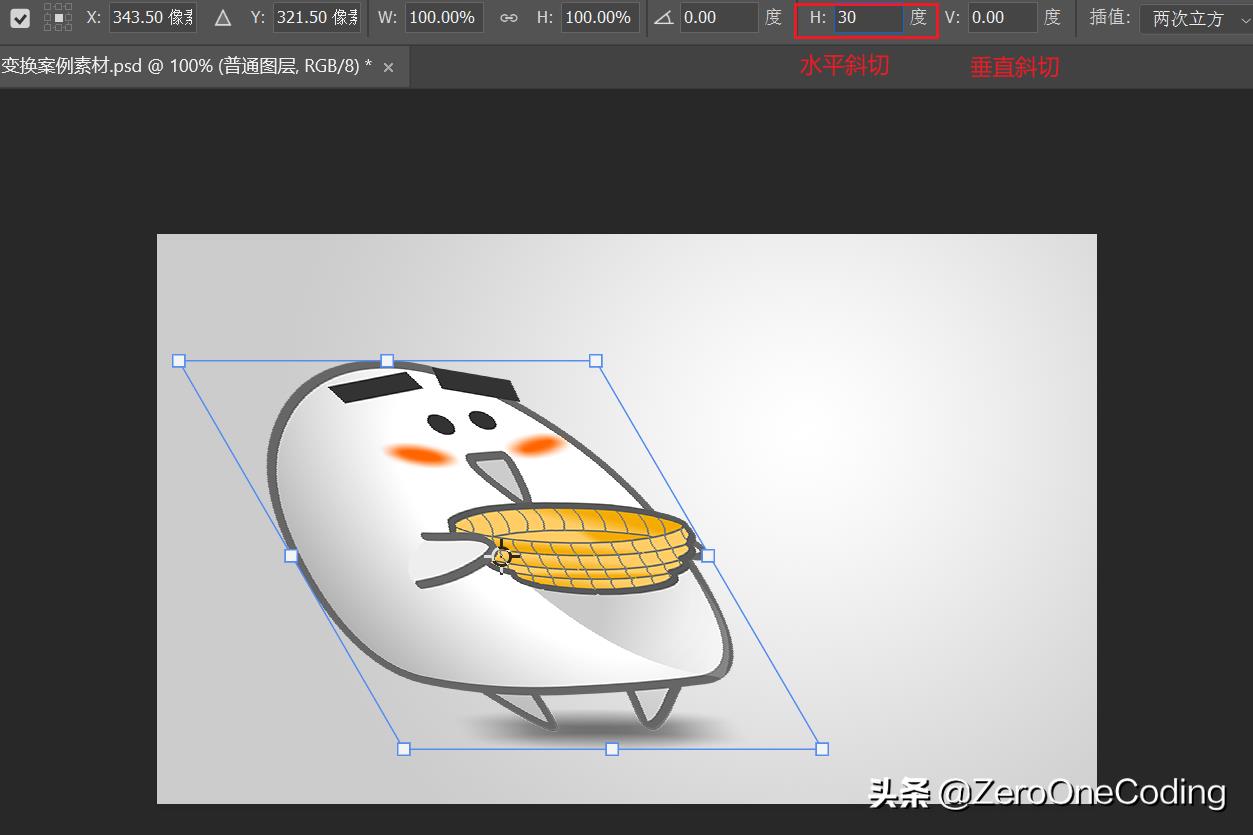
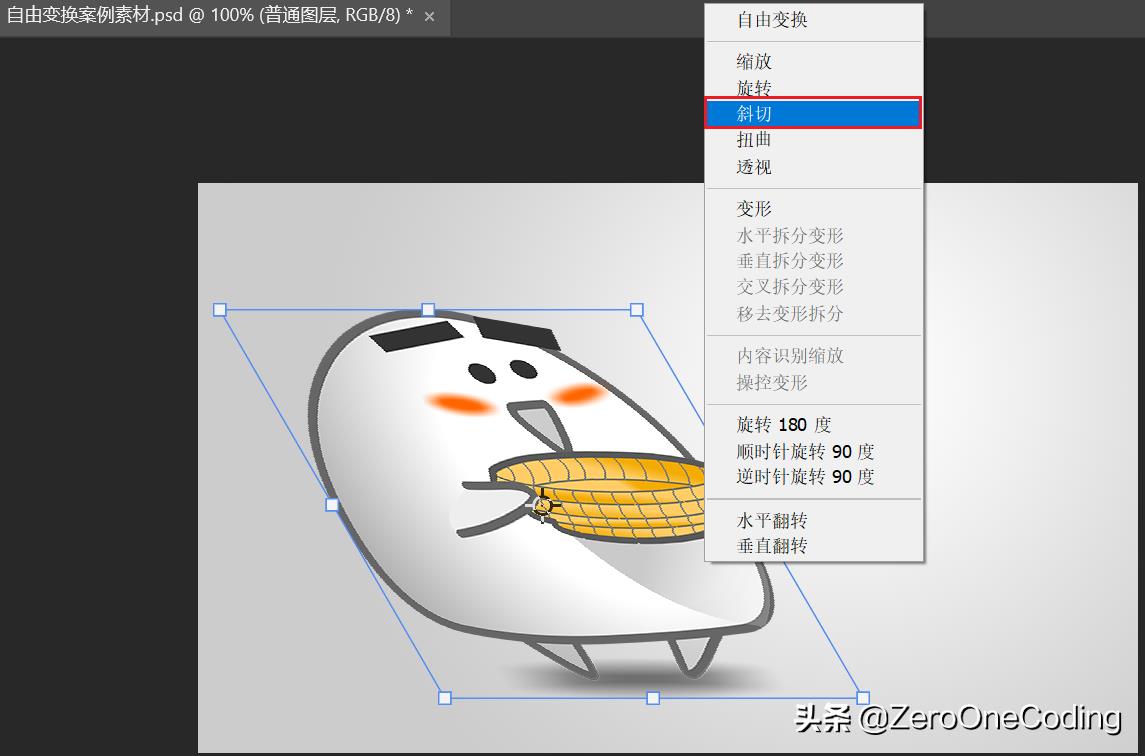
7、变形
工具栏变形或者菜单右键变形
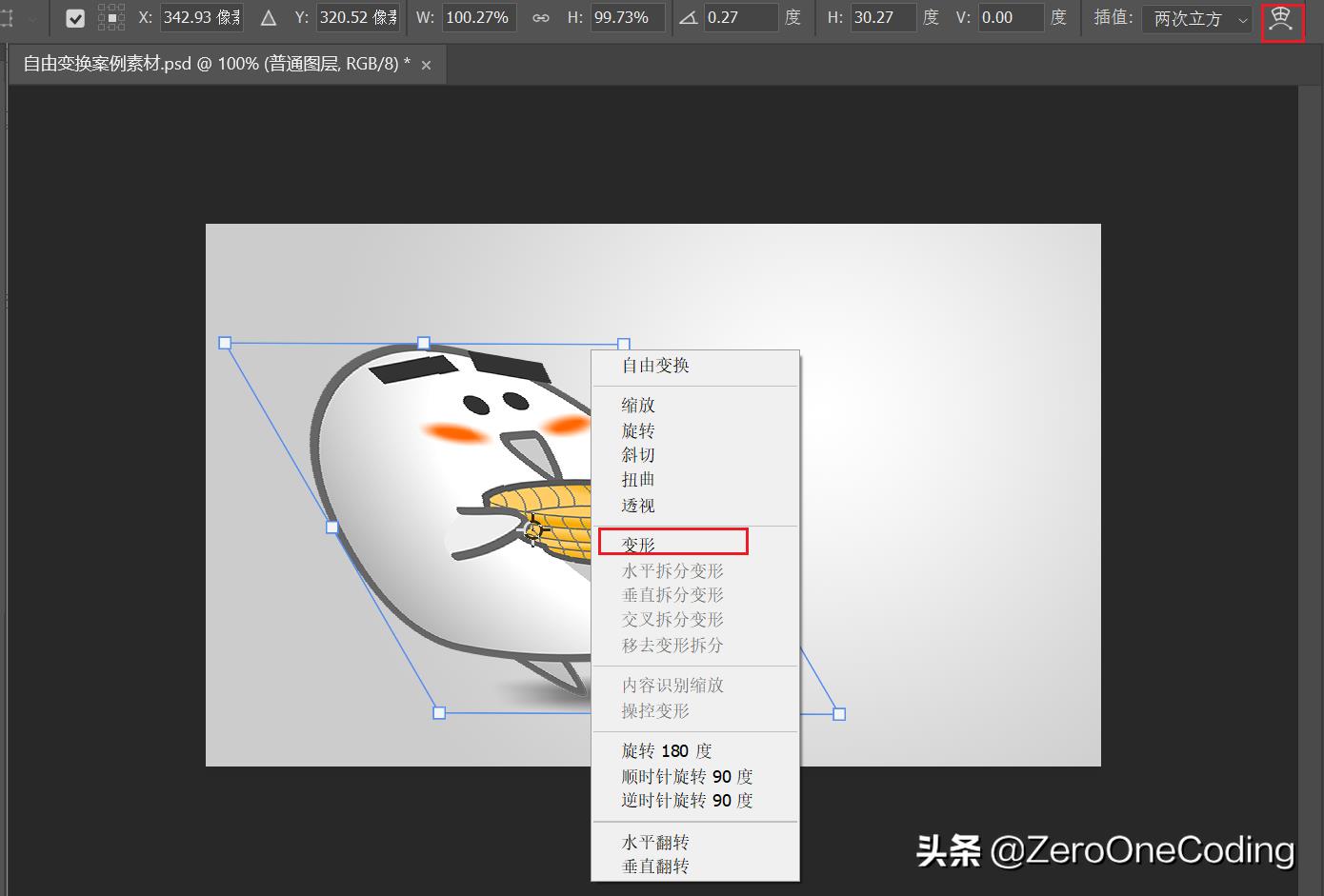
自由变换(太丑了)
官方给的一些变形选项
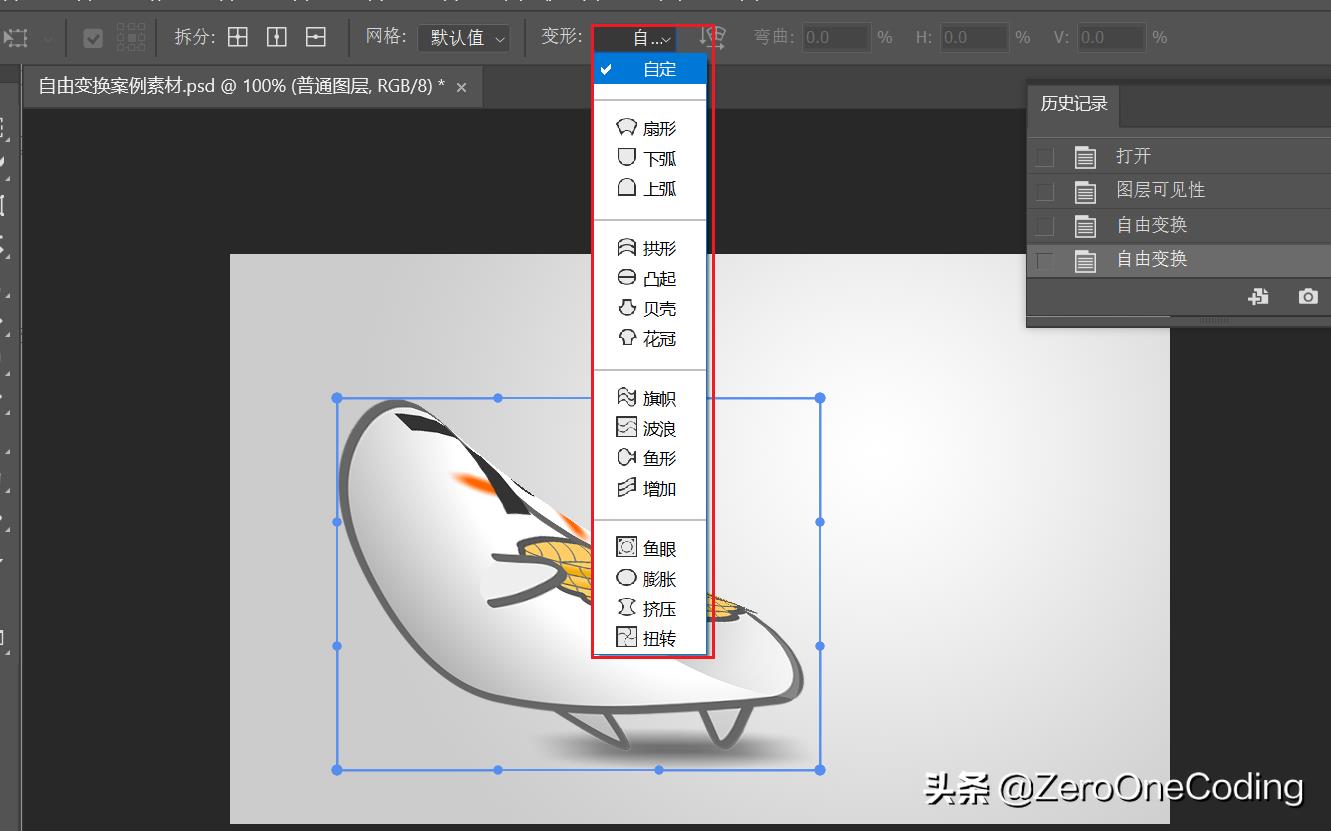
示例挤压
8、扭曲、透视
示例如图:上边的是扭曲,下边的是透视,透视有对称效果
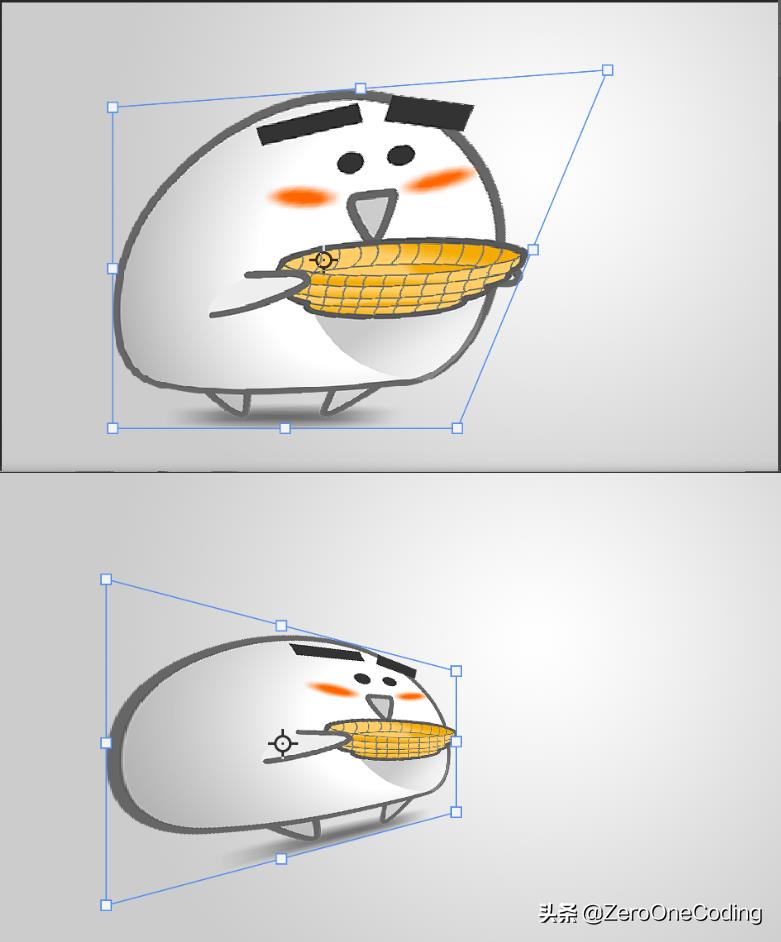
获取更多内容,请关注我,私信PS
