电脑连接蓝牙耳机后仍然外放,通常是没有切换输出设备,重新选择输出设备即可。方案1:1、在电脑右下角,wifi+小喇叭图标,确认当前蓝牙耳机已经连接:2、还是在这个快捷窗口,最下方音量的右侧,点击管理音
电脑连接蓝牙耳机后仍然外放,通常是没有切换输出设备,重新选择输出设备即可。
方案1:
1、在电脑右下角,wifi+小喇叭图标,确认当前蓝牙耳机已经连接:
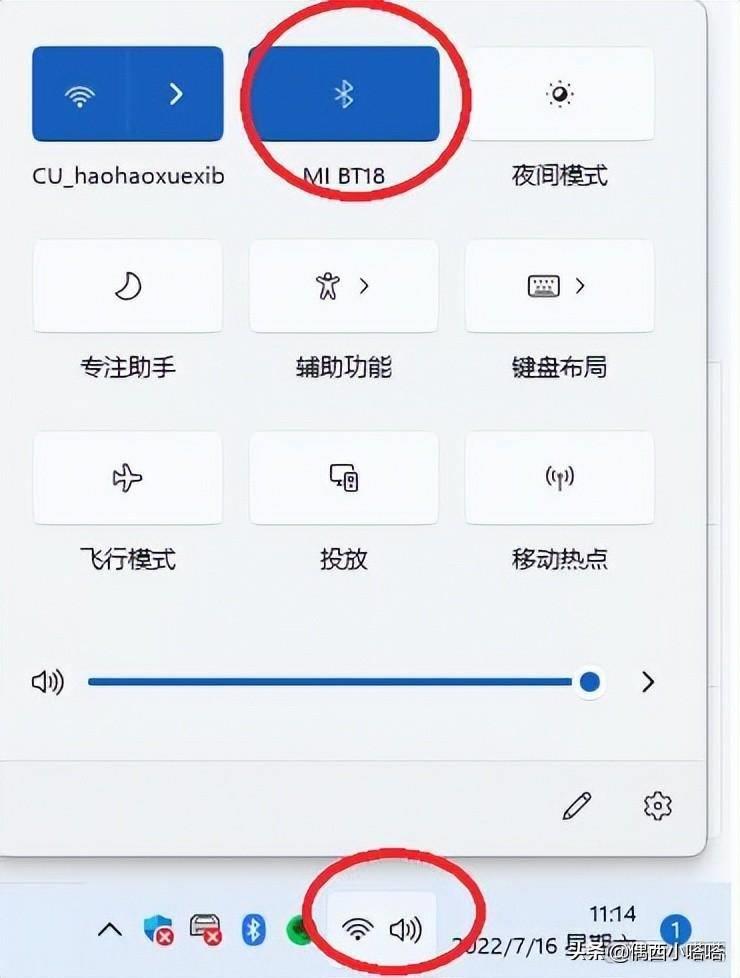
2、还是在这个快捷窗口,最下方音量的右侧,点击管理音频设备:
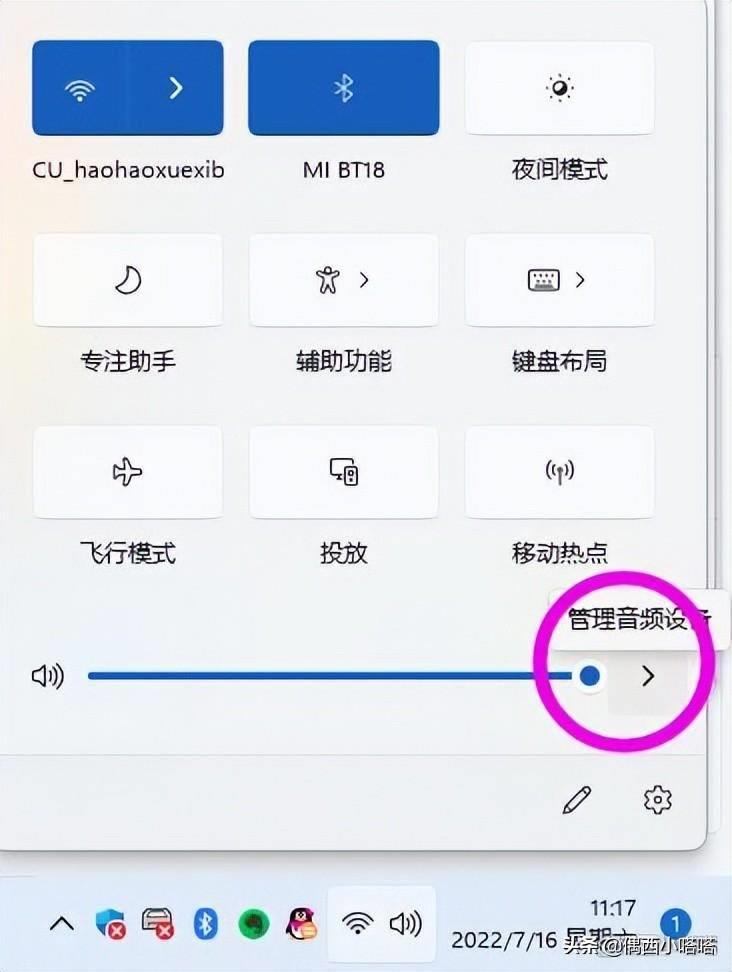
3、点击管理音频设备,会出现下面内容,是当前连接正确可以使用的音频设备,点击你的耳机,如下图,切换好耳机就ok了。
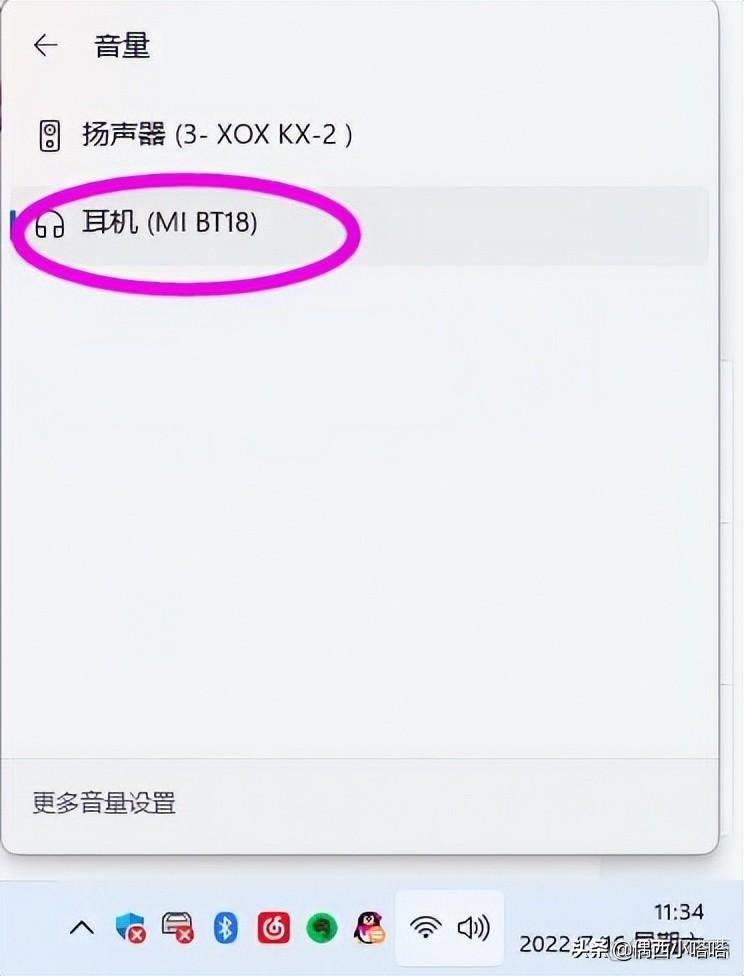
方案2:
1、在电脑右下角,音量喇叭上点击鼠标右键,会弹出一个小菜单,选择声音设置,如下图:

2、系统>声音页面中,输出设备选择你的耳机,这时候你的耳机就是输出设备。
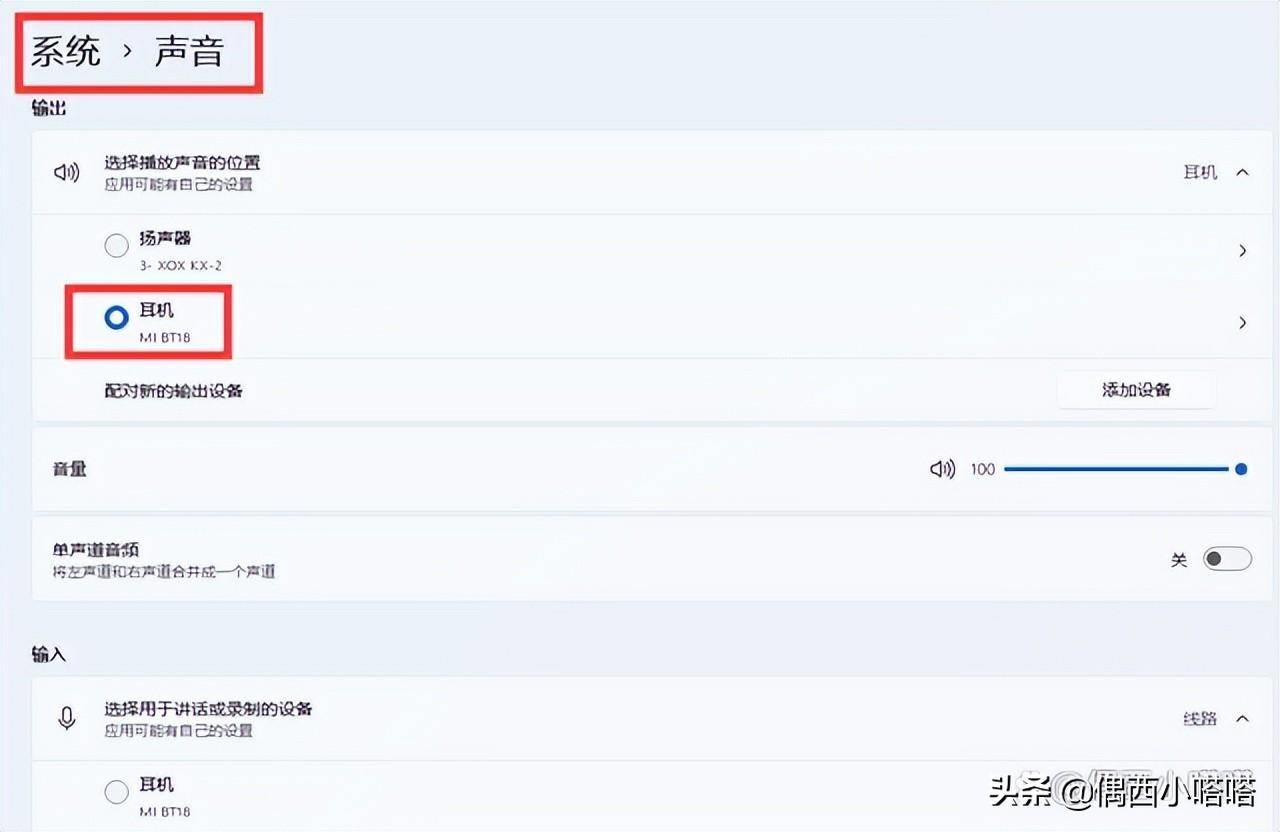
方案3
1、打开控制面板:
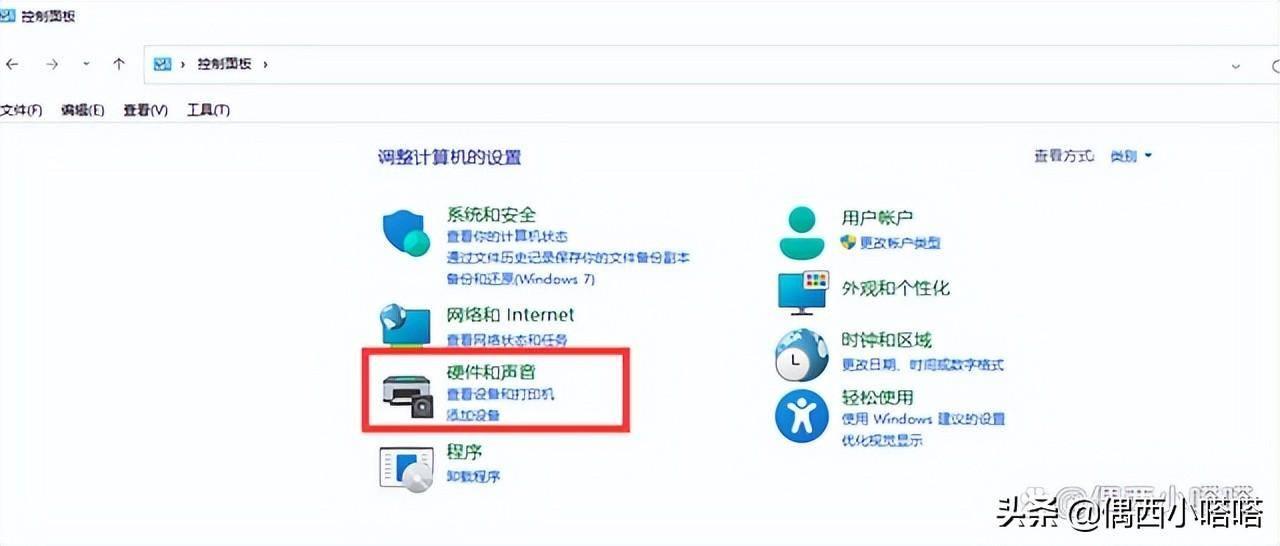
2、点击硬件和声音选项:
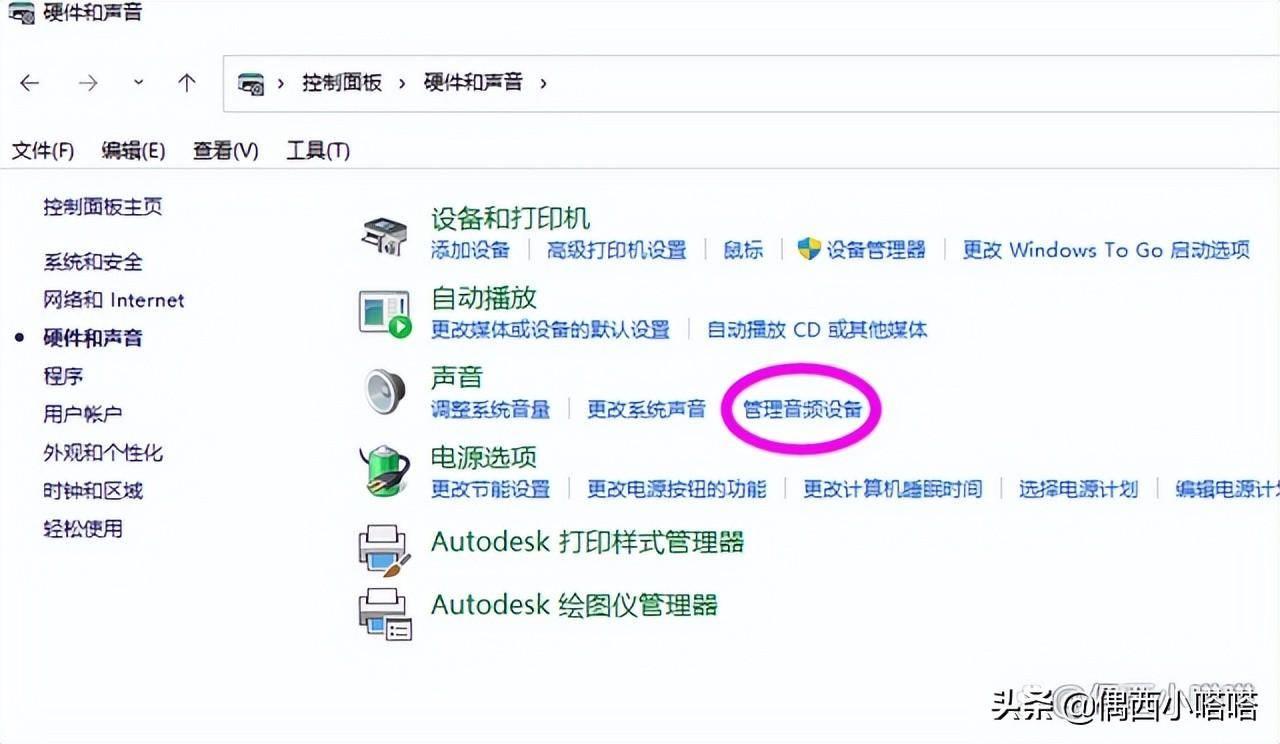
3、选择声音选项下的“管理音频设备”,可以参考上图位置,会弹出下图的声音窗口,选择【播放】选项卡:
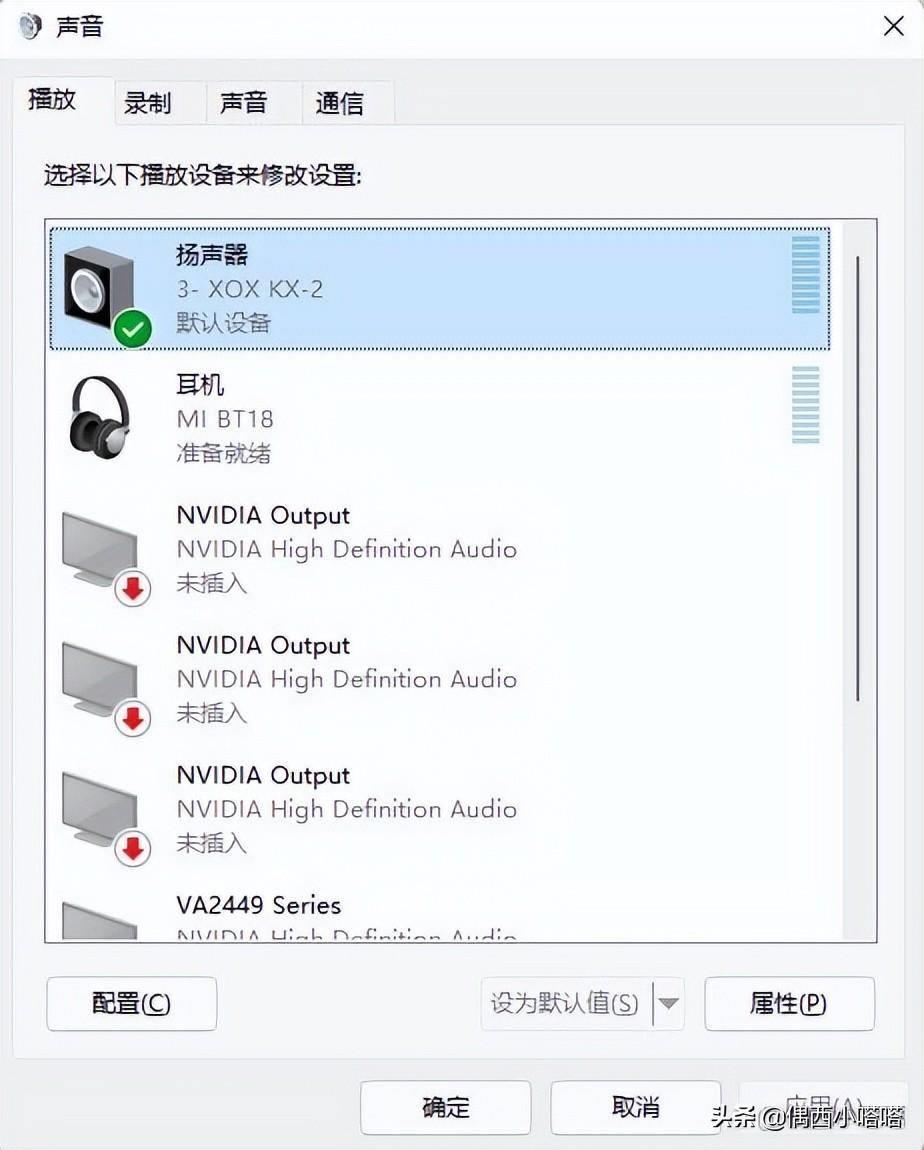
4、【播放】选项卡里找到你已经连接配对好的蓝牙耳机:

5、选择蓝牙耳机后,点击当前窗口里的“设为默认值”,设置好后,你的蓝牙耳机会有个对勾,同时选择后的“设为默认值”是灰色的状态,如下图:
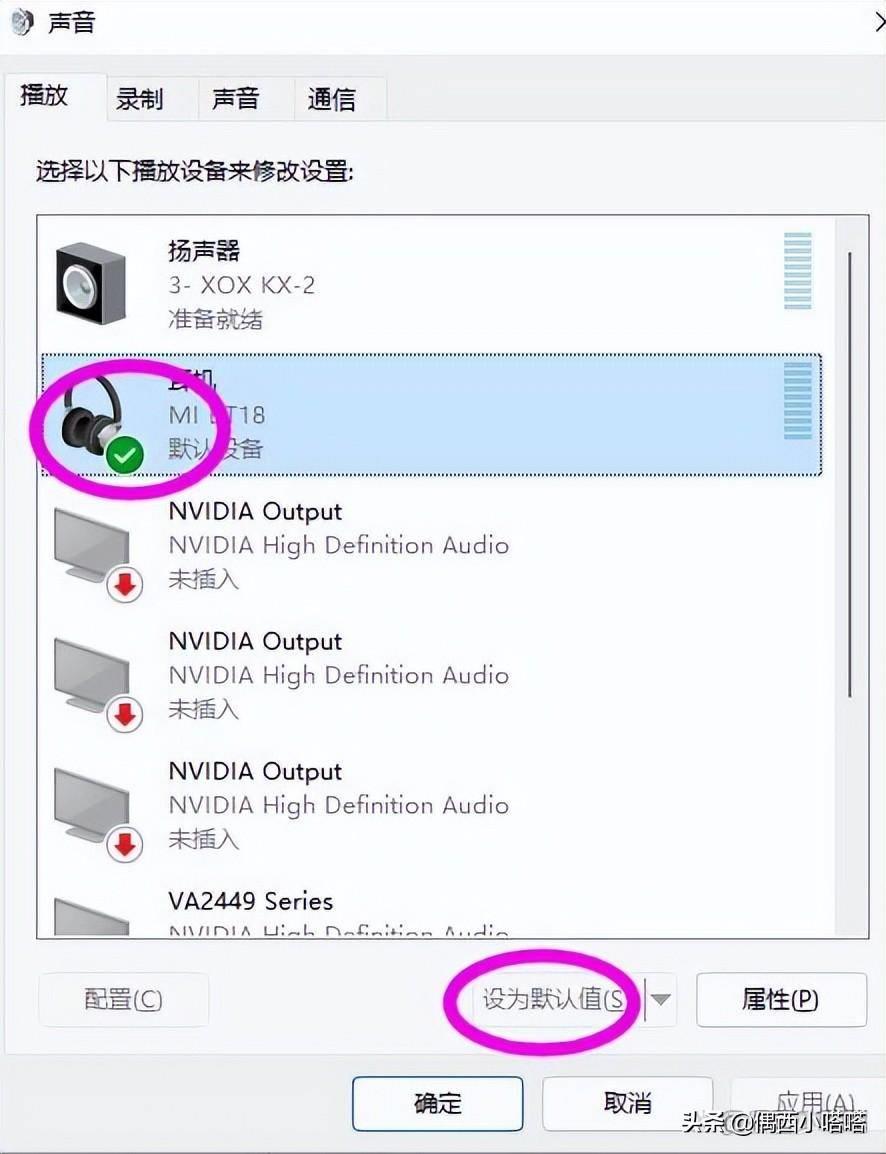
6、在你想要使用的蓝牙耳机选项上,点击鼠标右键,弹出菜单选择“测试”:
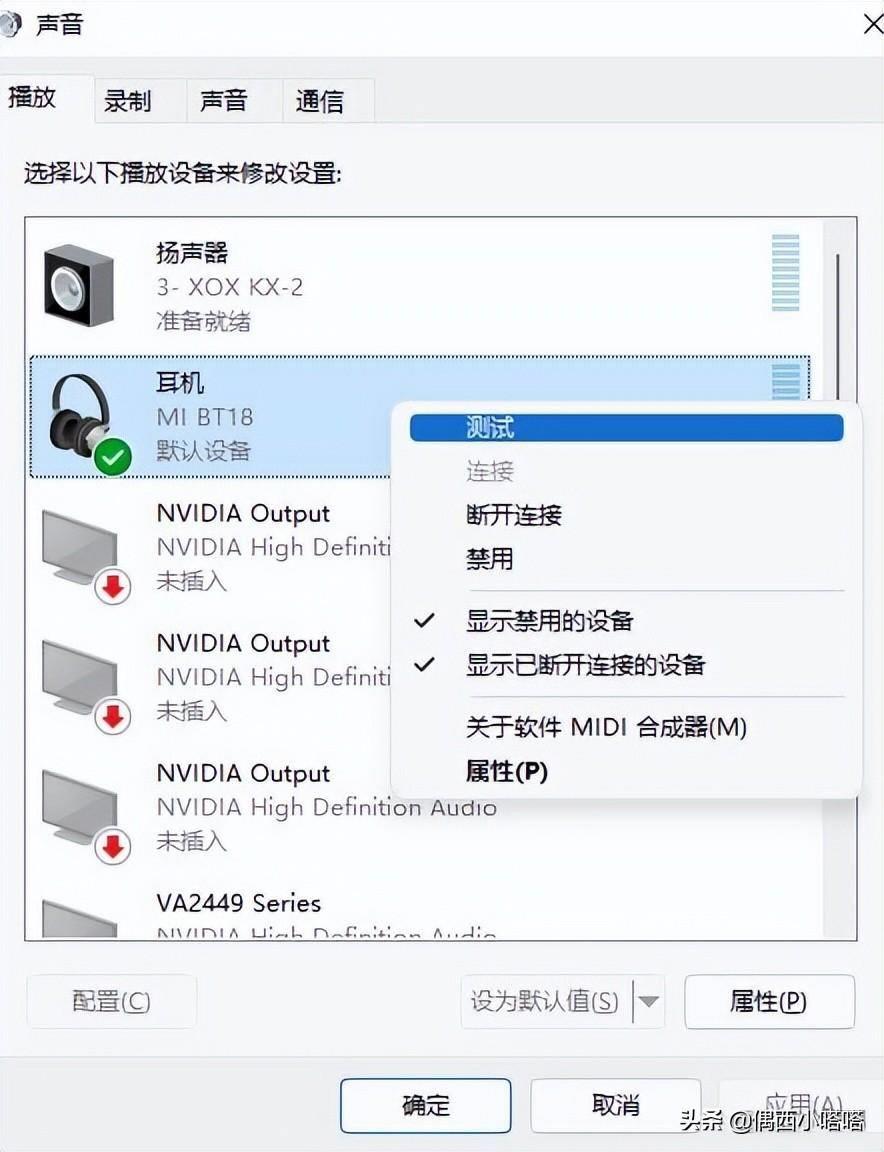
7、如果正常测试,耳机会出现声音,同时这个绿色的条会随着音量大小波动,恭喜你搞定啦。
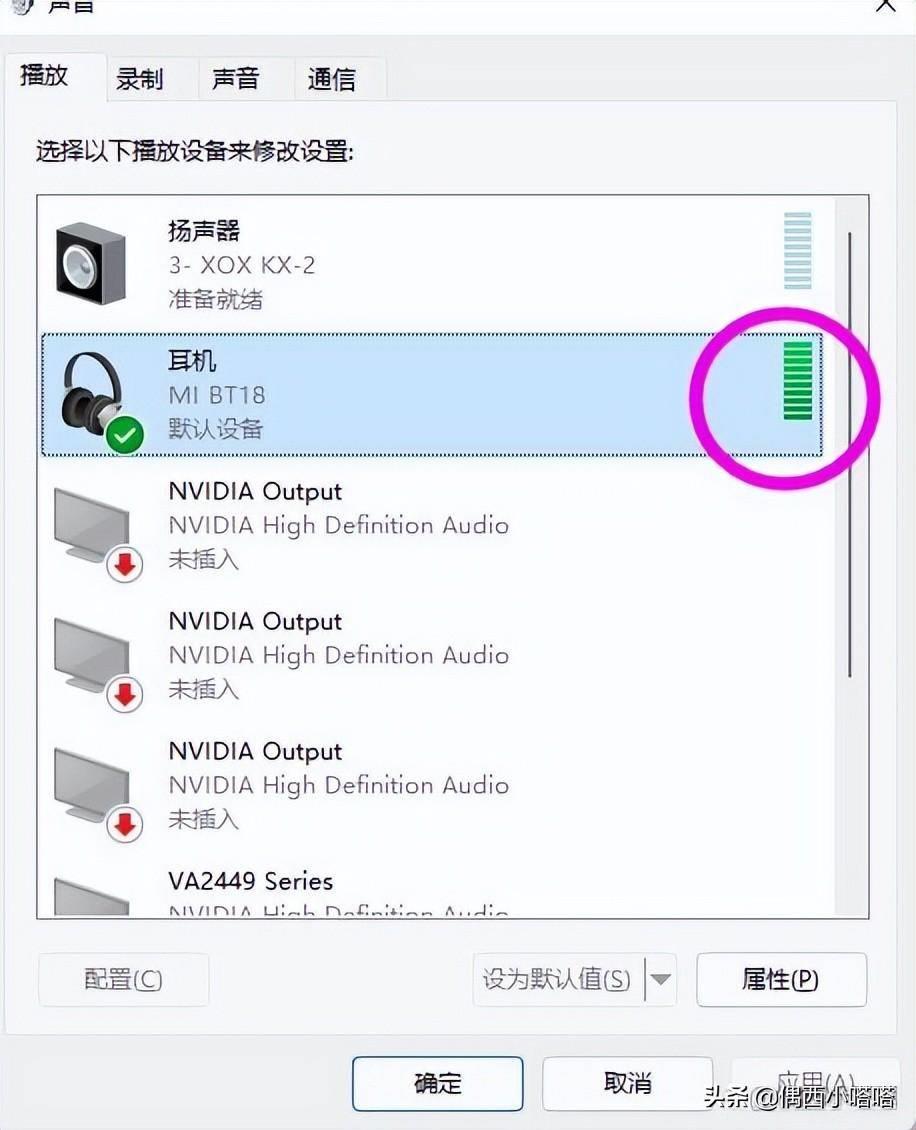
方案4:禁用外放音响
如果外放和耳机还是同时响,还可以禁用某个音频设备。
1、参考方案3最后一步,点击播放选项卡里的扬声器,如下图:
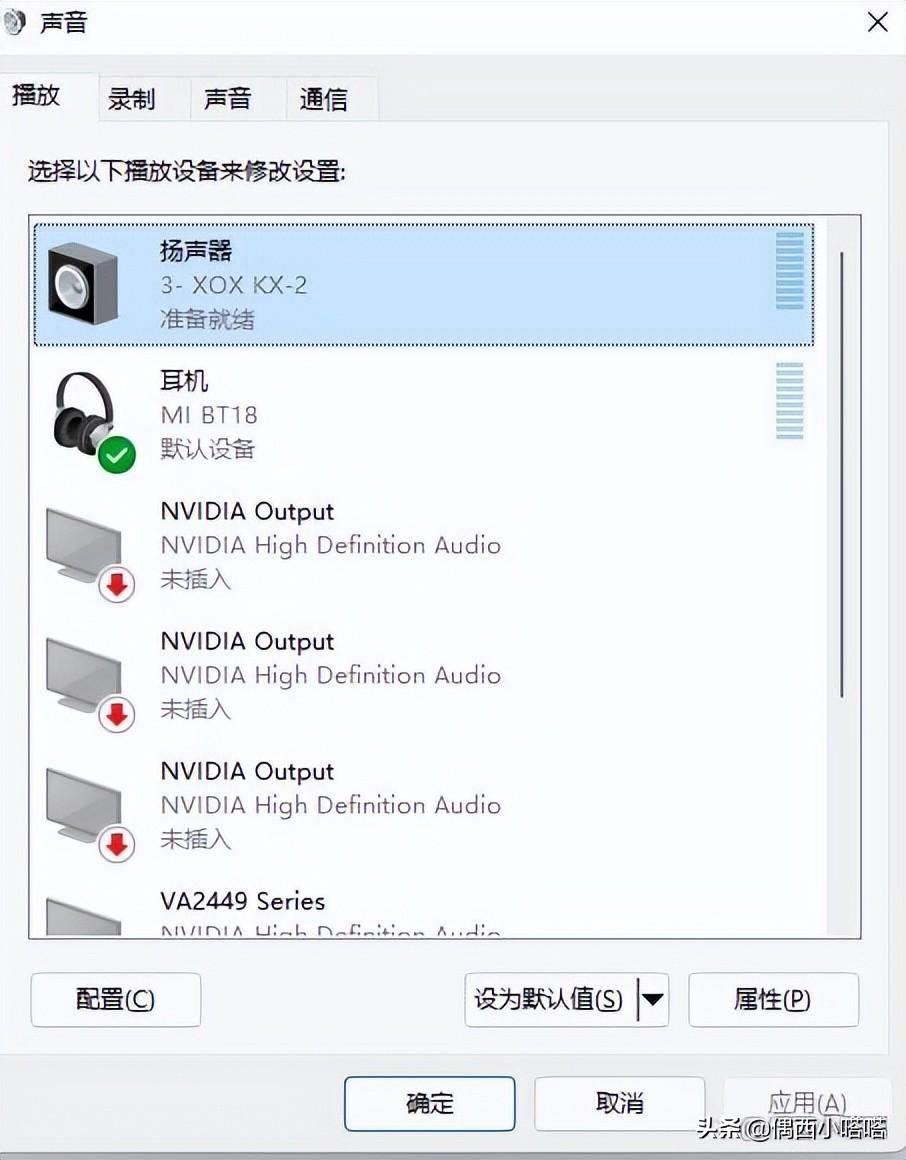
2、在扬声器点击鼠标右键,弹出菜单中找到“禁用”,可以参考下图:
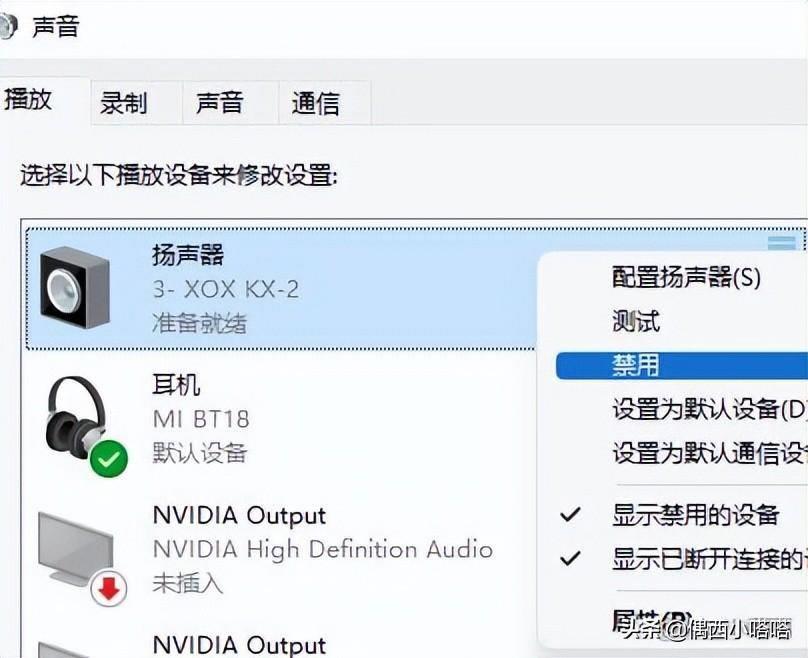
3、禁用后,只会保留已经设置为默认的蓝牙耳机设备:
本站部分文章来自网络或用户投稿,如无特殊说明或标注,均为本站原创发布。涉及资源下载的,本站旨在共享仅供大家学习与参考,如您想商用请获取官网版权,如若本站内容侵犯了原著者的合法权益,可联系我们进行处理。
