当系统出现文件受损或丢失后,可以使用DISM工具进行联机修复:
1、使用管理员运行CMD:
DISM /Online /Cleanup-image /RestoreHealth
命令会联机下载并修复已损坏的系统文件。
2、但当映像损坏或出现其他情况时,此方法会失效
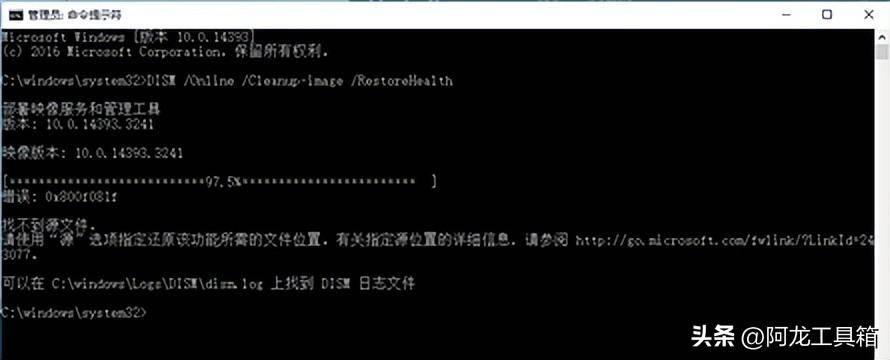
3、此情况下如果依然使用该工具,需要准备好与当前系统相对应的系统镜像文件
4、打开该镜像文件,将sources目录下的install.wim文件复制到C盘根目录下。
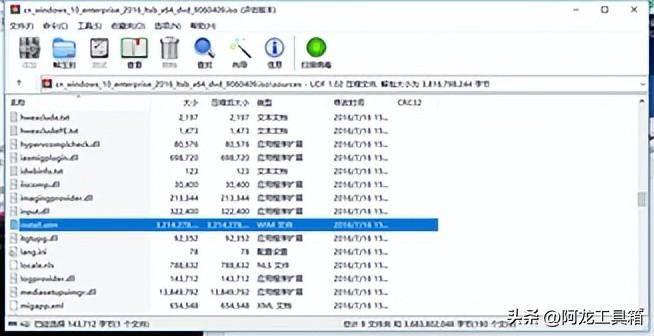
5、在C盘根目录下新建一个文件夹,命名为REP
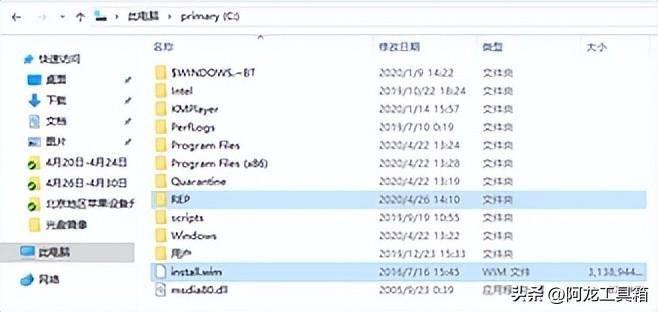
6、在CMD中运行以下命令:
ATTRIB C:\\install.wim -R &DISM.exe /Mount-Image /ImageFile:C:\\install.wim /Index:1 /MountDir:C:\\REP
- 1
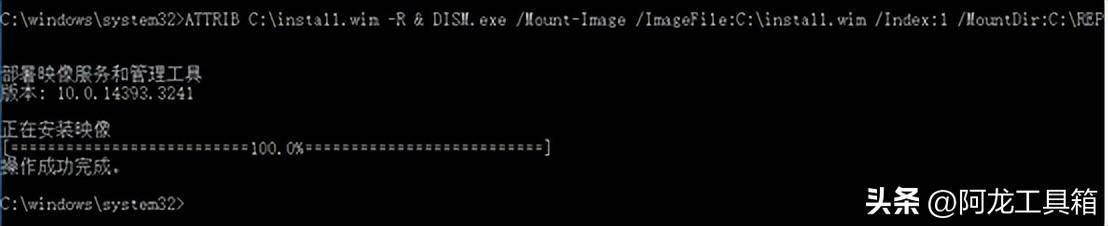
注:如果C盘空间不足,将上述步骤改为其他盘符即可
7、操作成功后,运行以下命令:
Dism /Online /Cleanup-Image /RestoreHealth /Source:C:\\REP\\windows /LimitAccess
- 1
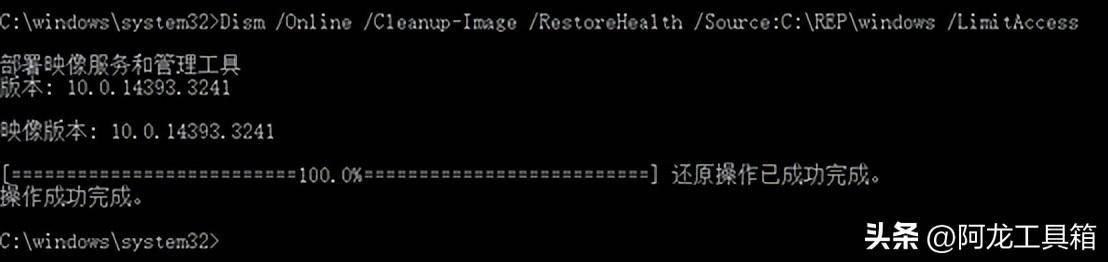
8、提示成功完成后,修复完成,运行以下命令卸载已安装的镜像
DISM.exe /Unmount-Image /MountDir:C:\\REP /Discard
- 1
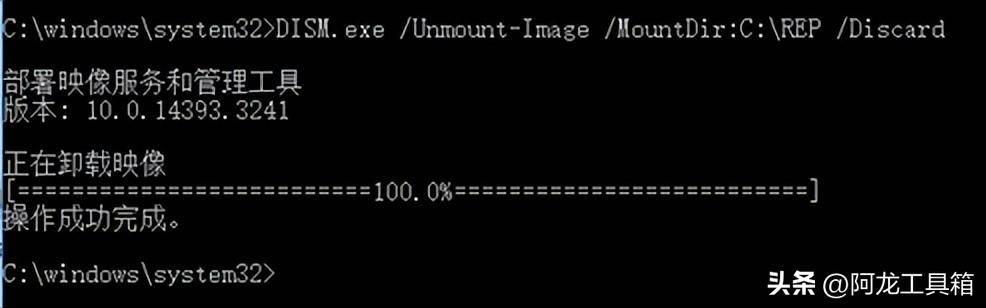
9、删除install.vim和REP目录
注:经过一次修复后,以后需要修复系统时,该命令就可以正常使用了:
DISM /Online /Cleanup-image /RestoreHealth
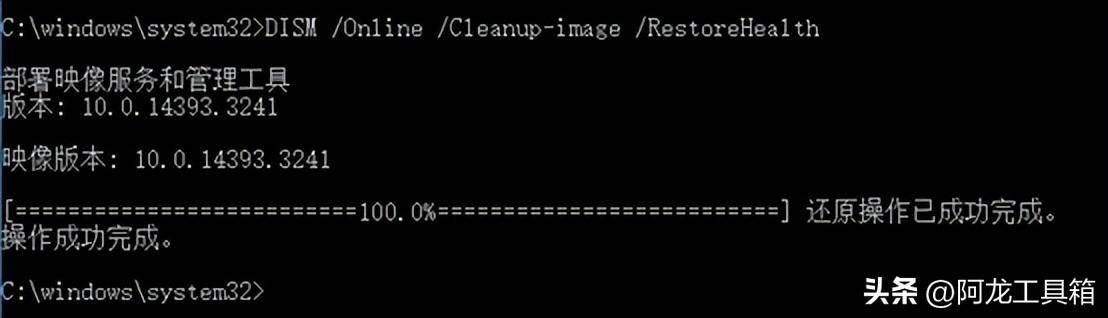
部分情况下,经过上述步骤,还可以使用SFC工具来协助修复系统:
SFC /SCANNOW
同样是通过命令输入的方式来操作

以上就是今天的内容,如果有用记得长按点赞支持一下哦!!!
