在日常生活办公中,我们总会时常抱怨电脑启动时的启动项非常令人难受,总是启动一些不需要的软件,而需要开机启动的软件却总也不会进入到开机启动的选项中,那么如何得心应手的对开机启动项进行设置呢?本期内容就将
在日常生活办公中,我们总会时常抱怨电脑启动时的启动项非常令人难受,总是启动一些不需要的软件,而需要开机启动的软件却总也不会进入到开机启动的选项中,那么如何得心应手的对开机启动项进行设置呢?本期内容就将告诉大家,如何在Win10中,将应用程序添加到开机启动项。
注意 建议不要添加过多的应用程序到开机启动项,以免导致电脑开机过慢。特别是在您将硬盘驱动器作为系统磁盘的时候。
1
首先,从开始菜单中,拖拽相关应用 至电脑桌面,以创建快捷方式。
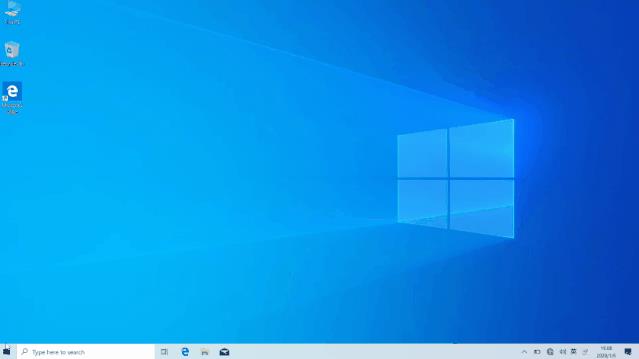
2
下一步,同时按住Windows键+R键,打开运行窗口,输入以下命令:shell:startup,敲击回车键。
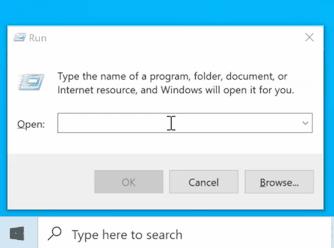
3
接着,在出现的开机项文件夹中,将刚才创建的桌面快捷方式图标,拖入其中即可。结束后,关闭窗口,我们的应用程序就成功添加到启动项中啦~
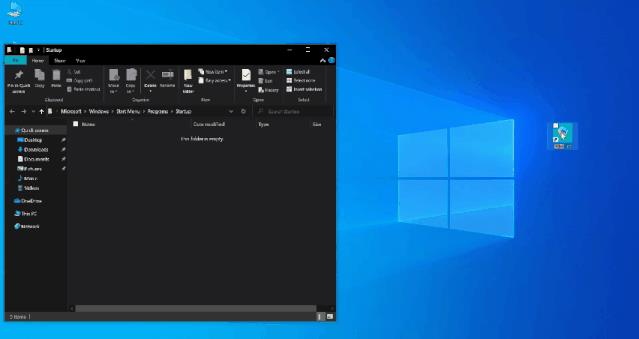
以上就是本期的全部内容了。正确设置开机启动项,你学会了吗?
本站部分文章来自网络或用户投稿,如无特殊说明或标注,均为本站原创发布。涉及资源下载的,本站旨在共享仅供大家学习与参考,如您想商用请获取官网版权,如若本站内容侵犯了原著者的合法权益,可联系我们进行处理。
