当我们用word制作海报或者杂志页面时,经常会用到word文档中的“分栏”功能进行排版,那么如对文档进行分栏设置呢?接下来就给大家详细介绍一下word文档中的分栏如何设置及一些设置技巧。

封面
方法步骤
一、全文档分栏设置
1、打开word文档,点击【页面布局没关牺】,在“页面设置”栏中点击【分栏】-【更多分栏】,打开“分栏”对话框。
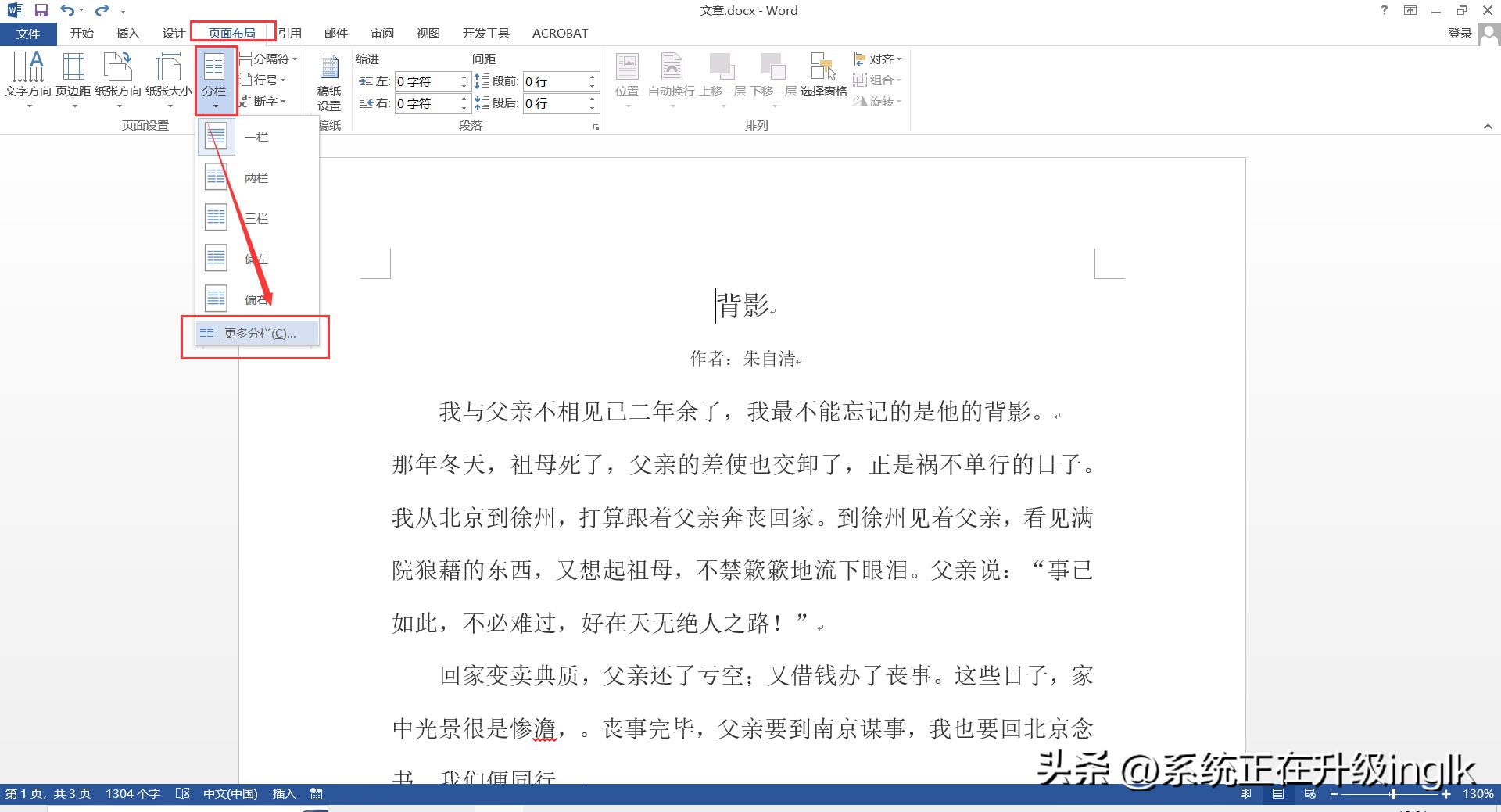
图1
2、在“分栏”对话框中,设置参数①②③,然后点击【确定】,这样全篇文档就设置成了两栏显示。
①“栏数”输入:2
②勾选“分割线”
③“应用于”选择:整篇文档。
注:如果需要不同栏数可根据自行需要输入对应的值。
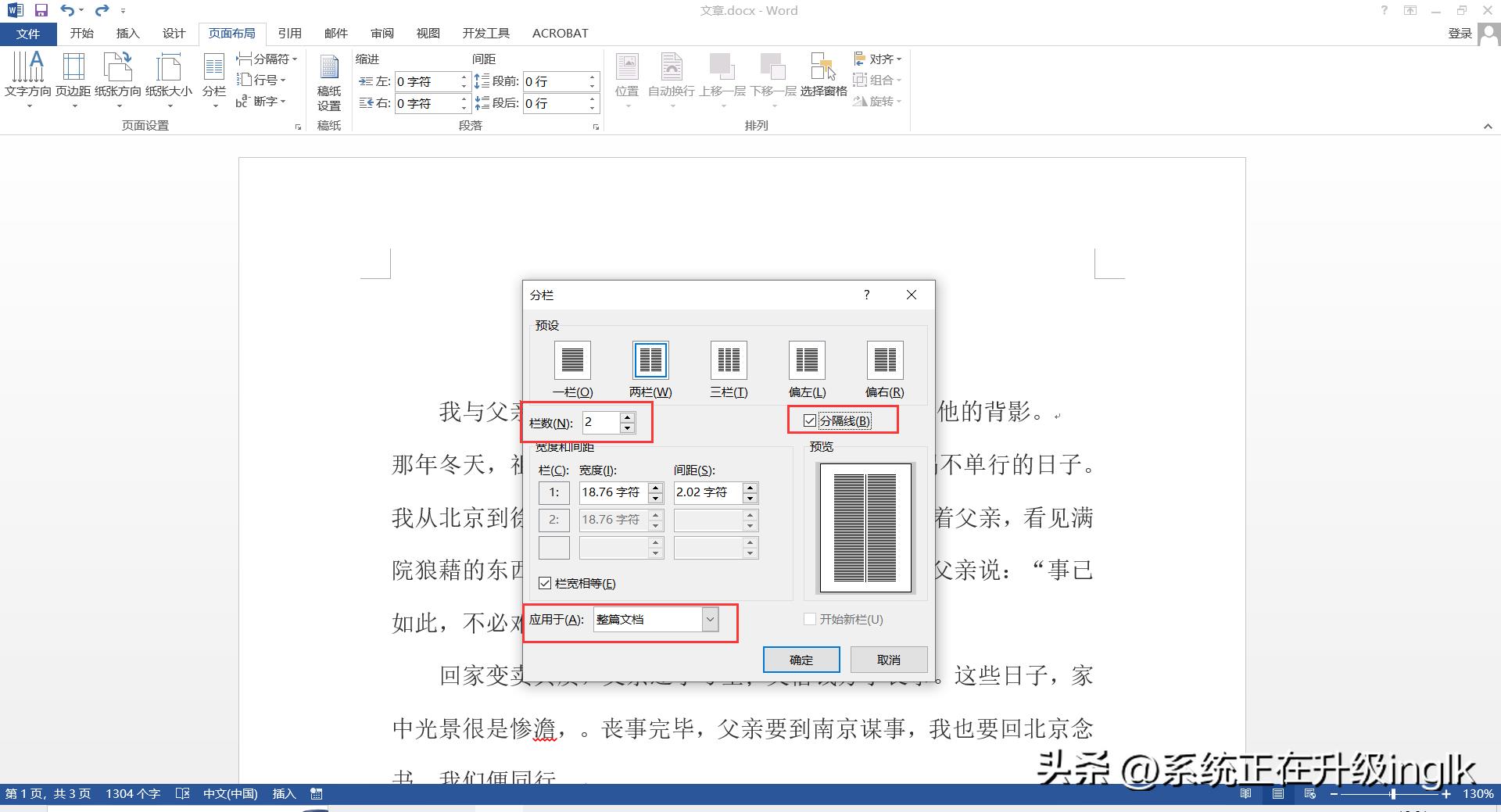
图2
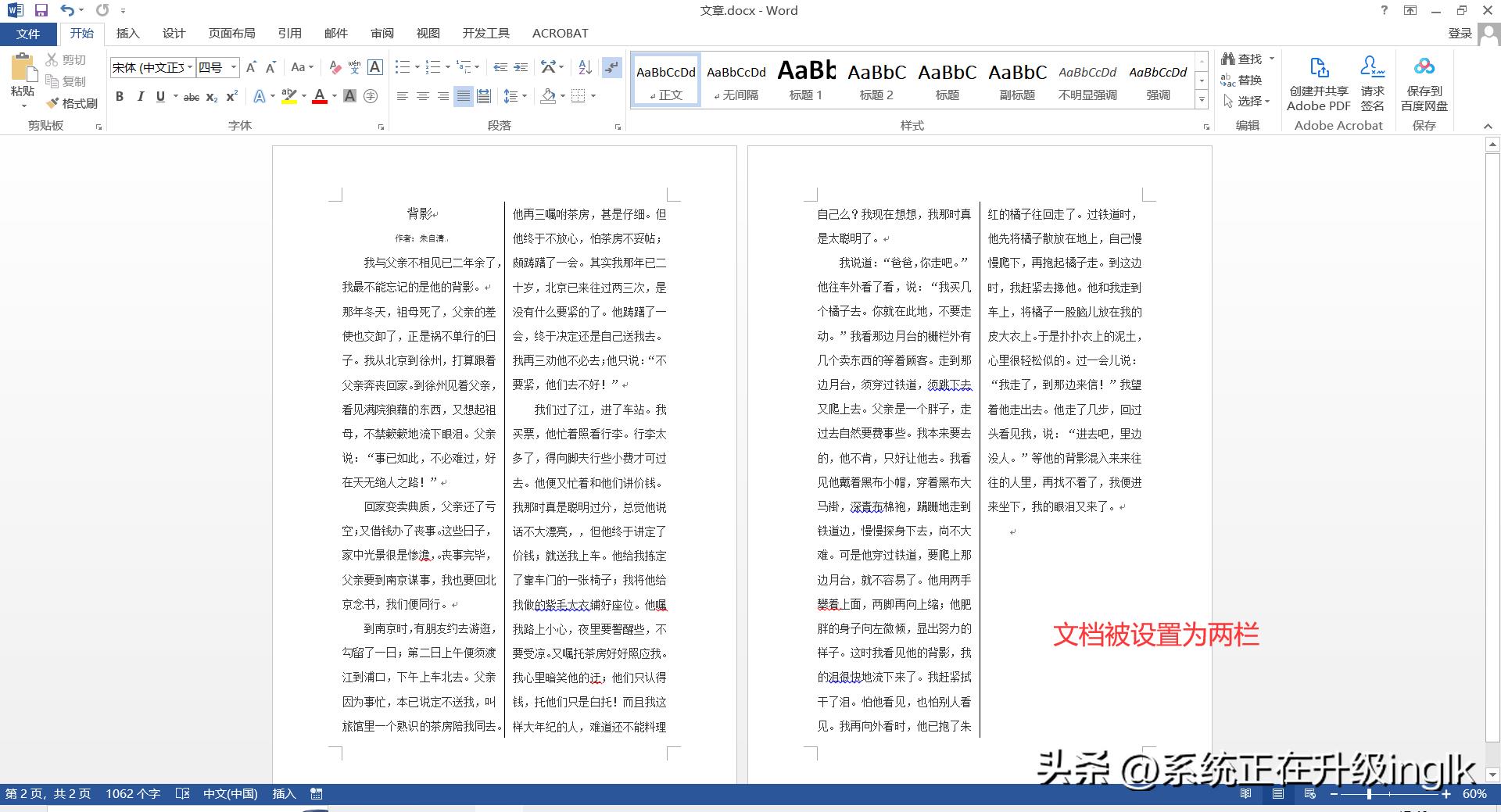
图3
二、从插入点开始分栏设置
1、打开word文档,将光标定位到需要开始分栏的段落最前面,然后点击【页面布局】-【分栏】-【更多分栏】,打开“分栏”对话框。
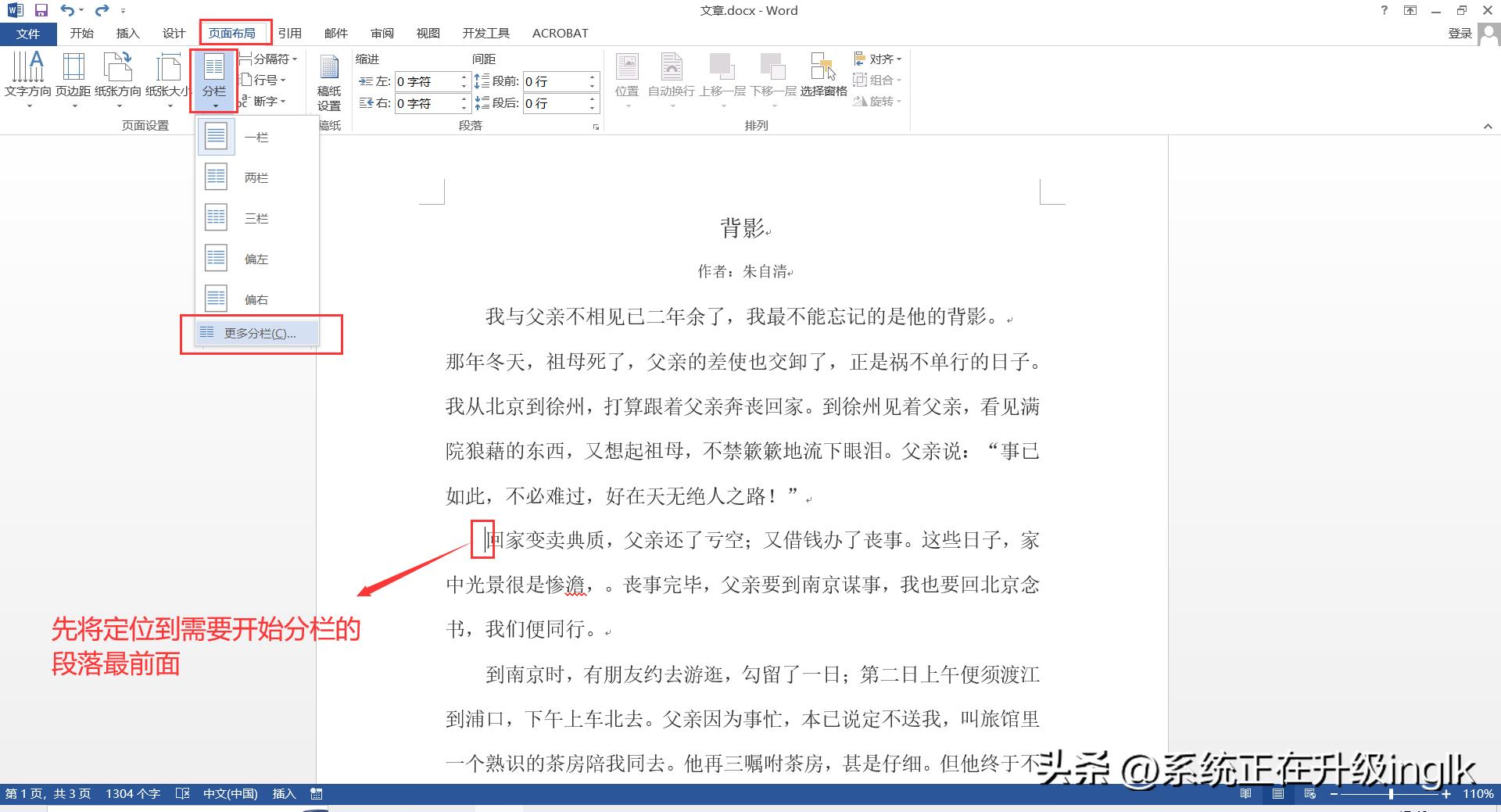
图4
2、在“分栏”对话框中,设置参数①②③,然后点击【确定】,这样文档就从光标定位开始全部分成两栏显示了。
①“栏数”输入:2
②“分割线”勾选
③“应用于”选择:插入点之后
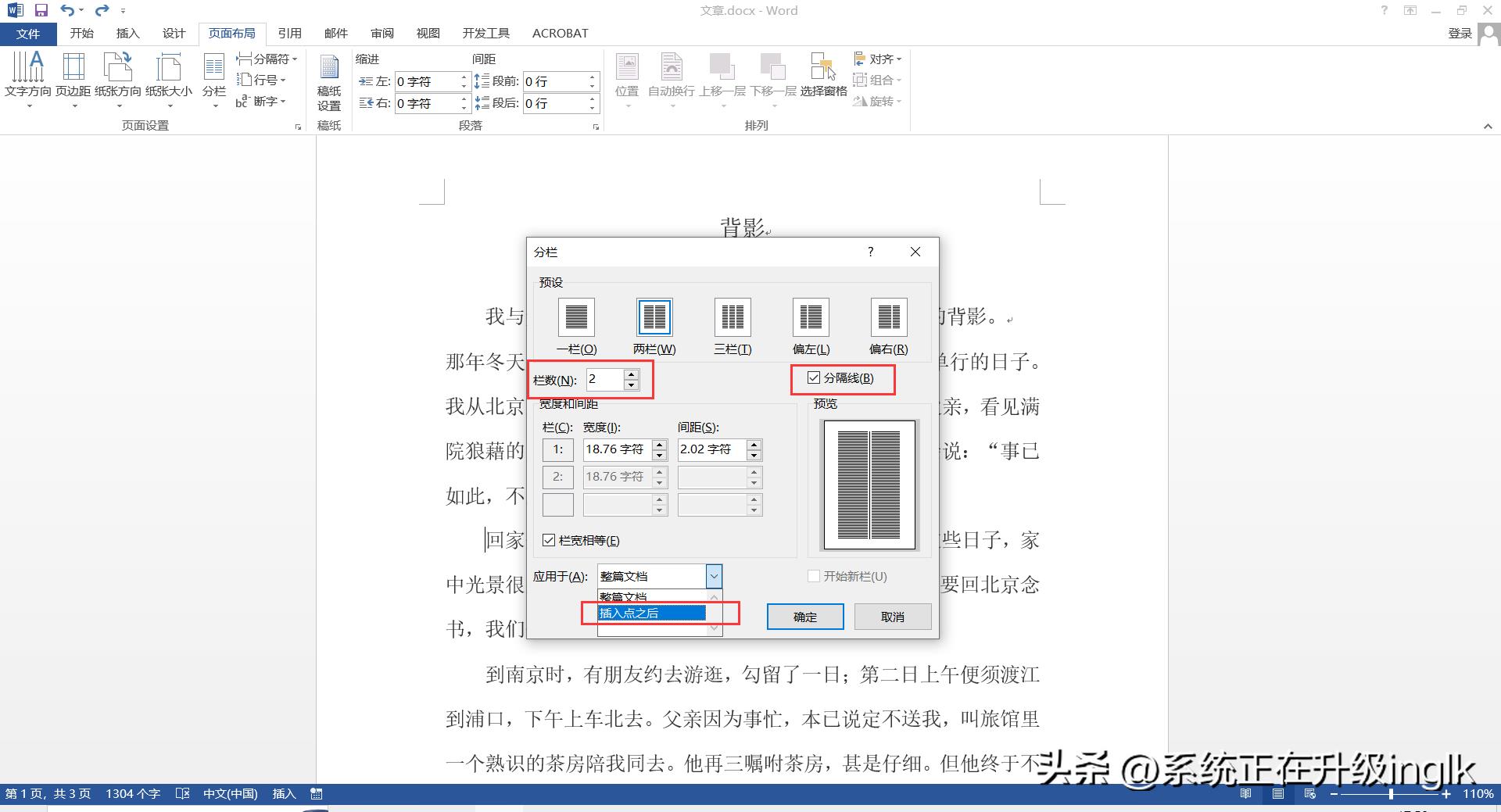
图5
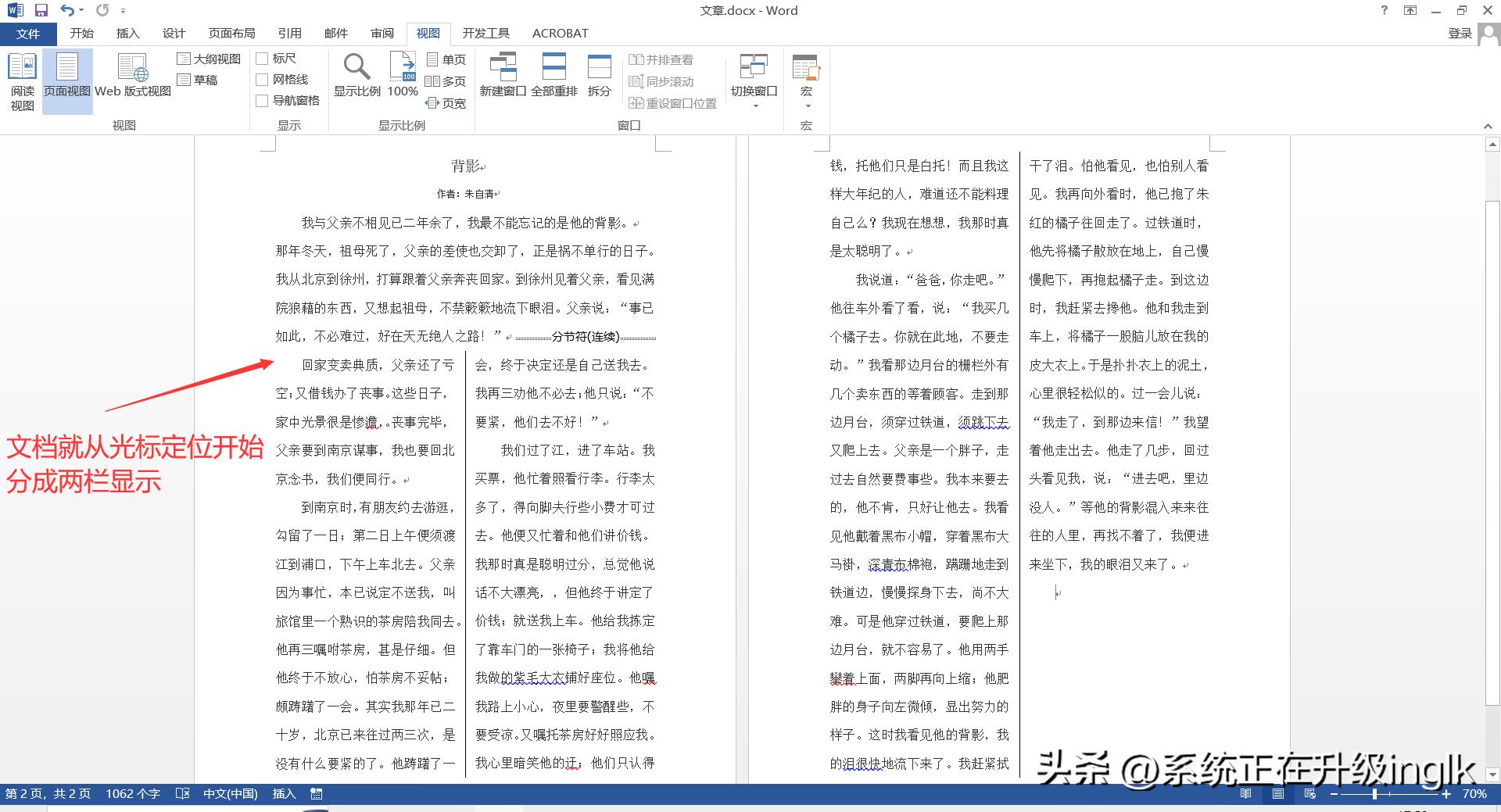
图6
三、局部分栏设置
1、打开word文档,先选中需要分栏的内容,然后点击【页面布局】-【分栏】-【更多分栏】,打开“分栏”对话框。
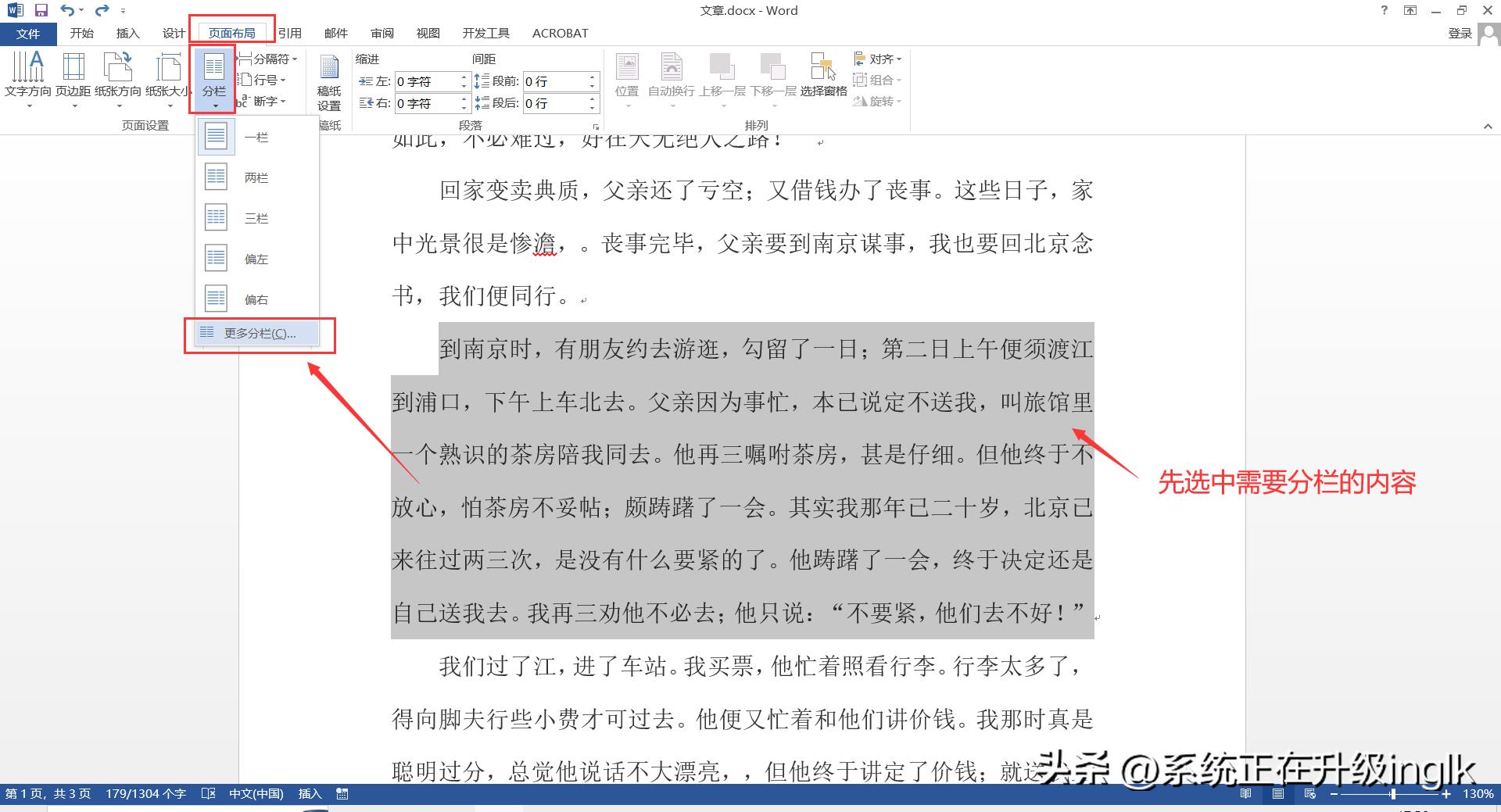
图7
2、在“分栏”对话框中,设置参数①②③,再点击【确定】,这样选中的局部内容就设置成了两栏显示。可在一片文档中多次设置不同局部内容不同分栏。
①“栏数”设置为:2
②勾选“分割线”
③“应用于”选择:所选内容。
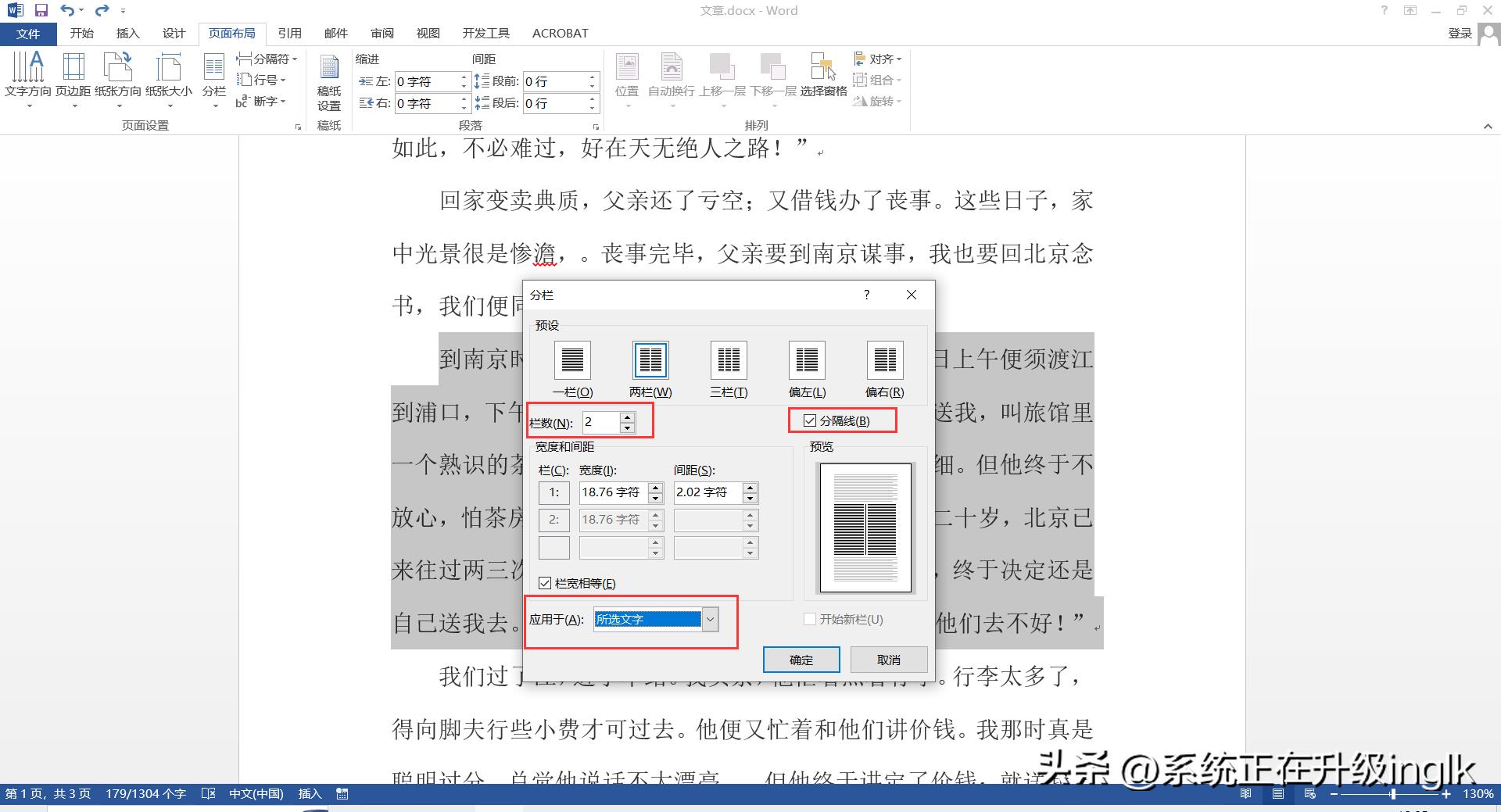
图8
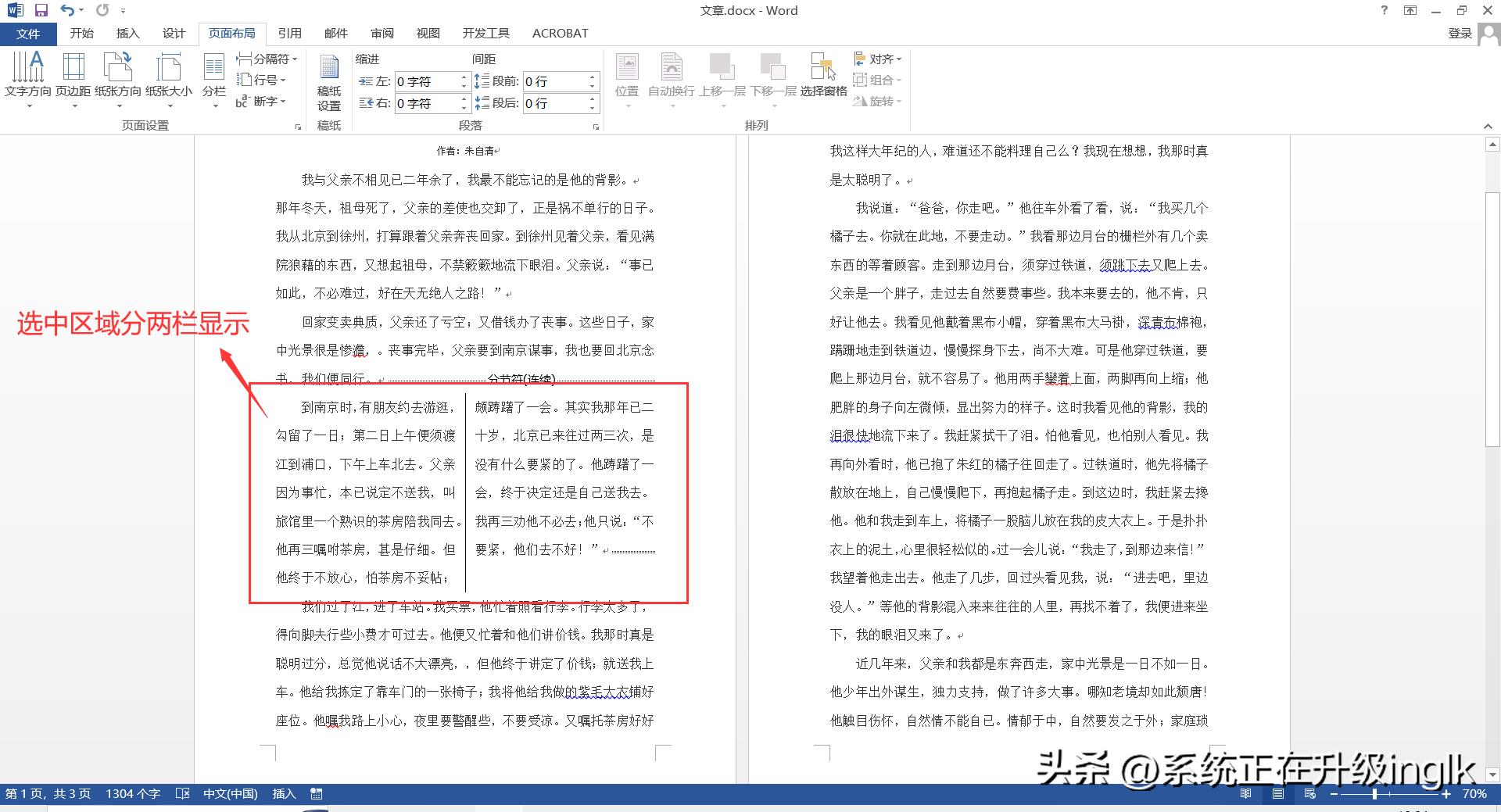
图9
四、设置分栏后左右对齐
1、当设置完成文档分栏后,有时会发现文档分栏左右内容并未对齐,直接影响排版美观(如图10),需设置左右文档对齐。
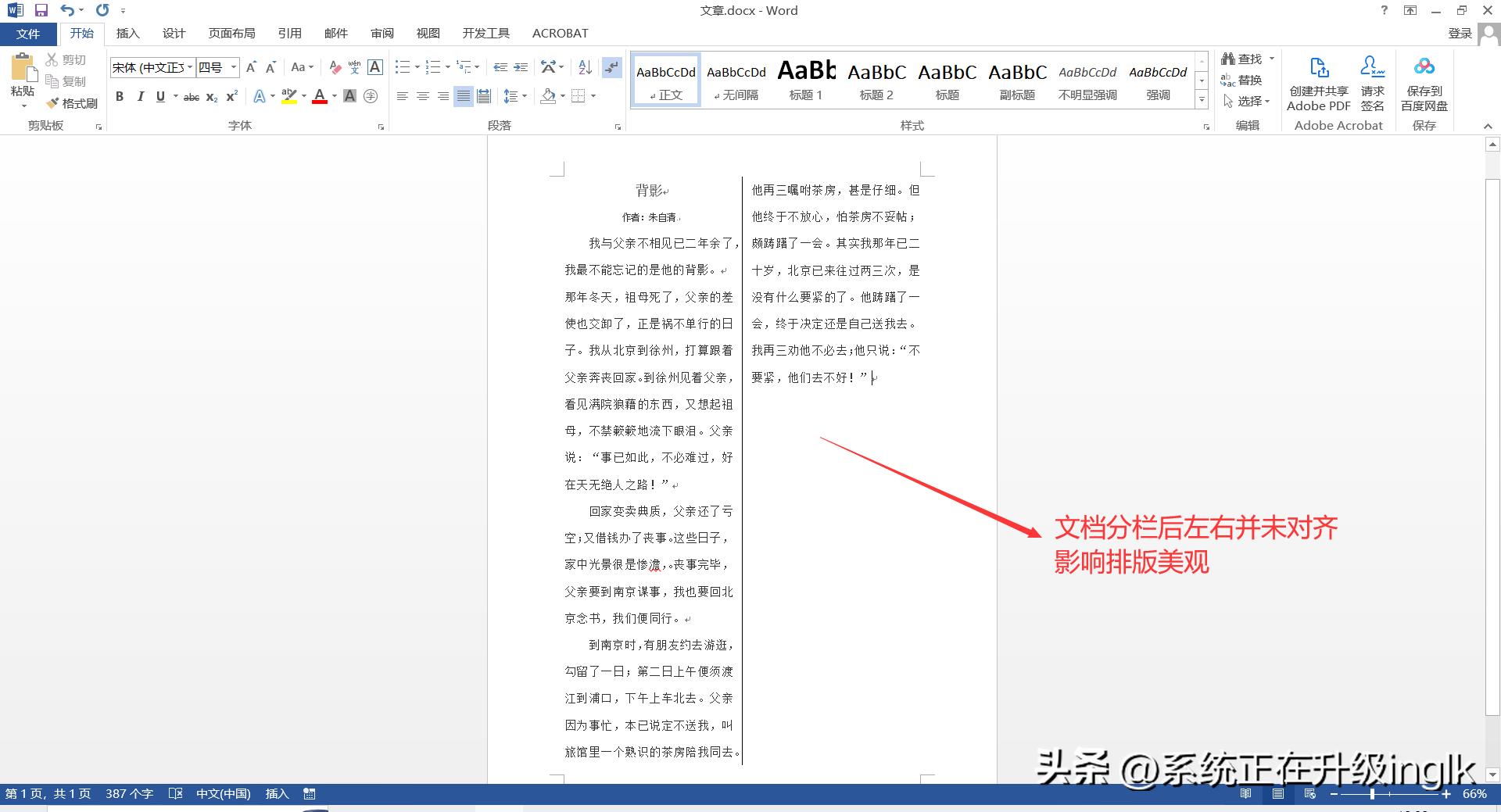
图10
2、先把光标定位在分栏文档最后面,点击【页面布局】,在“页面设置”栏中点击【分隔符】-【连续】,这样分栏左右文档就快速对齐了。
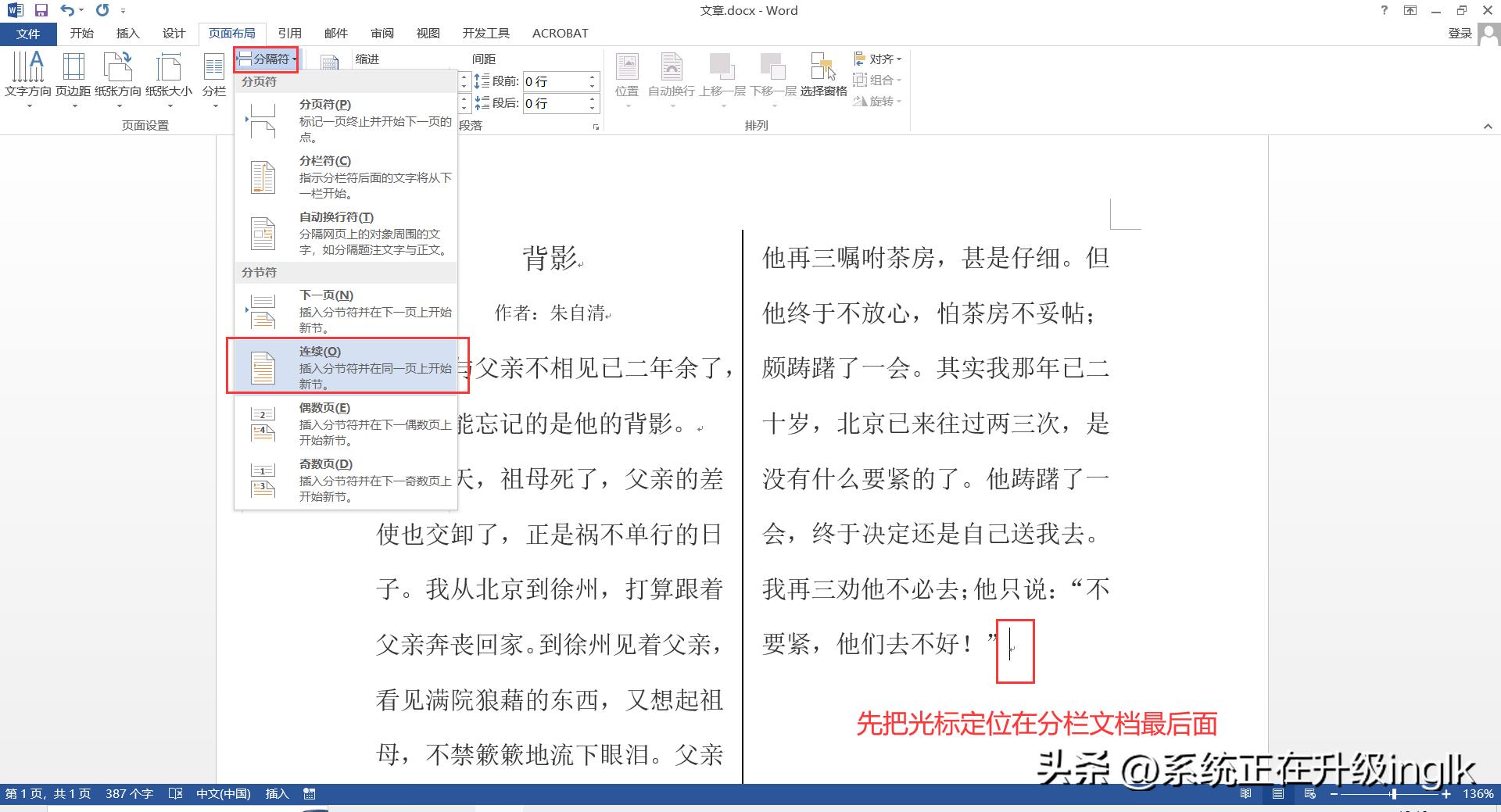
图11
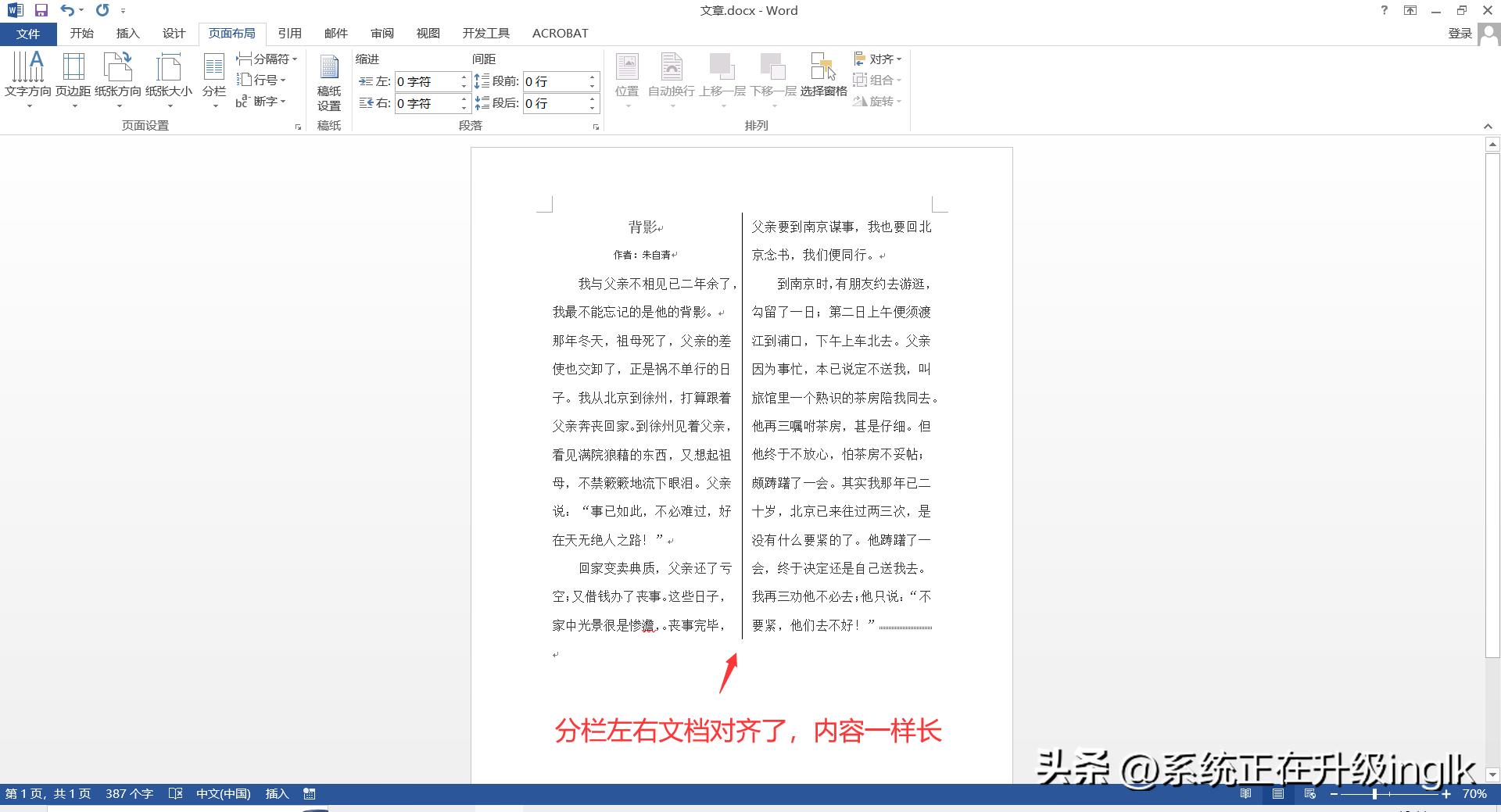
图12
