在日常工作中,有些时候我们需要把指数输入进表格内部,然而一般方式无法输入进去,只能显示数字,下面来给大家说说如何在EXCEL表格内部输入指数。指数形式如图首先打开一个表格,确定需要输入指数的单元格位置
在日常工作中,有些时候我们需要把指数输入进表格内部,然而一般方式无法输入进去,只能显示数字,下面来给大家说说如何在EXCEL表格内部输入指数。
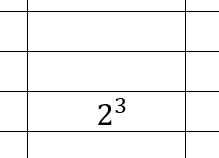
指数形式如图
- 首先打开一个表格,确定需要输入指数的单元格位置,单击一下,出现输入指示框,点击上方界面“插入”按钮,打开“插入”子界面。

插入子界面
2.“插入”子界面再次点击“公式”选项,进入“公式”子界面,此时表格需输入指数单元格处出 现“在此处键入公式”
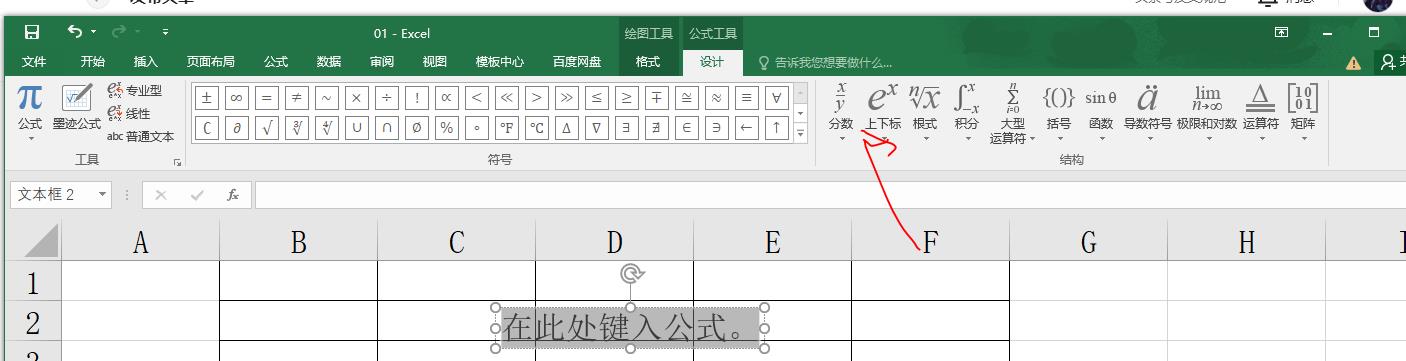
公式子界面
3.在“公式”子界面找到“上下标”选项,点击“上下标”,进入“上下标”子界面,在“上下标”子界面点击“上标”
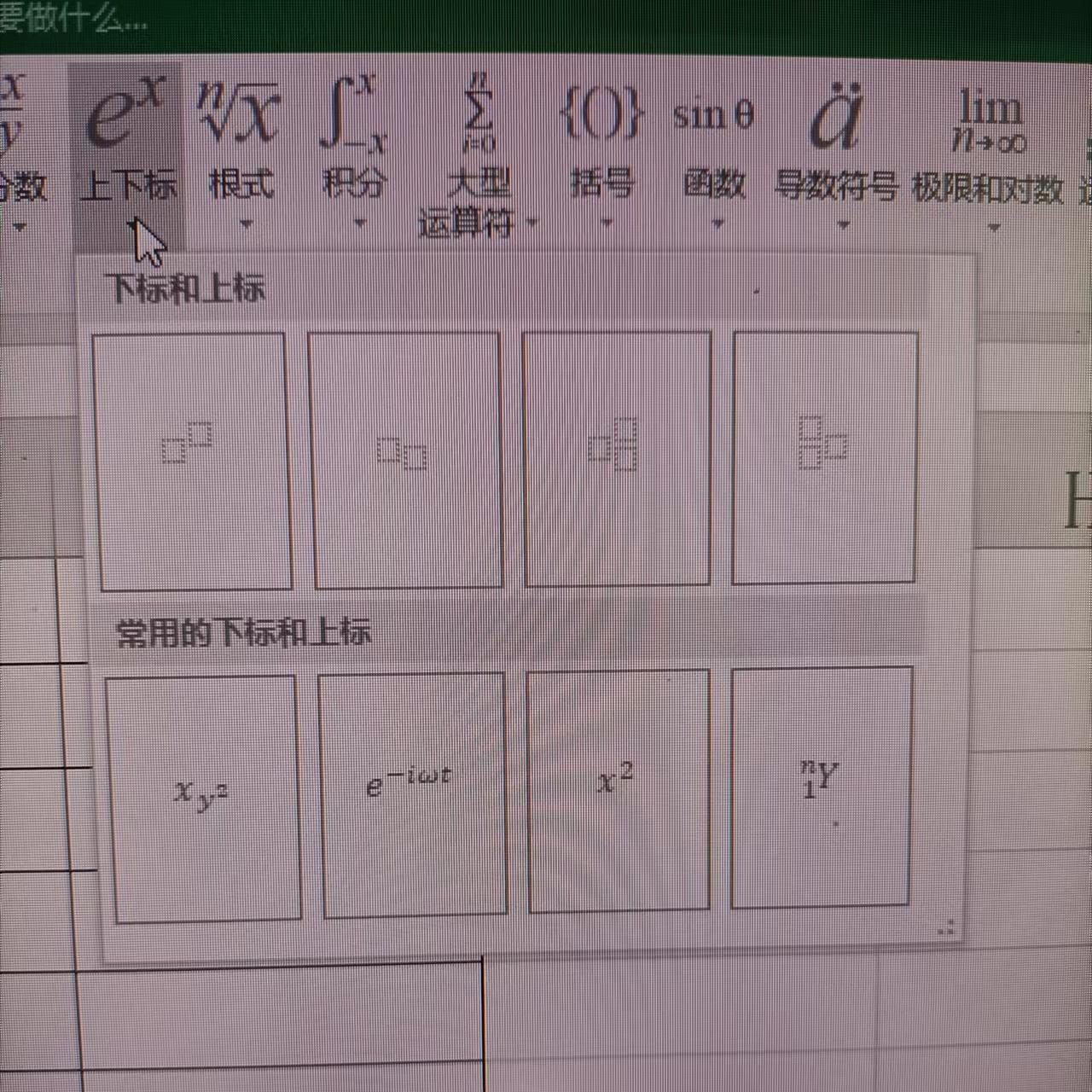
手机拍的,屏幕截图此界面自动消失,凑合着看吧
4.此时单元内出现2个文本框,在文本框内部输入相应的数字即可。注意:文本框变深色时候输入即可,输入时候看下文本框显示。
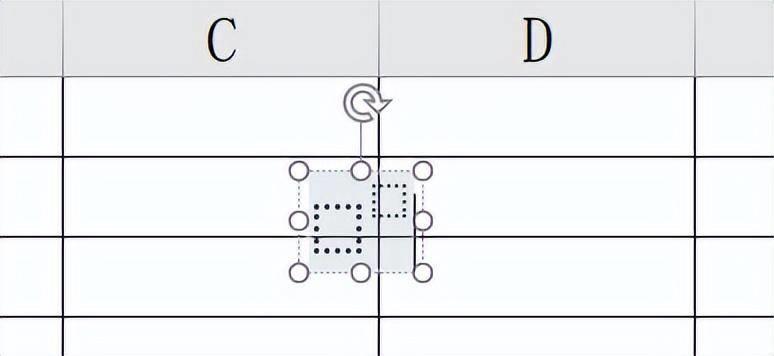
输入数字
5.输入完成后需注意此时指数是作为一个文本框显示在单元格内部,此时指数可随意调到位置,有强迫症的小伙伴可以手动调动位置来与其他数据对齐。
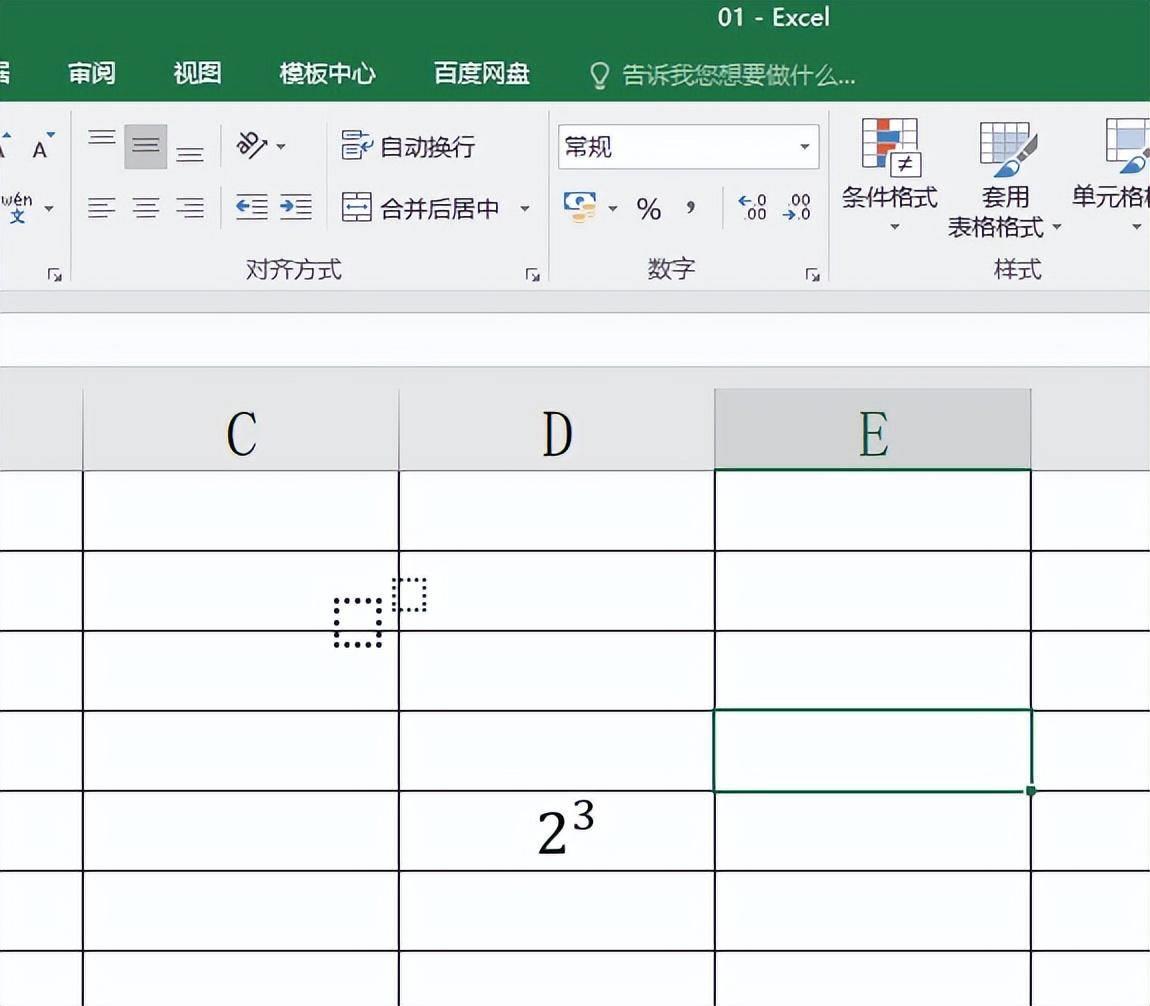
上面只是介绍了如何在单元格内部输入指数,有兴趣的小伙伴可以尝试下“上下标”中的“下标”及其他输入选项,看看会显示什么。好了,以上就是如何在EXCEL表格内输入指数的内容,希望大家多多留下自己宝贵的意见。
本站部分文章来自网络或用户投稿,如无特殊说明或标注,均为本站原创发布。涉及资源下载的,本站旨在共享仅供大家学习与参考,如您想商用请获取官网版权,如若本站内容侵犯了原著者的合法权益,可联系我们进行处理。
