ainer\">为提高工作效率,有时需要对很多图片进行同样的操作,PS提供了批量处理功能。这里用对图片的裁剪操作进行一个举例。1、用PS打开一张需要处理的图片。这里打开的是一张常见的JPG格式的图片。2
ainer\">
为提高工作效率,有时需要对很多图片进行同样的操作,PS提供了批量处理功能。这里用对图片的裁剪操作进行一个举例。
1、用PS打开一张需要处理的图片。这里打开的是一张常见的JPG格式的图片。
2、点击PS菜单栏中的“窗口”,再点击“动作”。打开“动作”对话框。
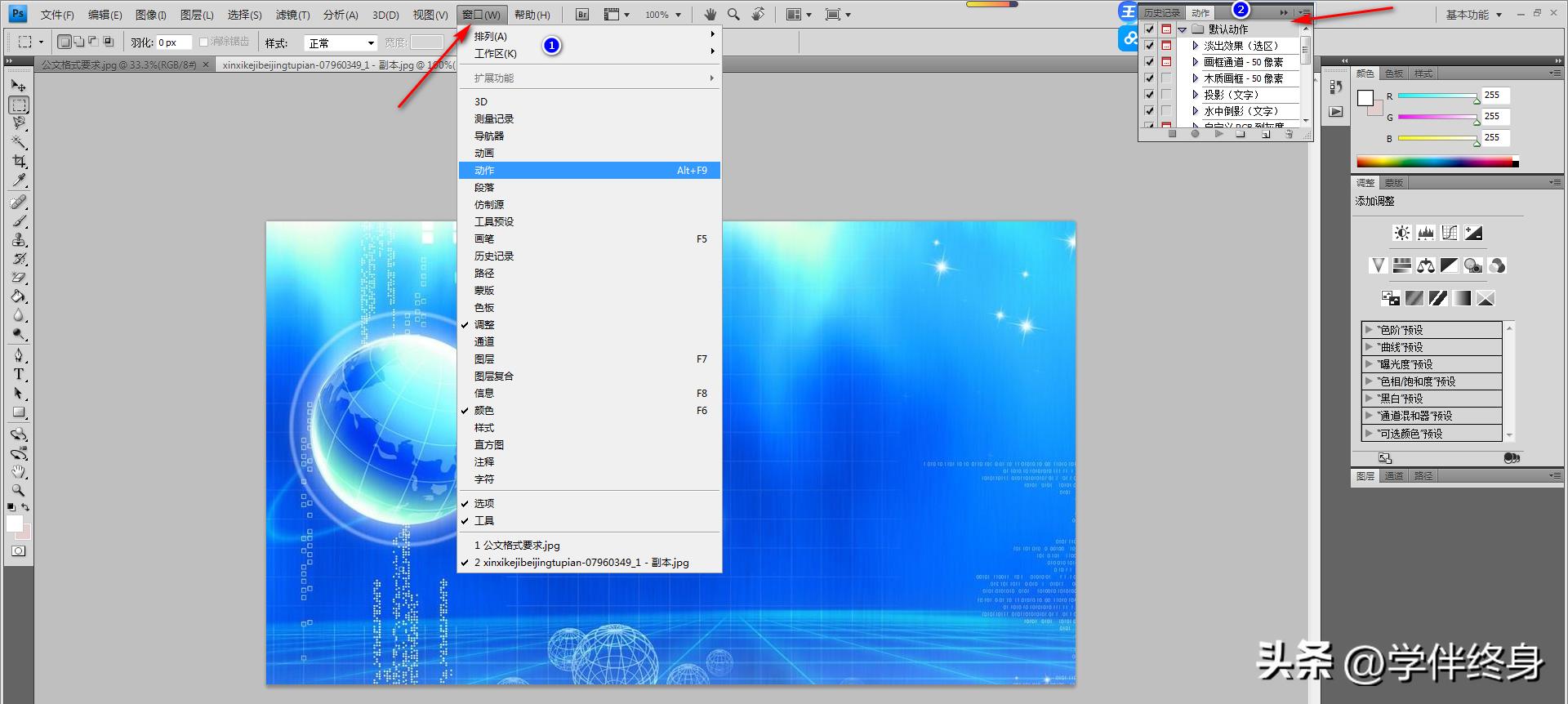
3、点击“动作”对话框下方“创建新动作”的小图标,我们来创建一个新的动作,动作的名称“动作 2”和组“默认动作”,我这里就不修改了,就用系统默认就好。最后点击“记录”就开始录制动作了。
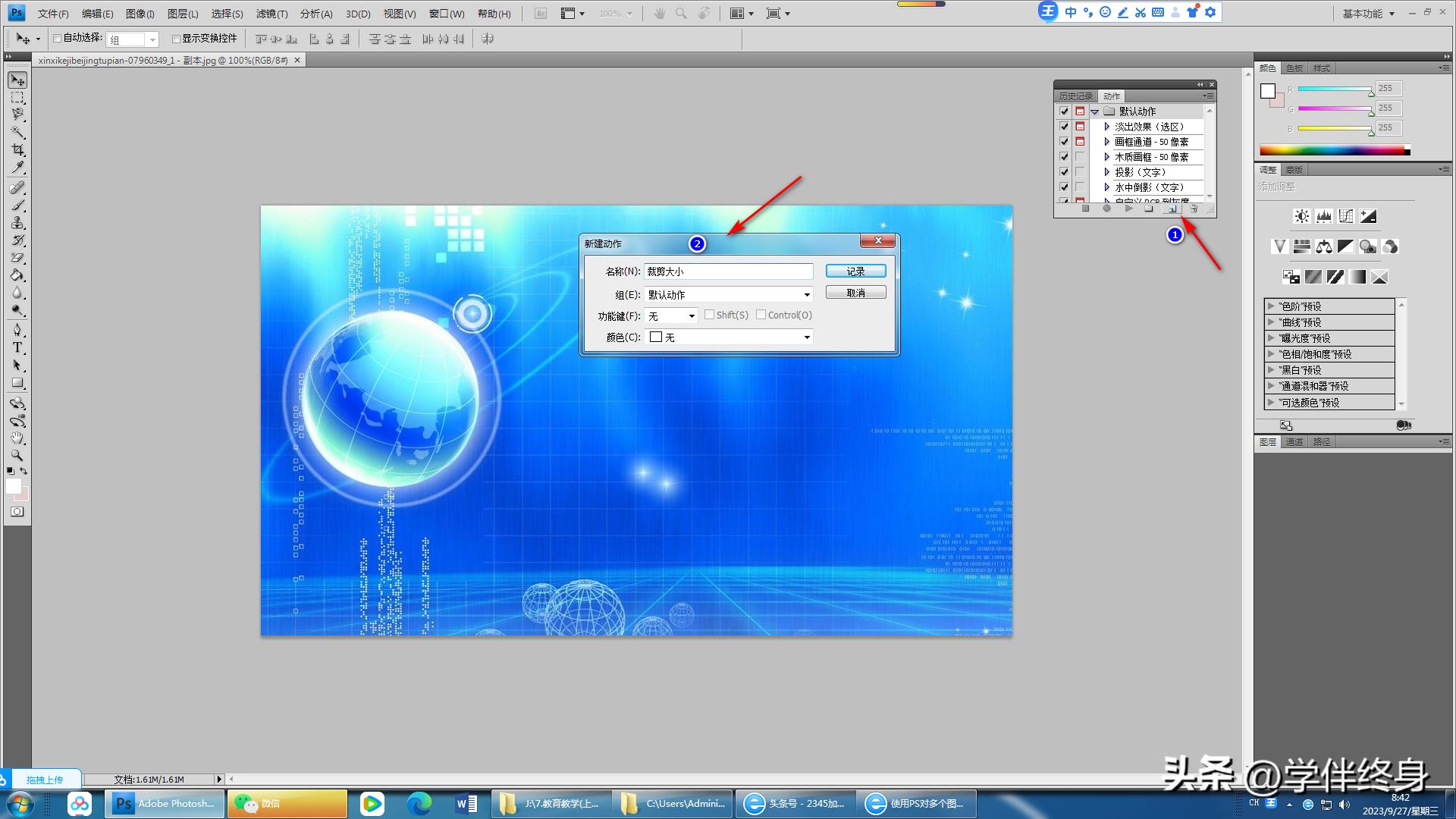
4、这个时候点击【图像】,接着点击【图像大小】,在图像大小中设置你自己需要的尺寸,这里记得选择约束比例,设置好尺寸之后点击【确定】。
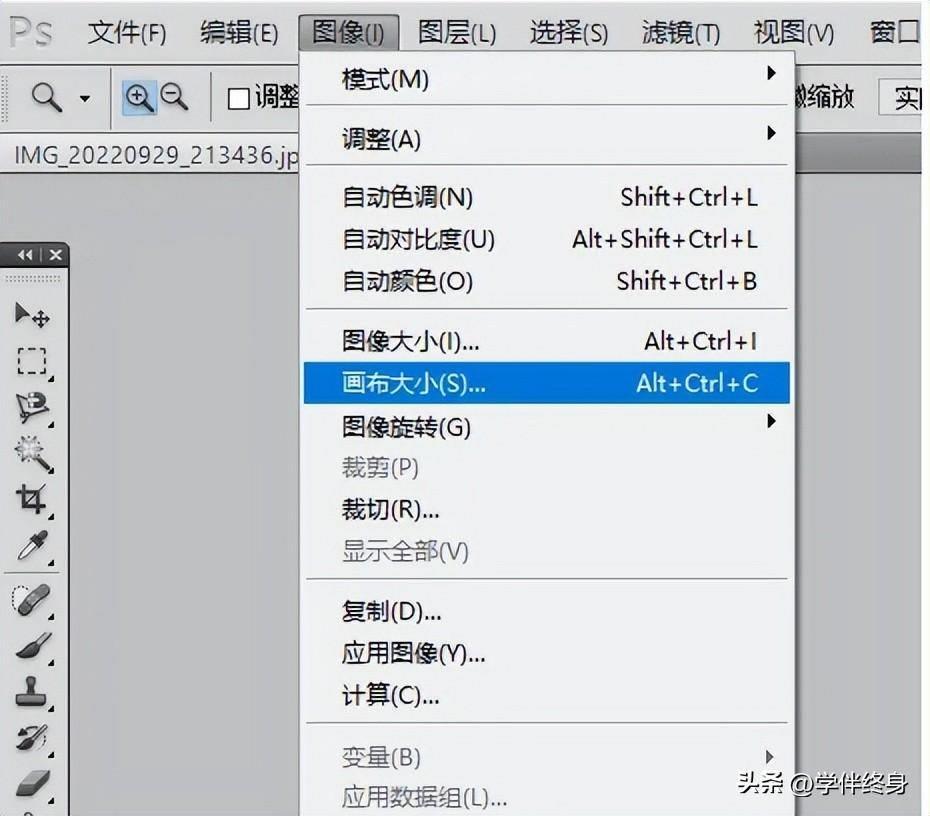
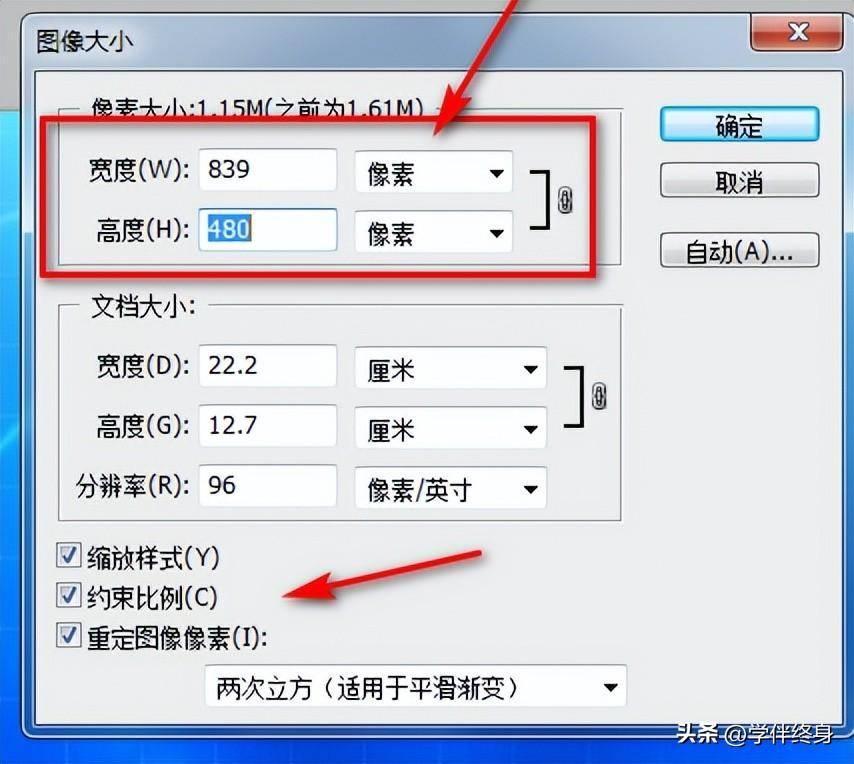
5、因为是jpg格式的图片,我们在保存为jpg格式时,PS会询问我们要保存的相关参数,所以,我们还要继续录制保存操作。不然,在批量执行时系统会每一张图片都让我们确定一次保存参数。
在菜单栏中点击“文件”—“存储”,如下图,根据自己需要设定好参数,就完成了对文件对保存。保存后,关闭打开的图片。
6、最后,点击“动作”对话框左下角的“停止播放/记录”小按钮。一个动作就记录完成了。
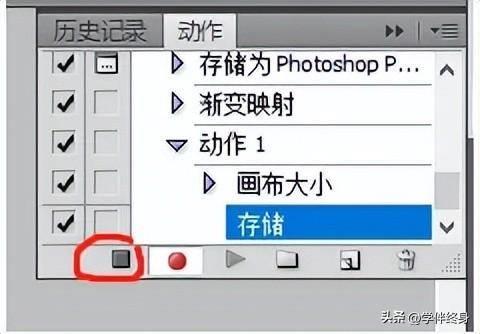
7、我们把要做同样处理的文件放到一个新的文件夹中,重新打开PS。点击“文件-自动-批处理”。
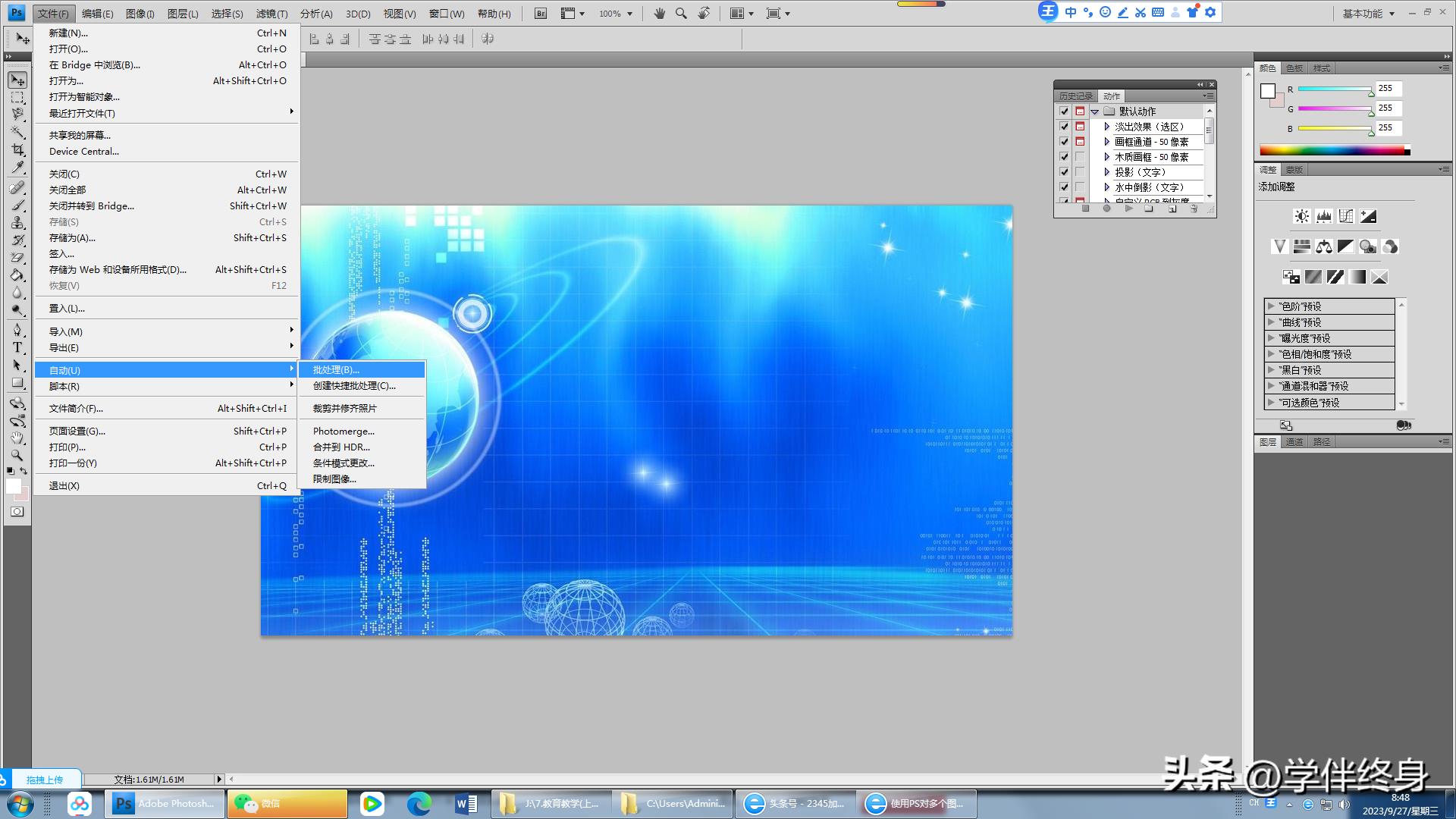
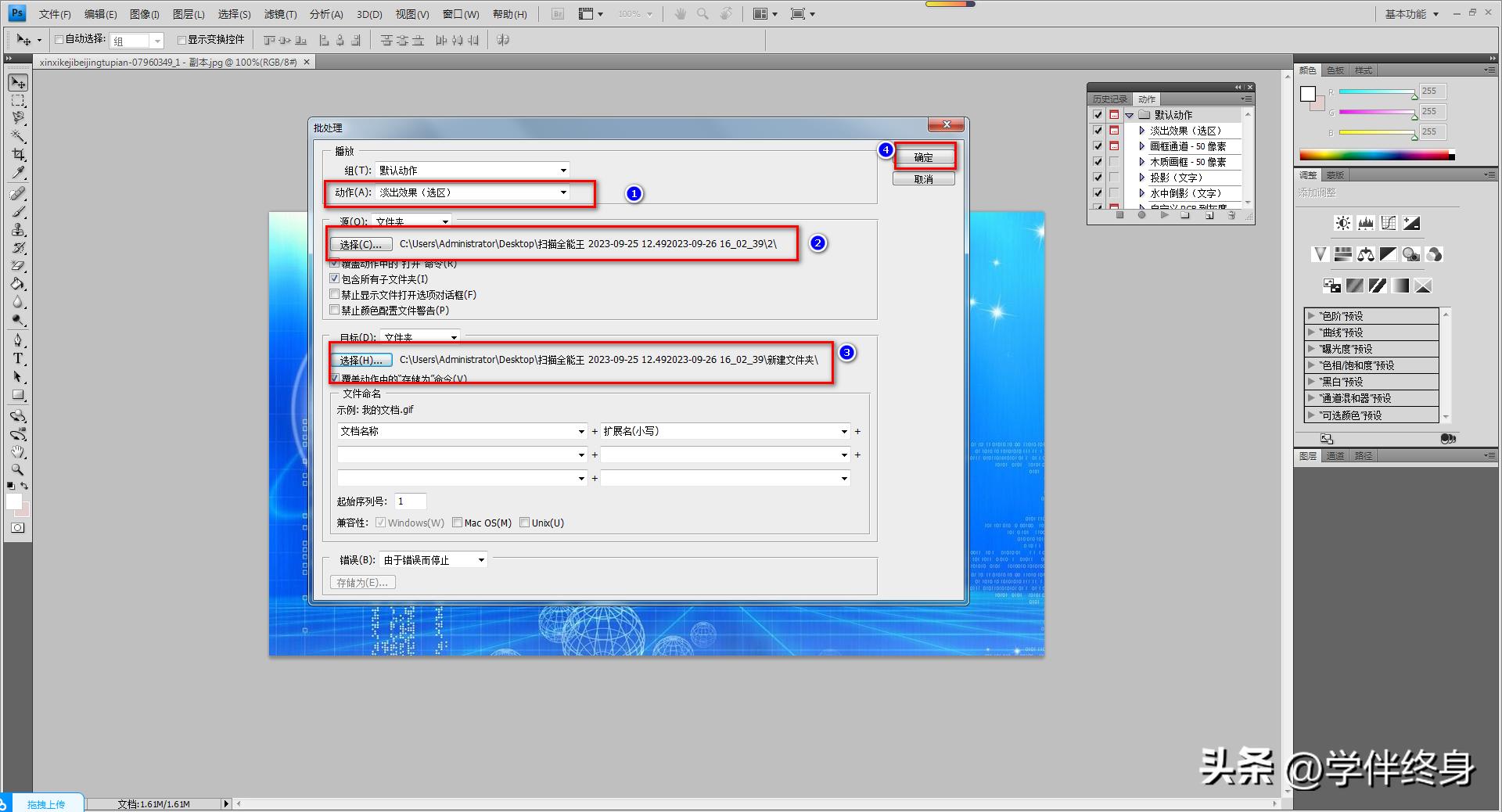
本站部分文章来自网络或用户投稿,如无特殊说明或标注,均为本站原创发布。涉及资源下载的,本站旨在共享仅供大家学习与参考,如您想商用请获取官网版权,如若本站内容侵犯了原著者的合法权益,可联系我们进行处理。
