无论你是将截图作为保存图片、消息或信息的快速方式,还是作为演示像这篇文章这样有用的操作方法的方式,能够截图都会非常有用。
但并不是所有的手机都以相同的方式进行屏幕截图。事实上,并不是所有的三星手机都能做到这一点。例如,最新发布的三星Galaxy S23系列手机的屏幕截图方法与旧款三星手机使用的方法不同。
拍摄屏幕截图的所有可能方法,从最常用的方法开始。
如何在三星手机上截图的分步指南
以下是使用三星手机进行屏幕截图的所有方法,以及滚动屏幕截图的信息以及如何查看和编辑捕获的图像。
按下电源和音量降低键
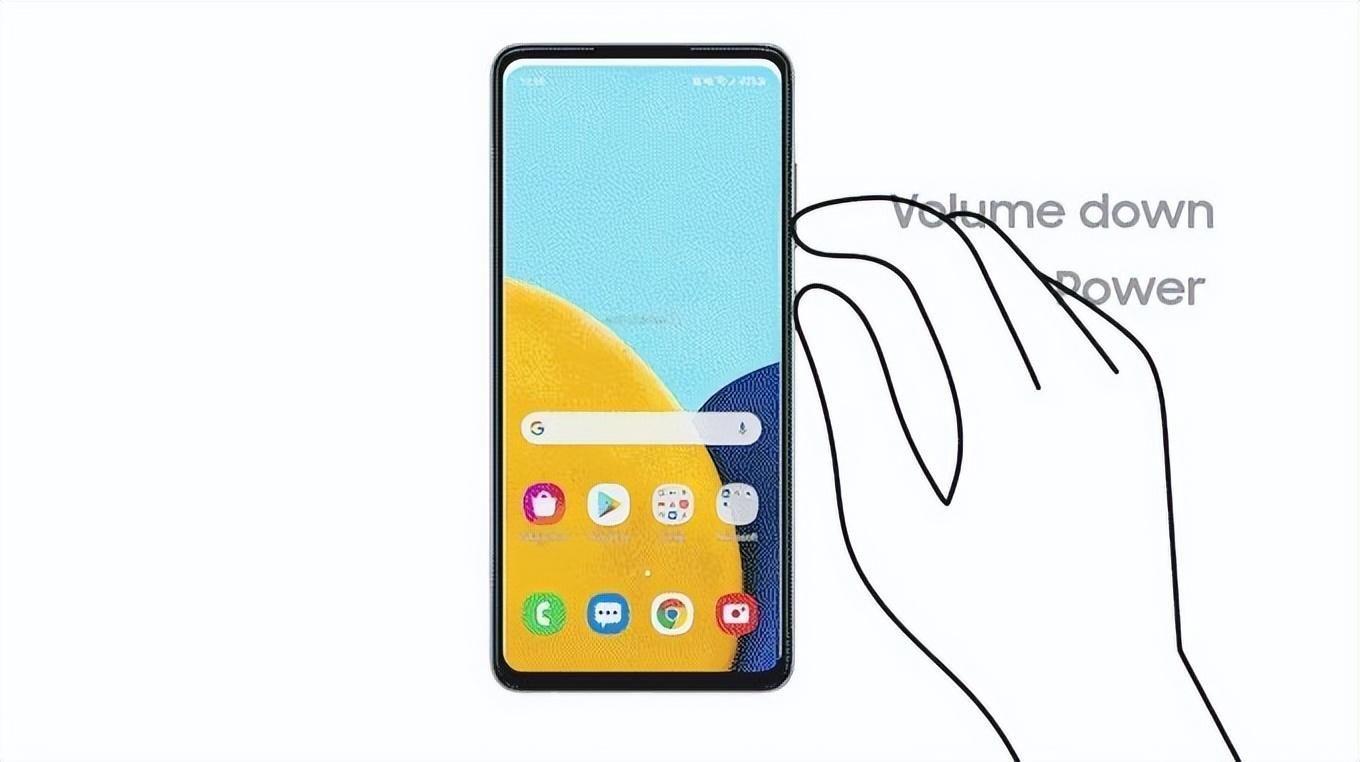
许多最近的三星手机,包括Galaxy S23、Galaxy S22和Galaxy S21系列的手机,只需同时按下音量和电源按钮,即可进行屏幕截图。事实上,如果你的手机同时具有这两个按钮,那么这种方法应该可以工作。
你会知道屏幕截图已经被拍摄下来,因为你的显示器会闪烁,如果你没有将手机静音,很可能会伴随一声声音。
如果你的手机没有Bixby按钮,那么这应该只是一个快速点击,而不是按住按钮,因为后者可能会打开电源菜单。在带有Bixby按钮的手机上,长时间按住更有可能完成任务。
按下电源键和主页键

对于显示屏下有物理主页键的三星手机,只需同时按住该按钮和电源按钮即可进行屏幕截图。当屏幕闪烁时,你可以放手。
这种方法主要用于较旧的三星手机。
轻扫你的手
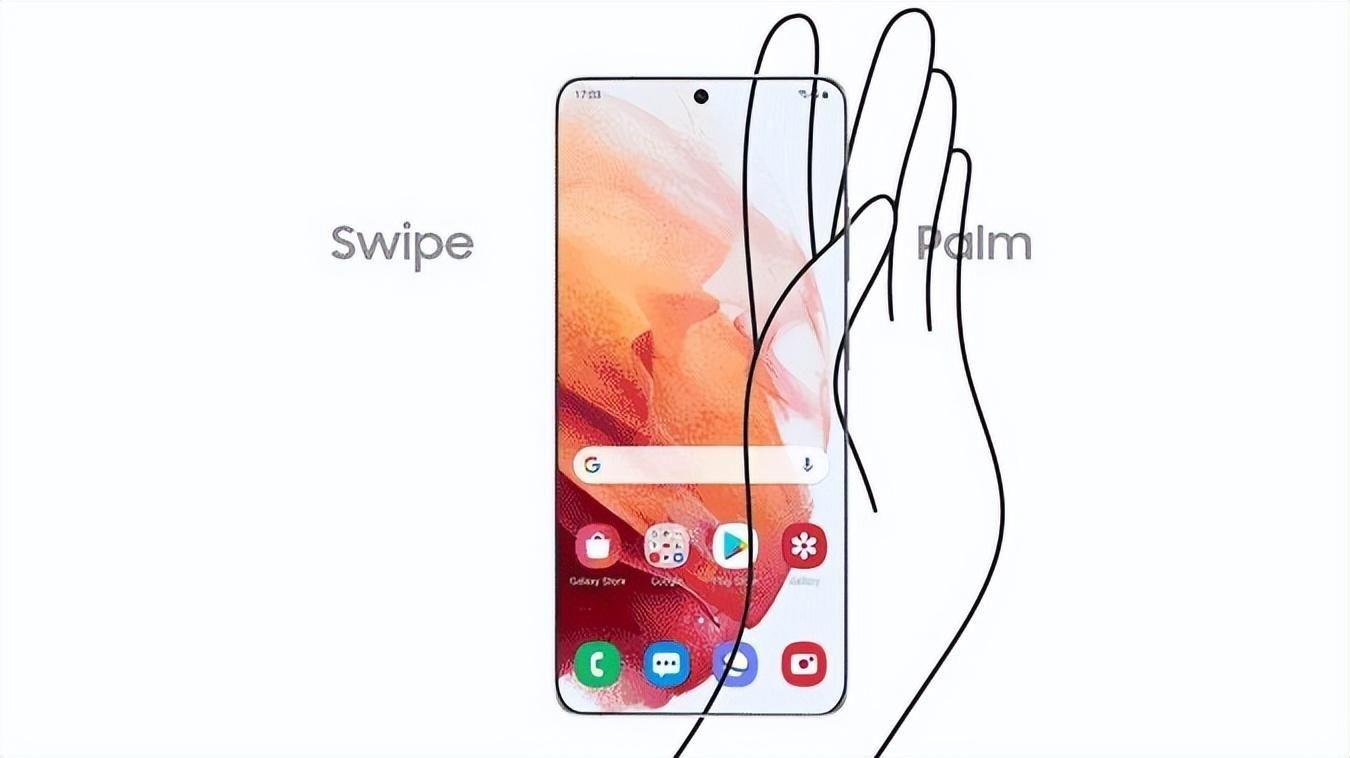
除了按下上面的一个按钮组合外,许多三星手机还可以让你在屏幕上(从左到右)滑动手掌边缘进行屏幕截图。
与其他方法一样,当拍摄屏幕截图时,你的屏幕会闪烁,理论上,这可能是拍摄屏幕截图最快、最流畅的方法——但在实践中,我们发现它有点不准确,所以可能需要一段时间才能始终正确地掌握技术。
你可能还需要启用此手势控制,然后才能使用它。要执行此操作,请前往“设置”>“高级功能”>“动作和手势”,然后点击“手掌滑动以捕捉”旁边的切换按钮
使用S笔
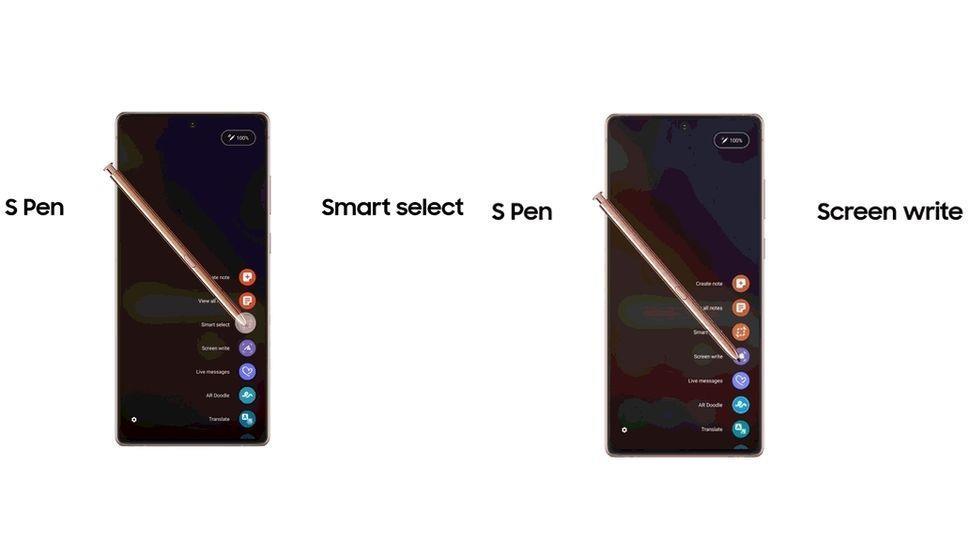
除了上述一种或多种方法外,使用S笔的三星手机(如Galaxy Note系列和三星Galaxy S22 Ultra)的用户还可以使用手写笔进行屏幕截图。
有两种方法可以做到这一点。一种是将S笔从支架中取出,然后打开S笔菜单并点击“智能选择”然后只需选择屏幕中要捕捉的部分。
另一种方法是在S笔菜单中点击“屏幕写入”,然后选择要捕捉的屏幕部分。
如果你不想捕捉整个屏幕,这些方法很方便。
如何在三星手机上滚动屏幕截图的分步指南
如果你想捕捉多个全屏信息,那么你需要一个滚动屏幕截图。要拍摄其中一个,请使用上面的按钮或手势方法之一,然后注意屏幕截图时屏幕底部短暂出现的图标。
其中一个应该是一个框中两个向下箭头的图片,也可以说是“滚动捕获”点击此按钮,屏幕截图将向下滚动以捕获页面的更多内容。如果你仍然需要捕捉更多,那么就继续点击它,直到你得到你需要的一切。如果该图标没有出现,那么你可能已经捕获了所有内容。
如何查看和编辑屏幕截图三星手机的分步指南
当你拍摄屏幕截图时,你会看到一些图标短暂地出现在屏幕底部,还有屏幕截图本身的缩略图。点击缩略图将其打开,或者直接前往多媒体资料应用程序。
要进行编辑,请在查看屏幕截图时点击编辑按钮或铅笔图标,或者——如果你想对其进行注释——点击屏幕截图时出现的正方形旁边看起来像铅笔的图标。
