Mac在关机状态下,按住Cmd+R键,然后按一下电源键,直到出现苹果Logo后,松开Cmd+R键。等待出现如下页面:如果想格式化之前的磁盘,可点击“磁盘工具”,选择“MacintoshH
Mac在关机状态下,按住Cmd + R 键,然后按一下电源键,直到出现苹果Logo后,松开Cmd + R 键。
等待出现如下页面:
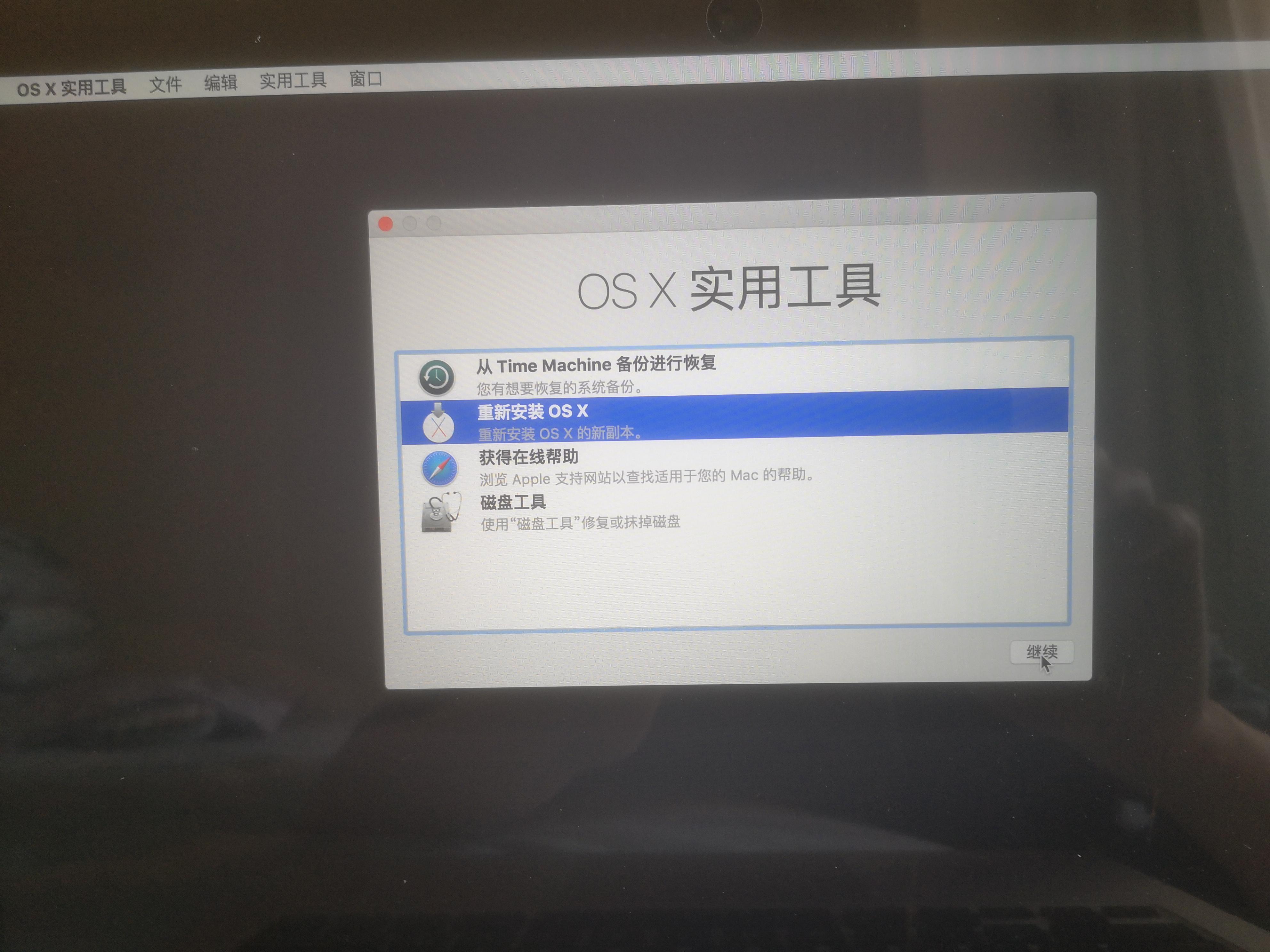
如果想格式化之前的磁盘,可点击“磁盘工具”,选择“Macintosh HD”,点击“抹掉”按钮。
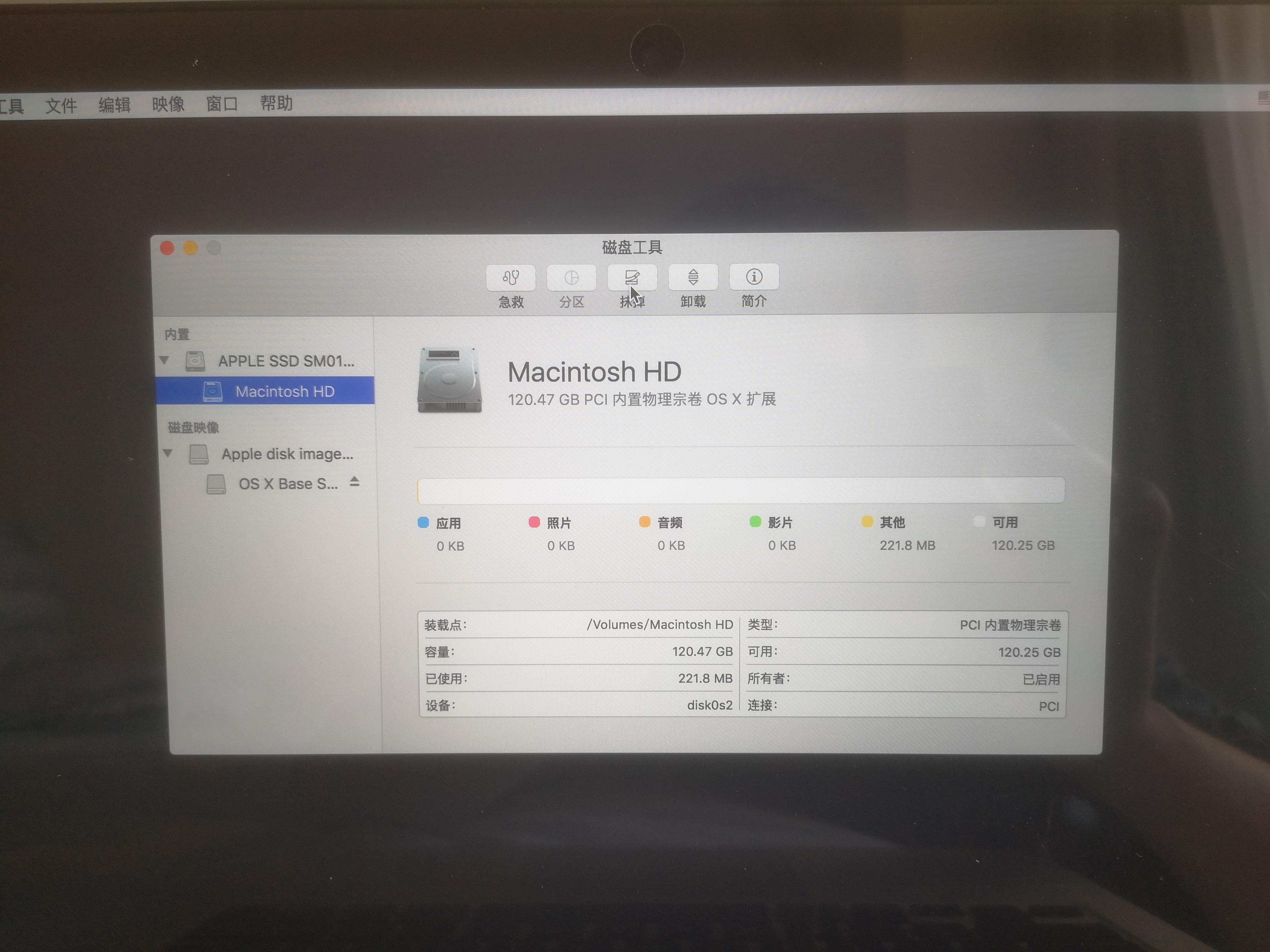
格式化磁盘后,关闭“磁盘工具”,回到重装系统的界面,选择“重新安装 OS X”,点击继续,
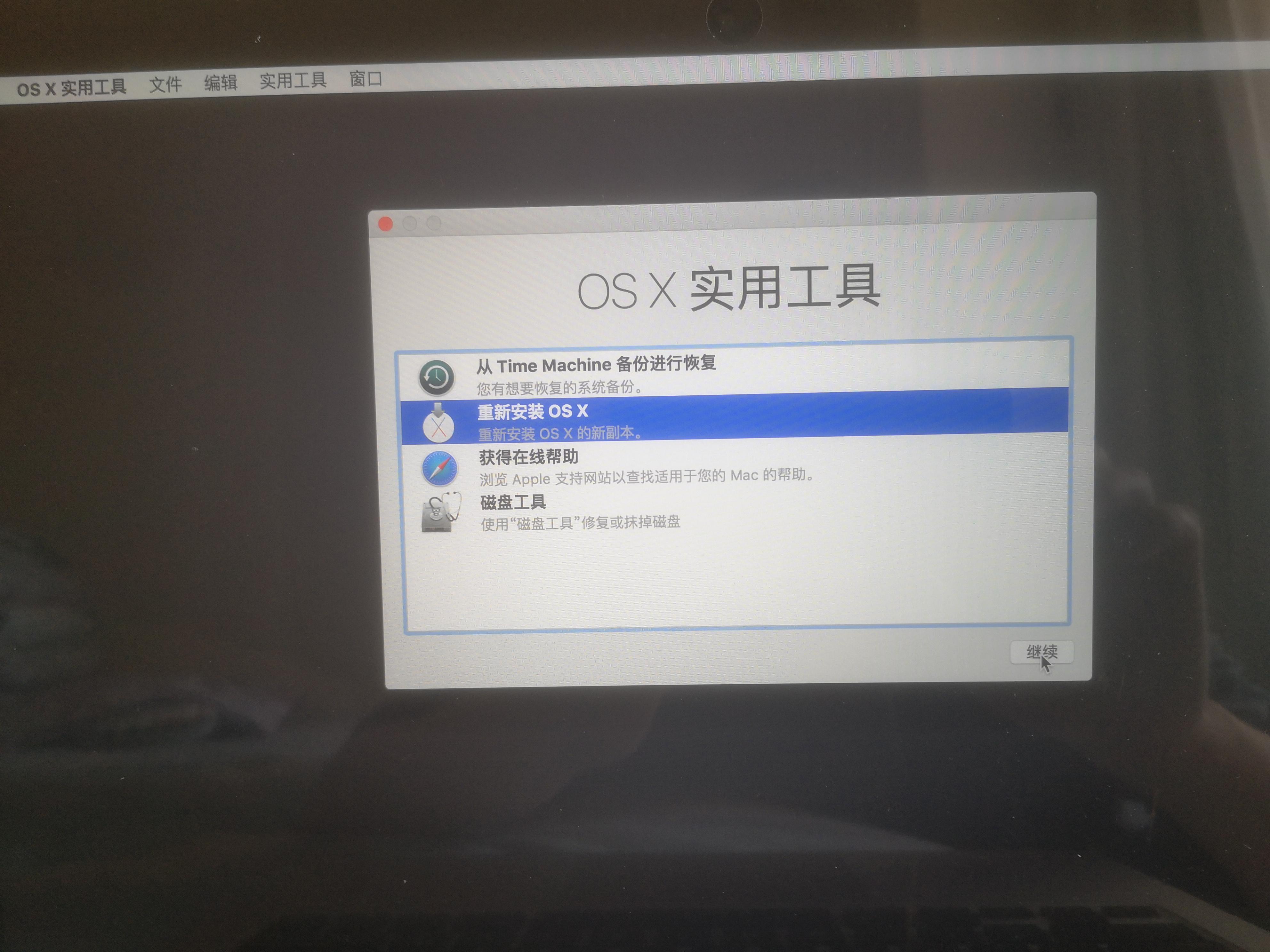
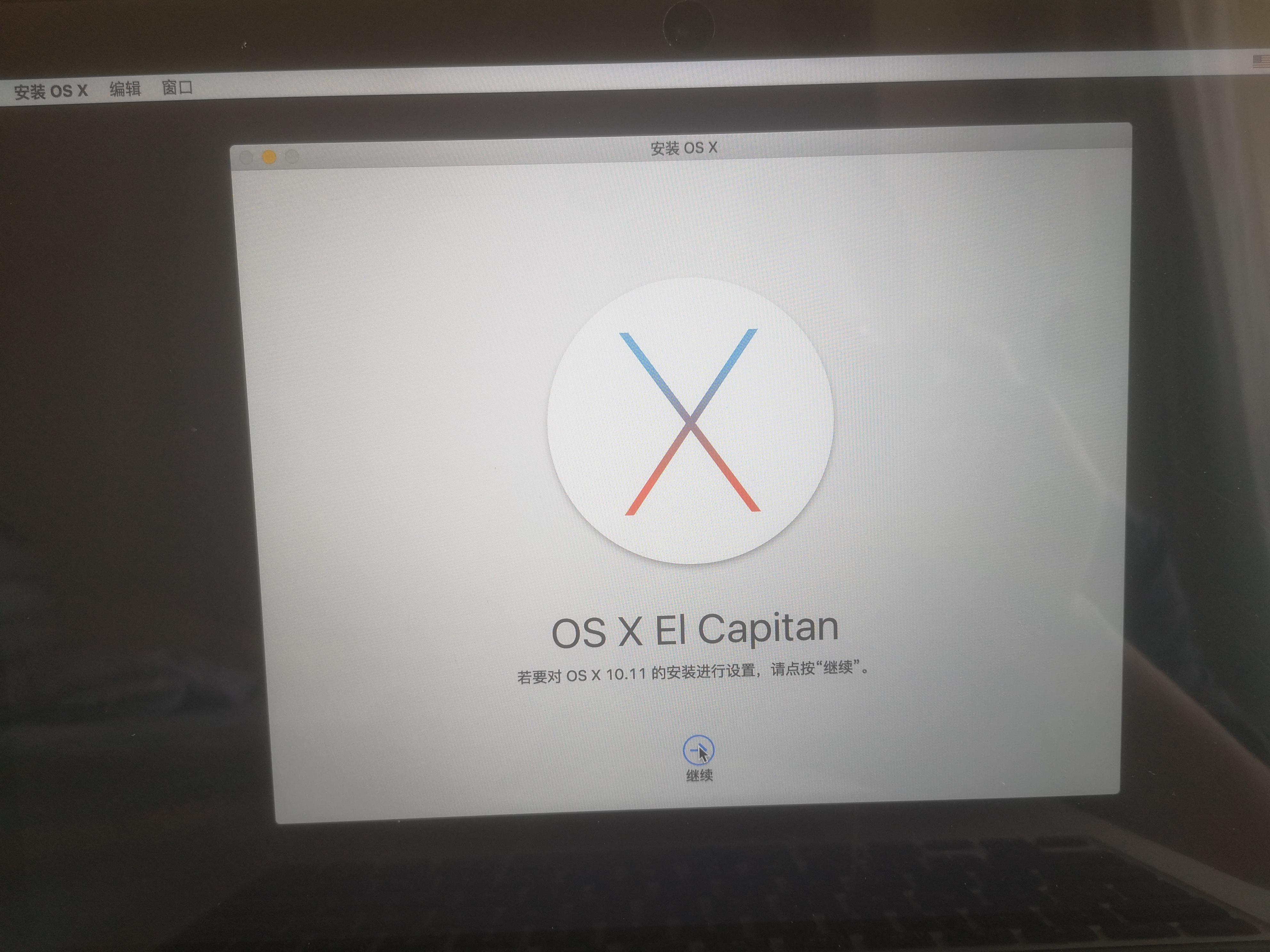
选择将系统安装在哪个磁盘上,我这里只有1个磁盘。选中对应的磁盘,点击继续,
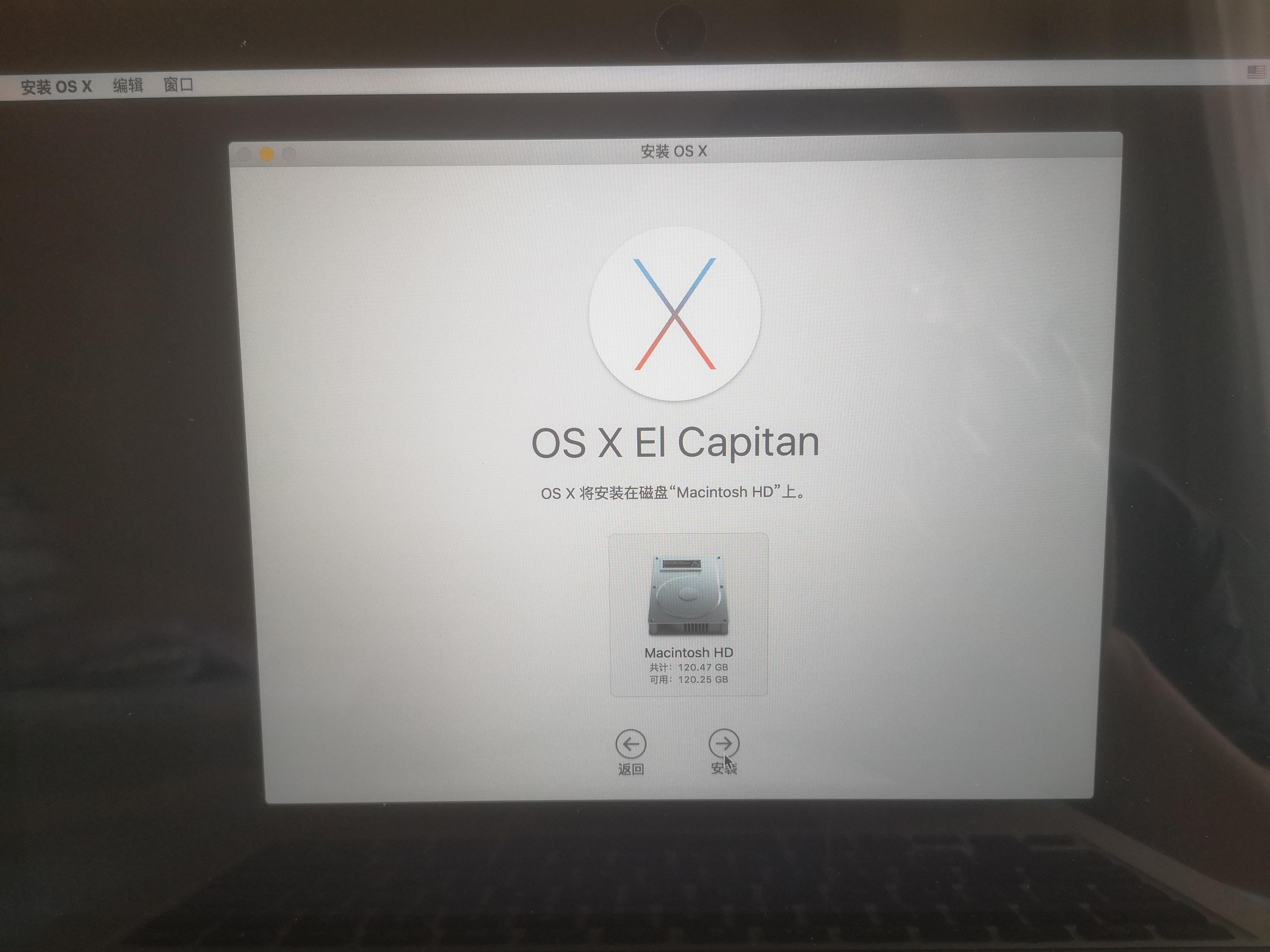
接下来,Mac开始下载系统文件;
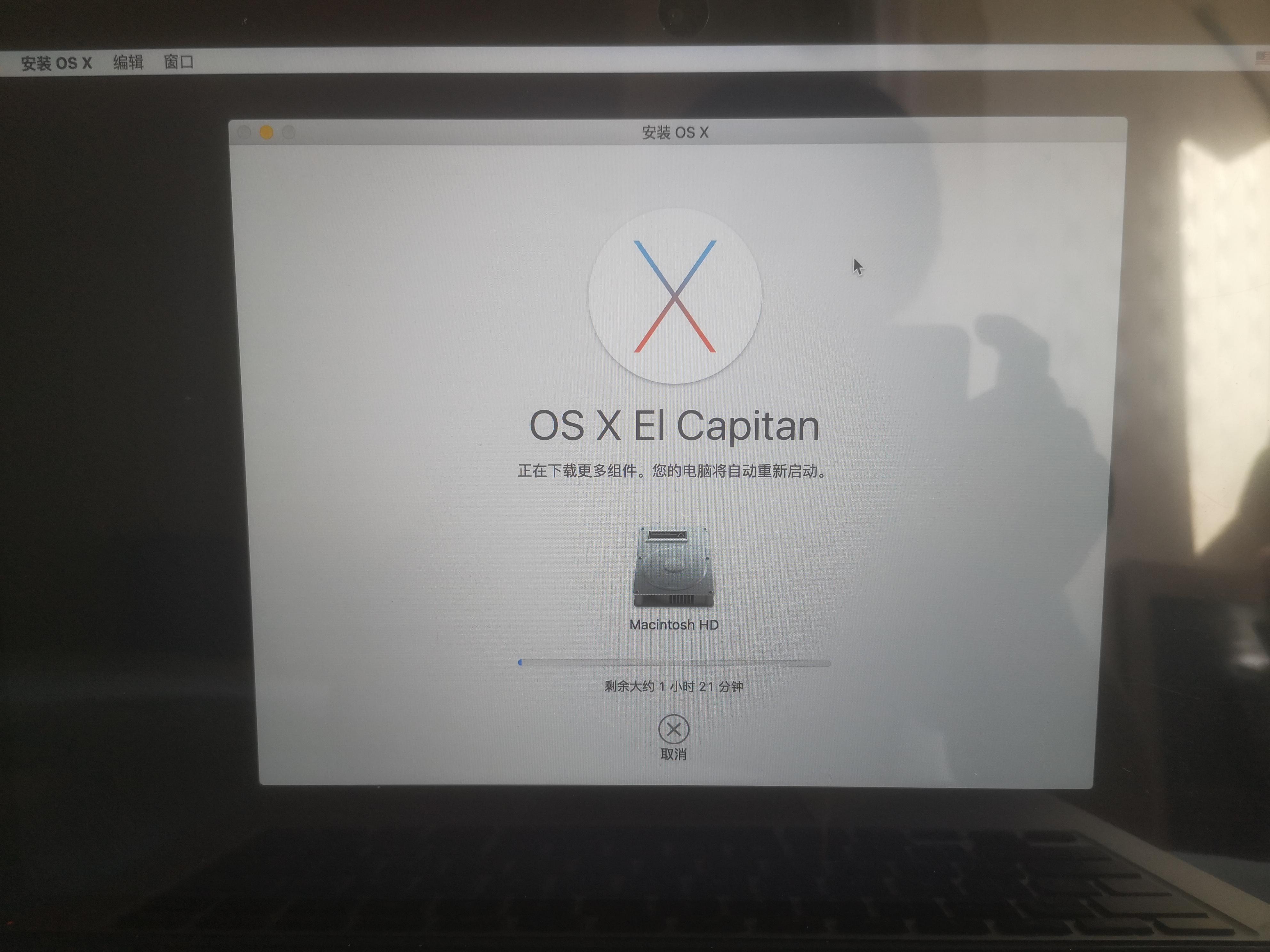
下载完成之后,系统会自动完成安装。
PS:
一些比较老的Mac笔记本,在下载完系统后,会提示:“没有符合安装资格的软件包”。
具体解决办法可参考:Mac重装系统失败-没有符合安装资格的软件包
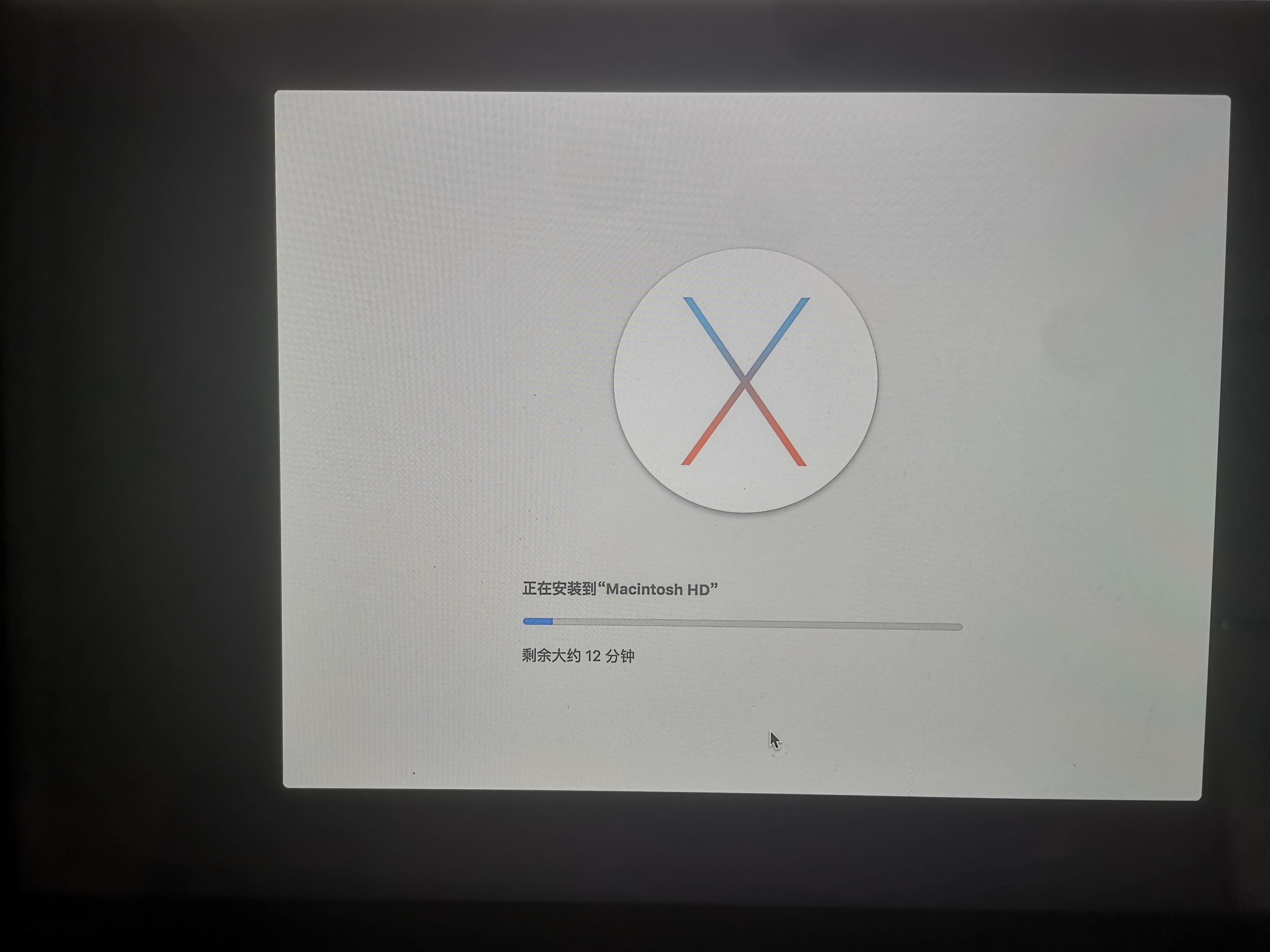
安装完成之后,我们可以进行一些初始化设置。
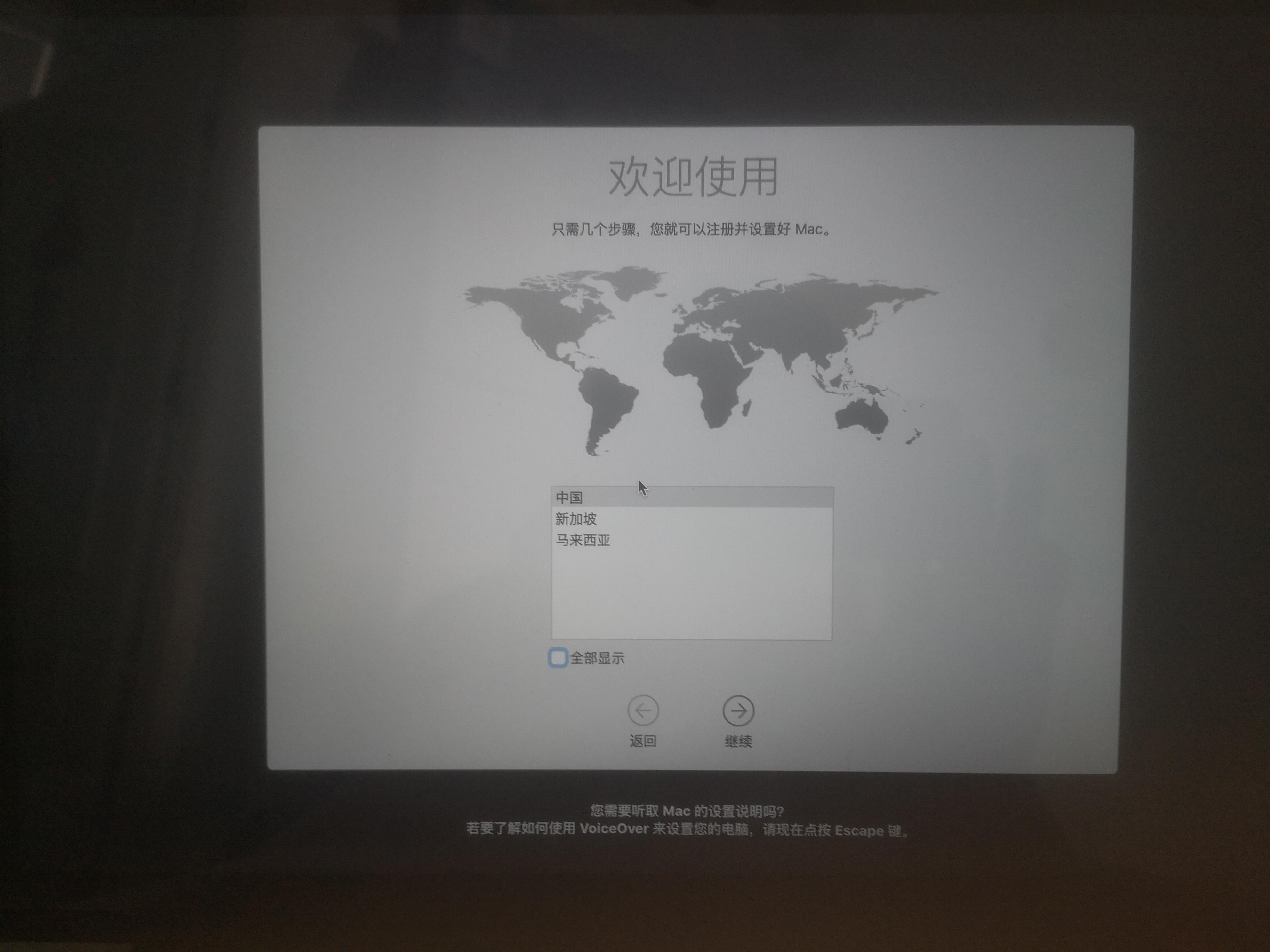
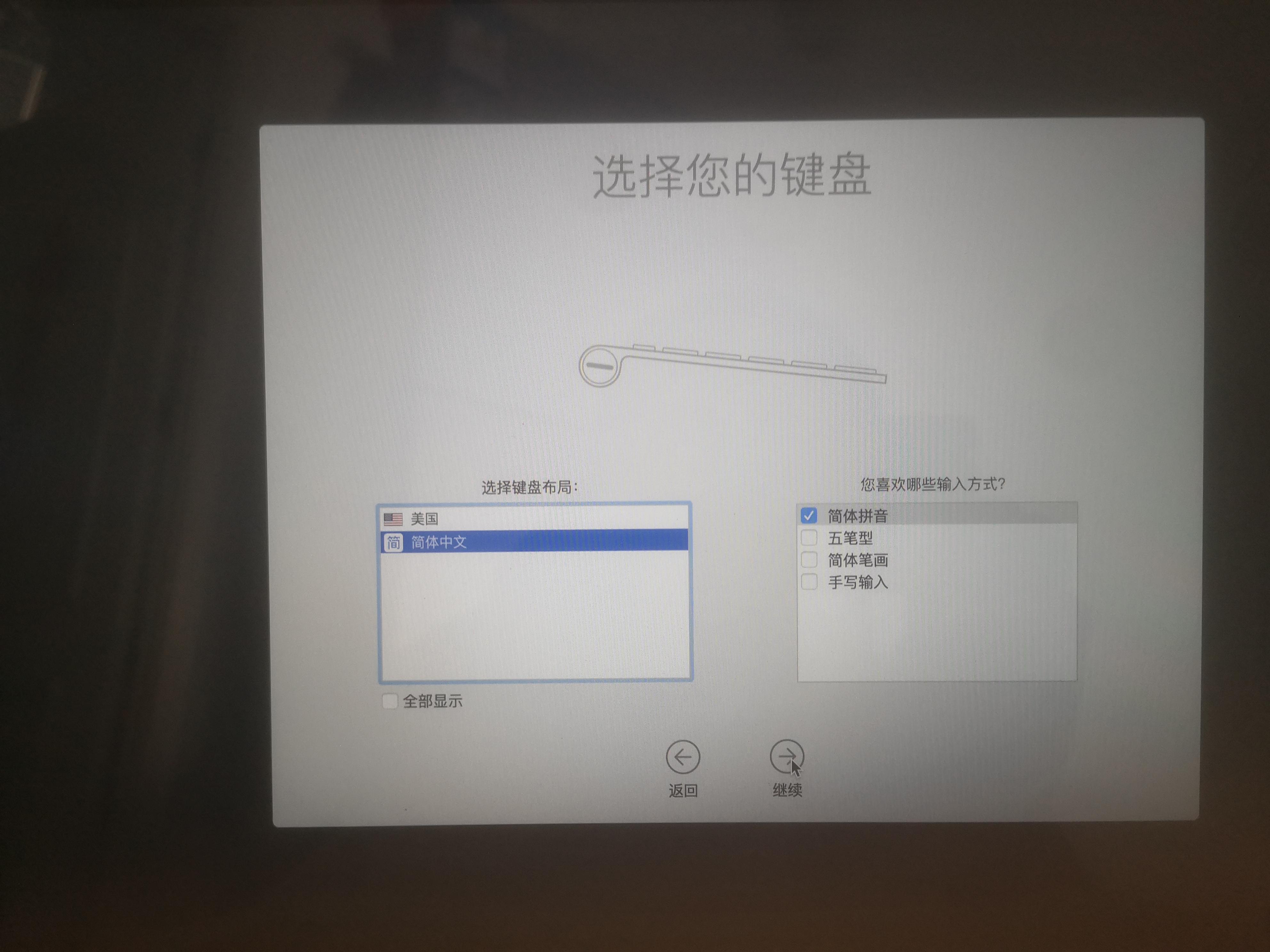
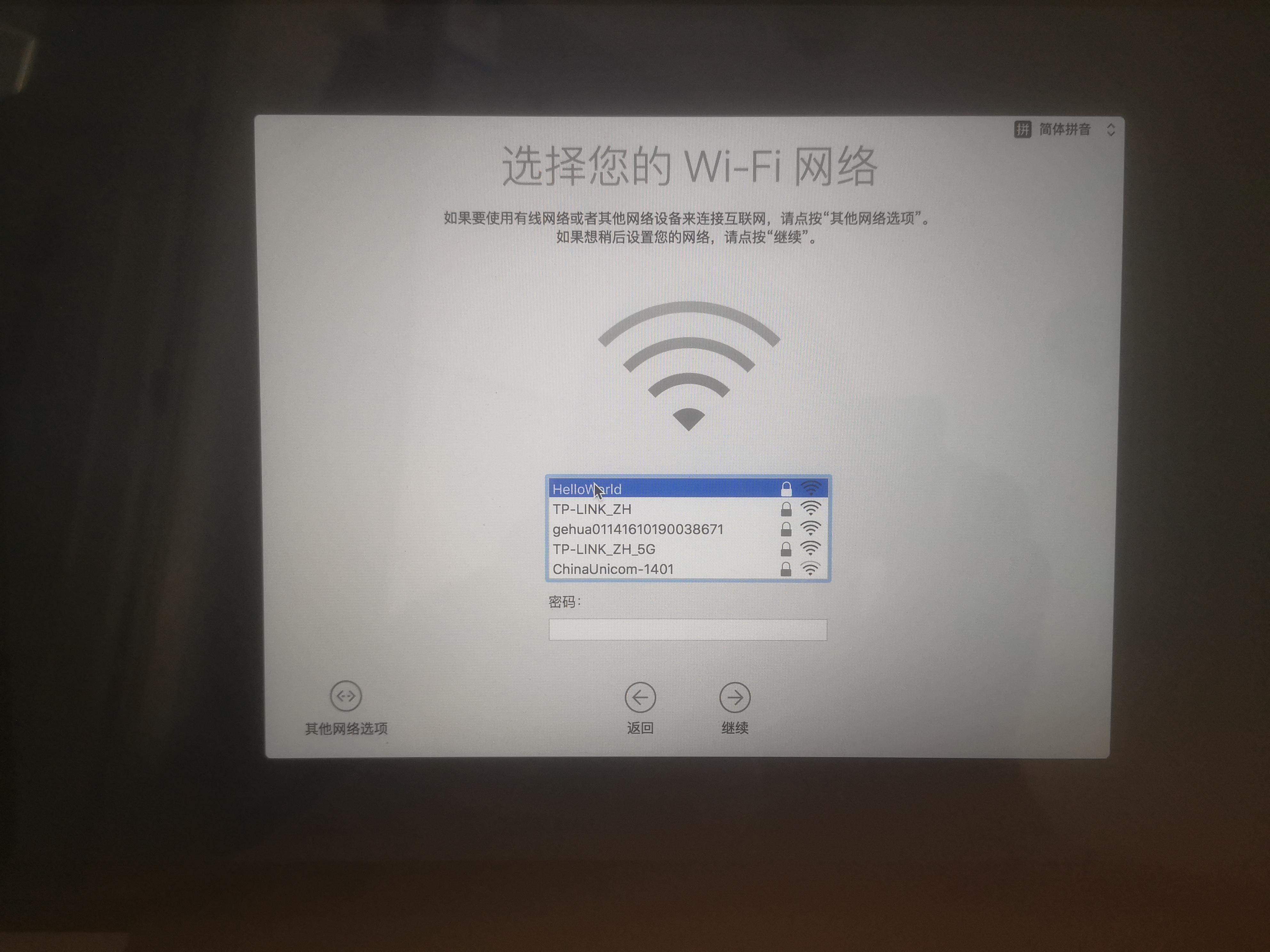
这里可根据自己的需要选择:
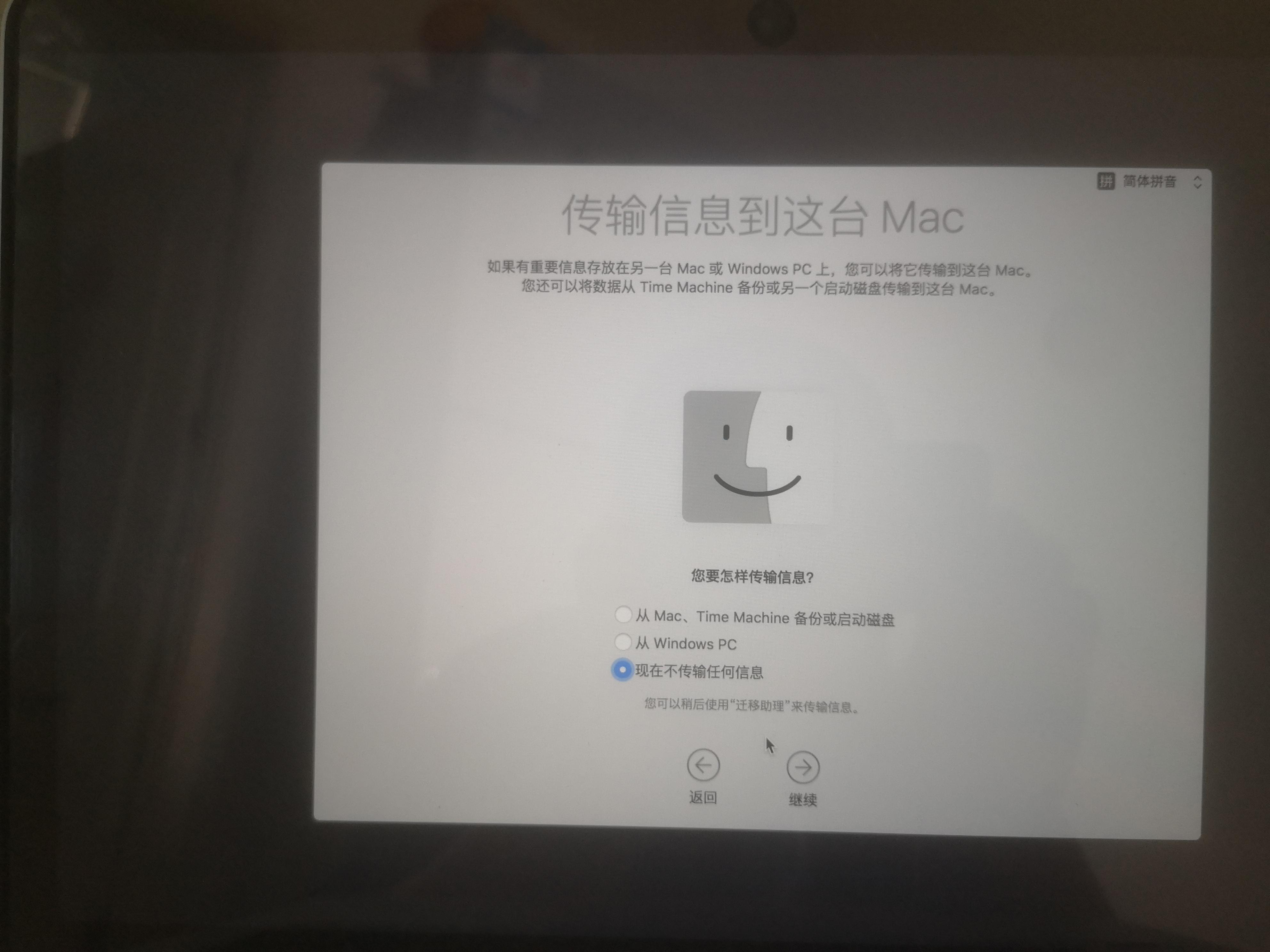
一般我们选择启动定位服务,
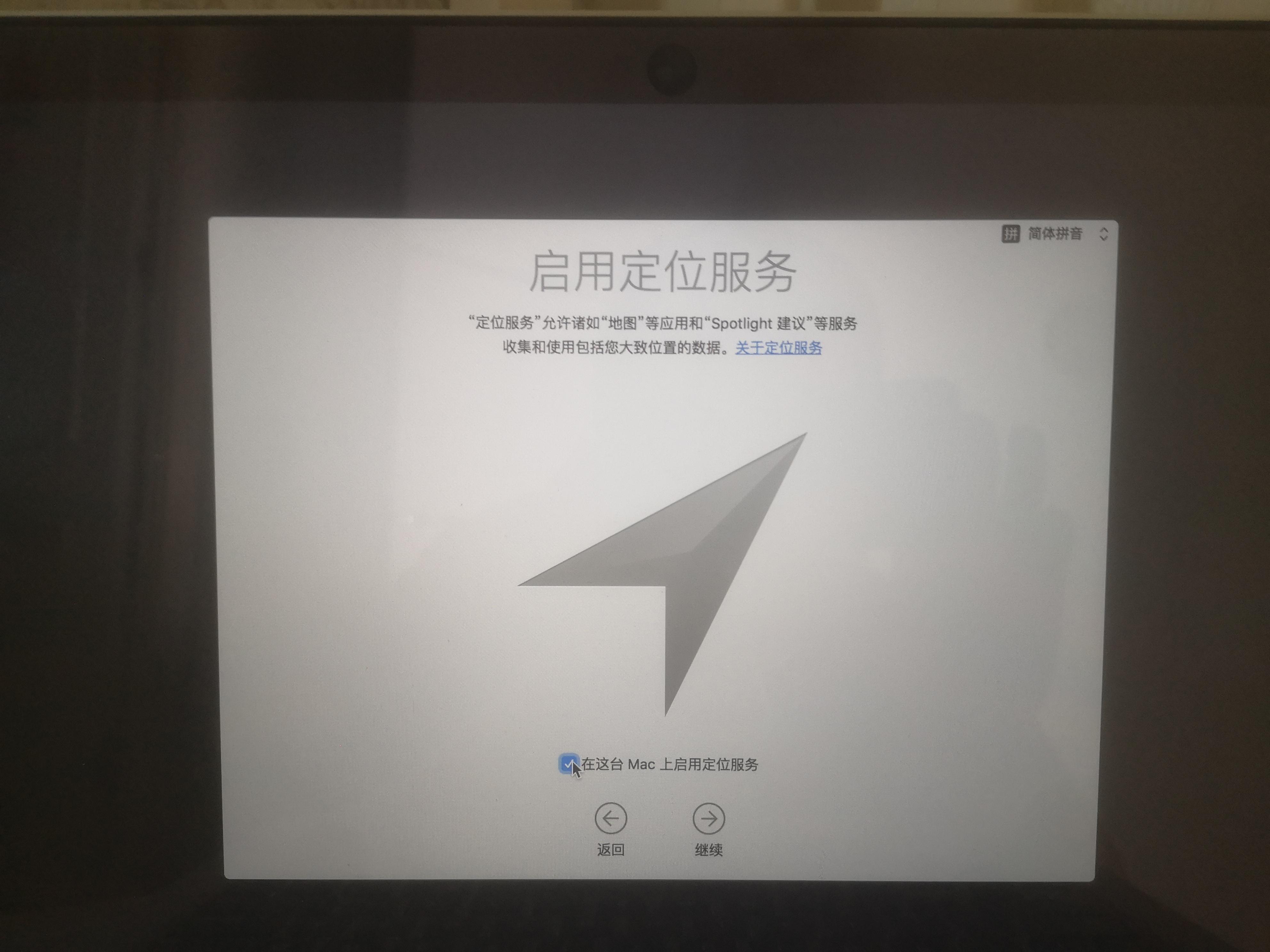
这里可以输入Apple Id登录,也可以以后再设置。
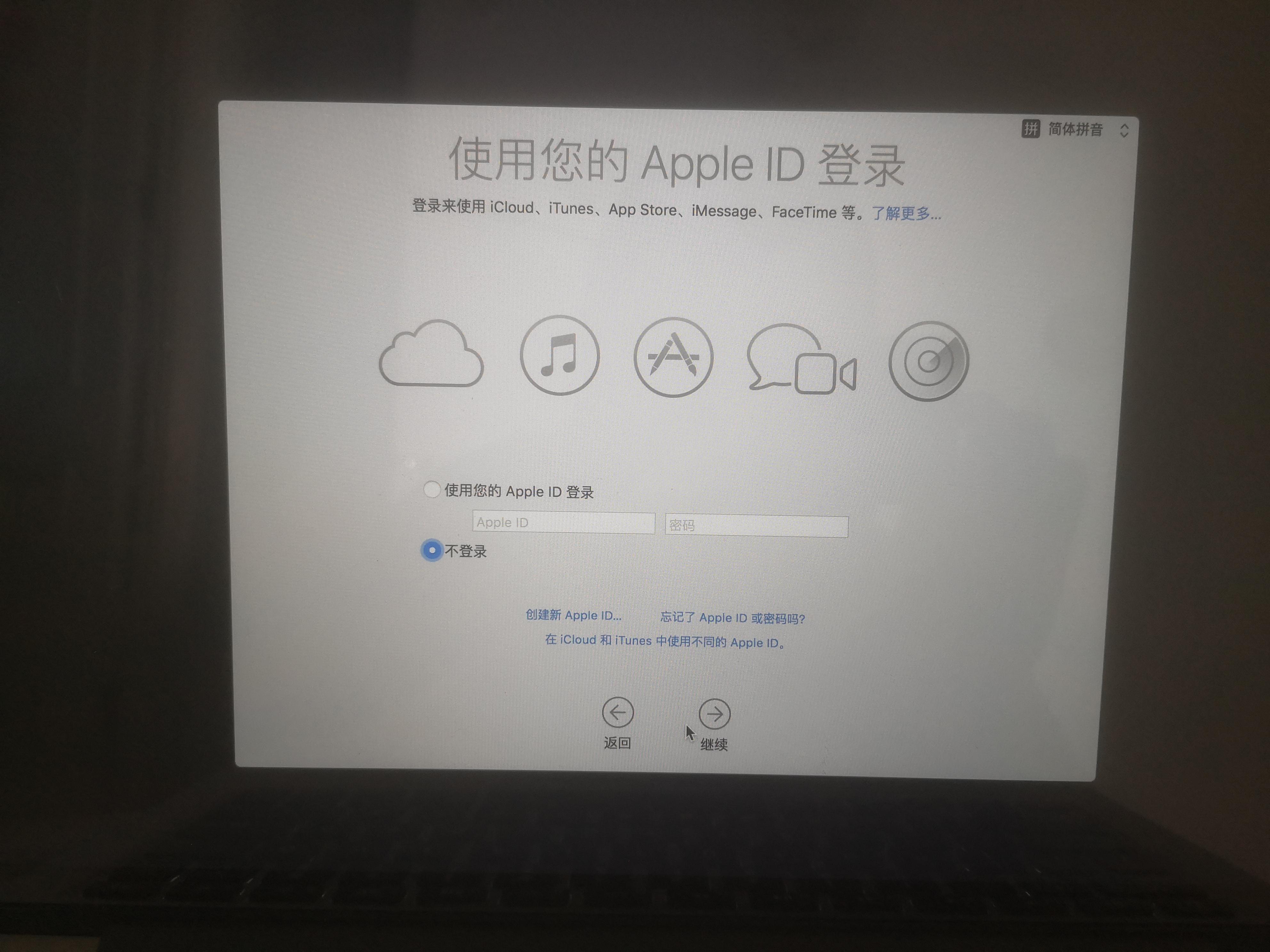
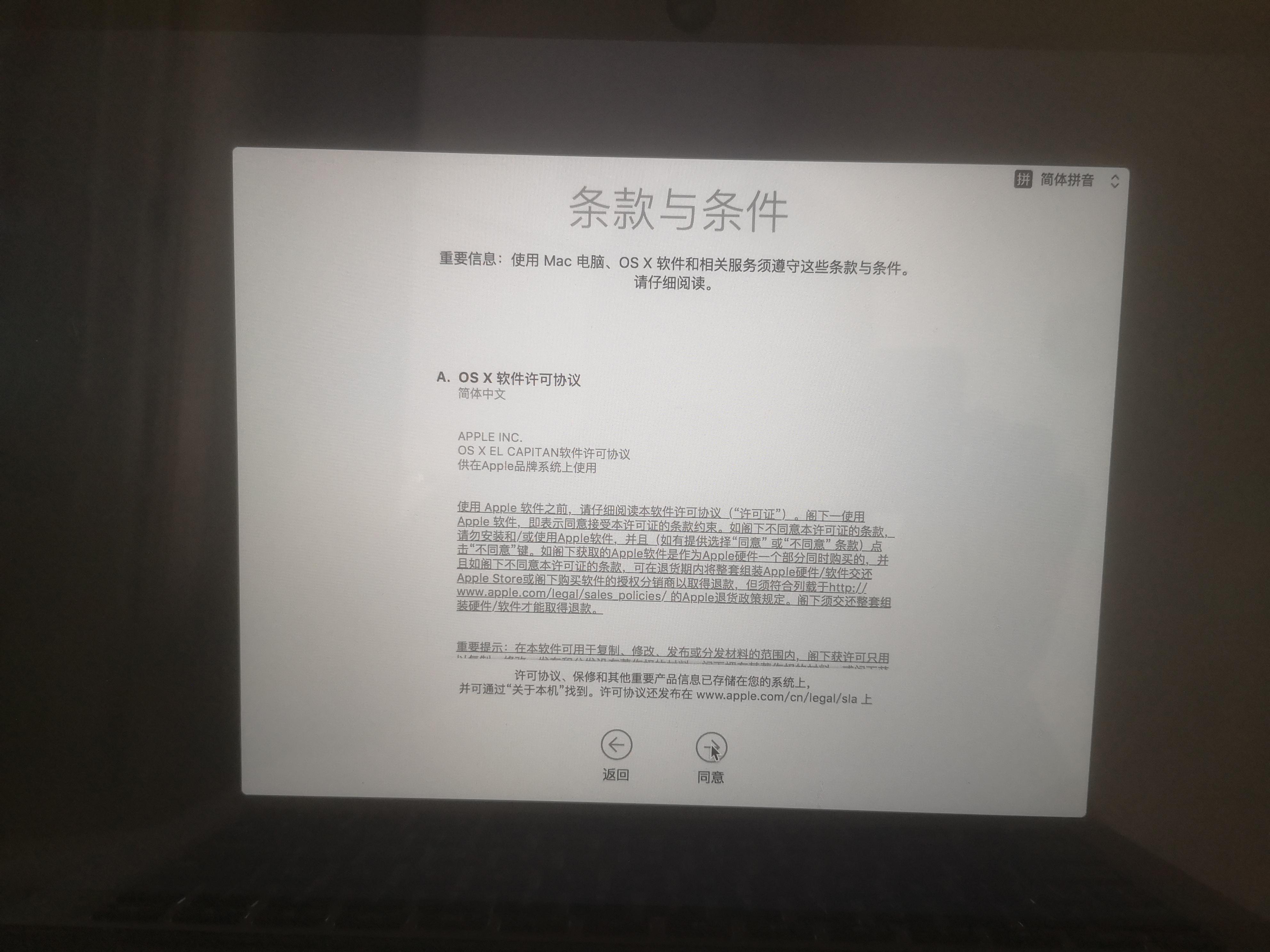
创建自己的账号名:
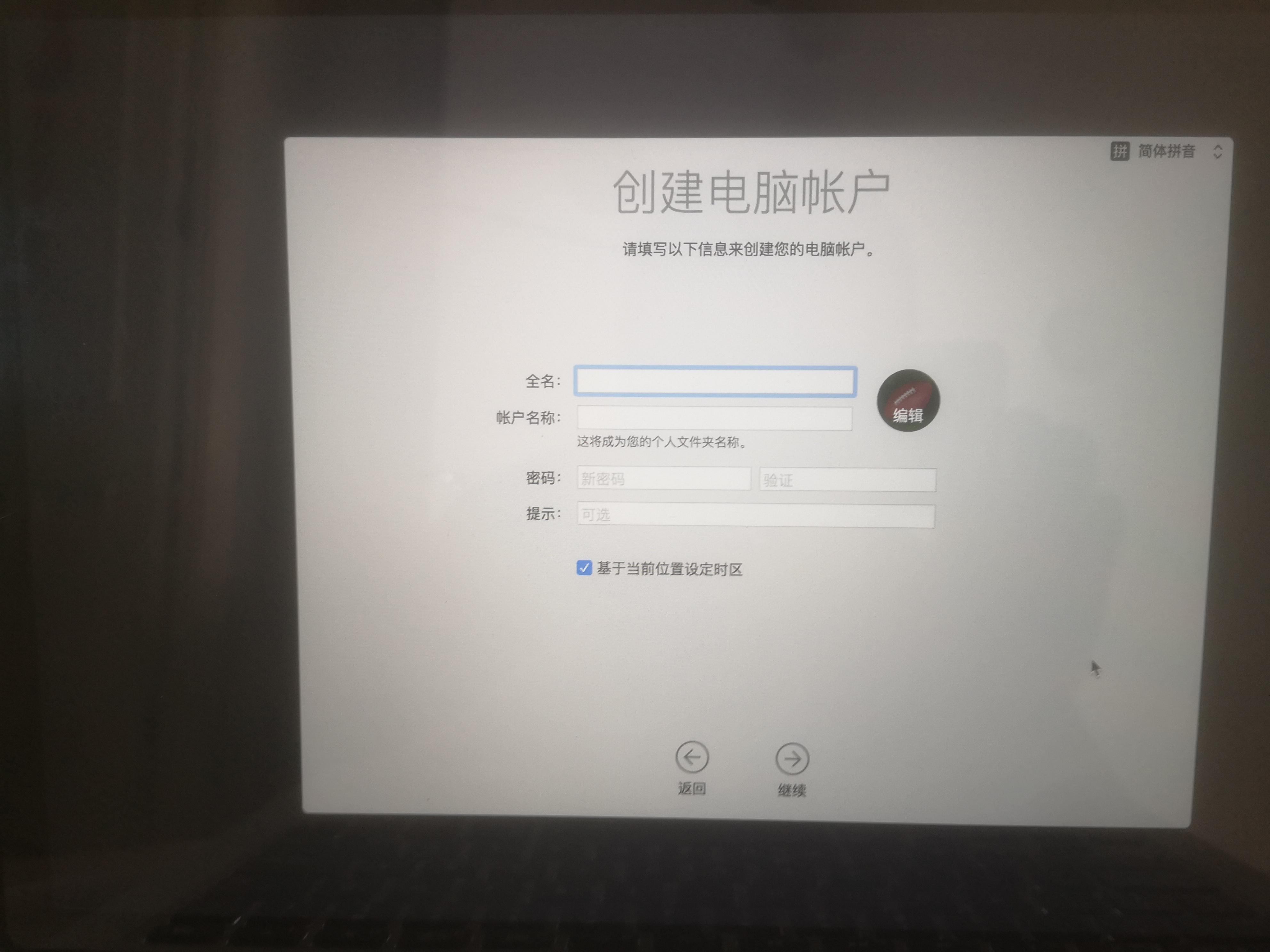
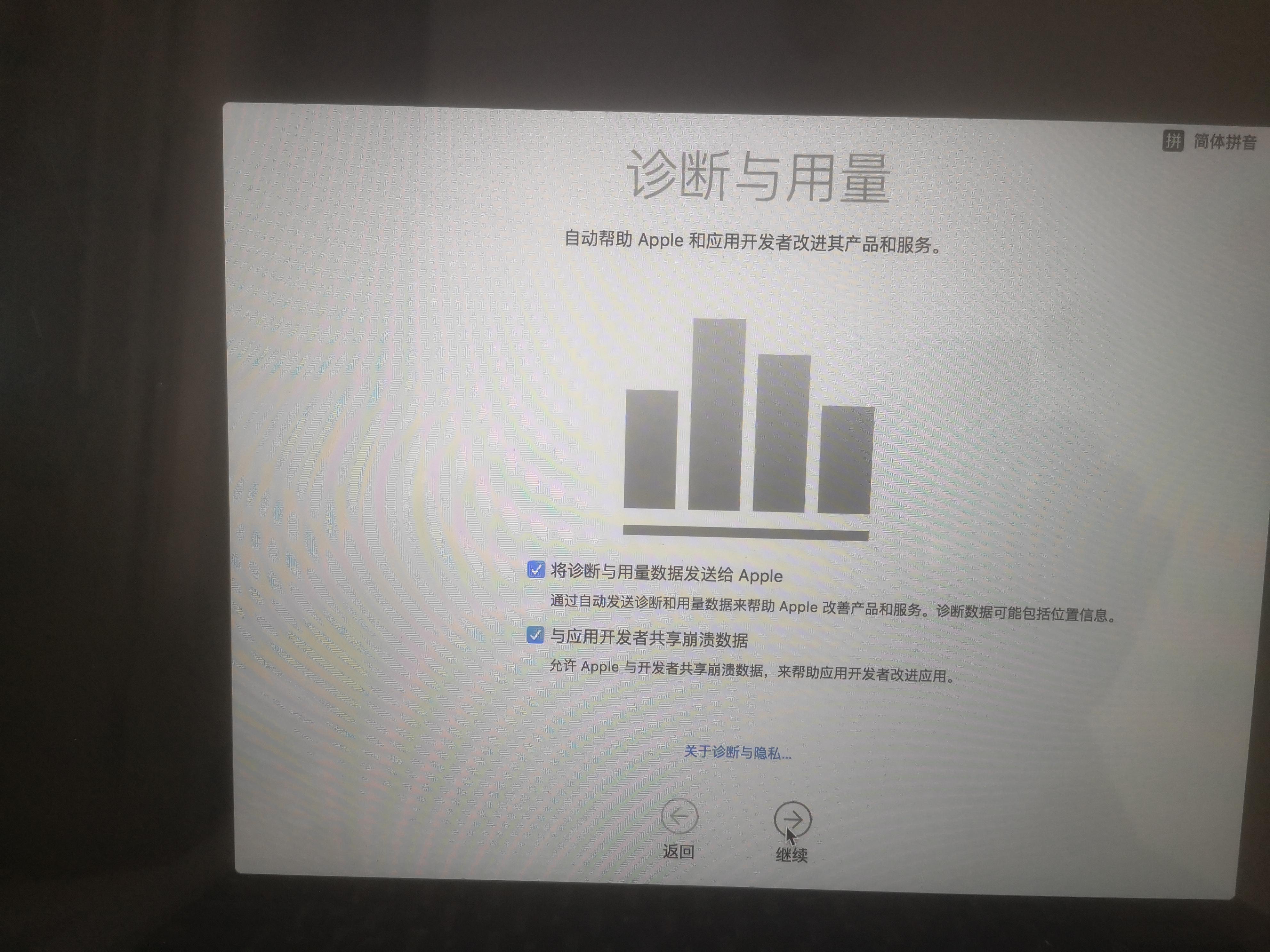
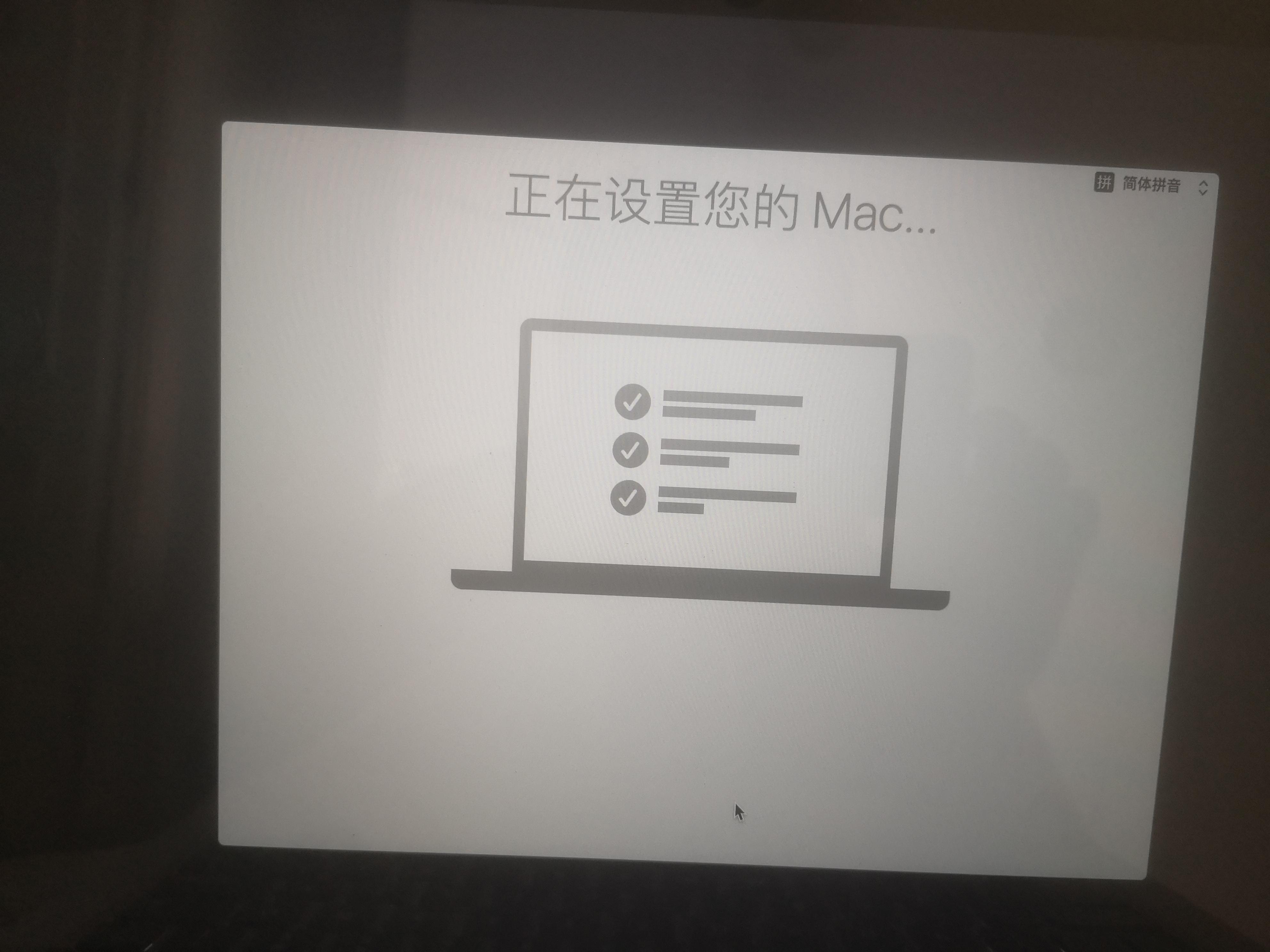
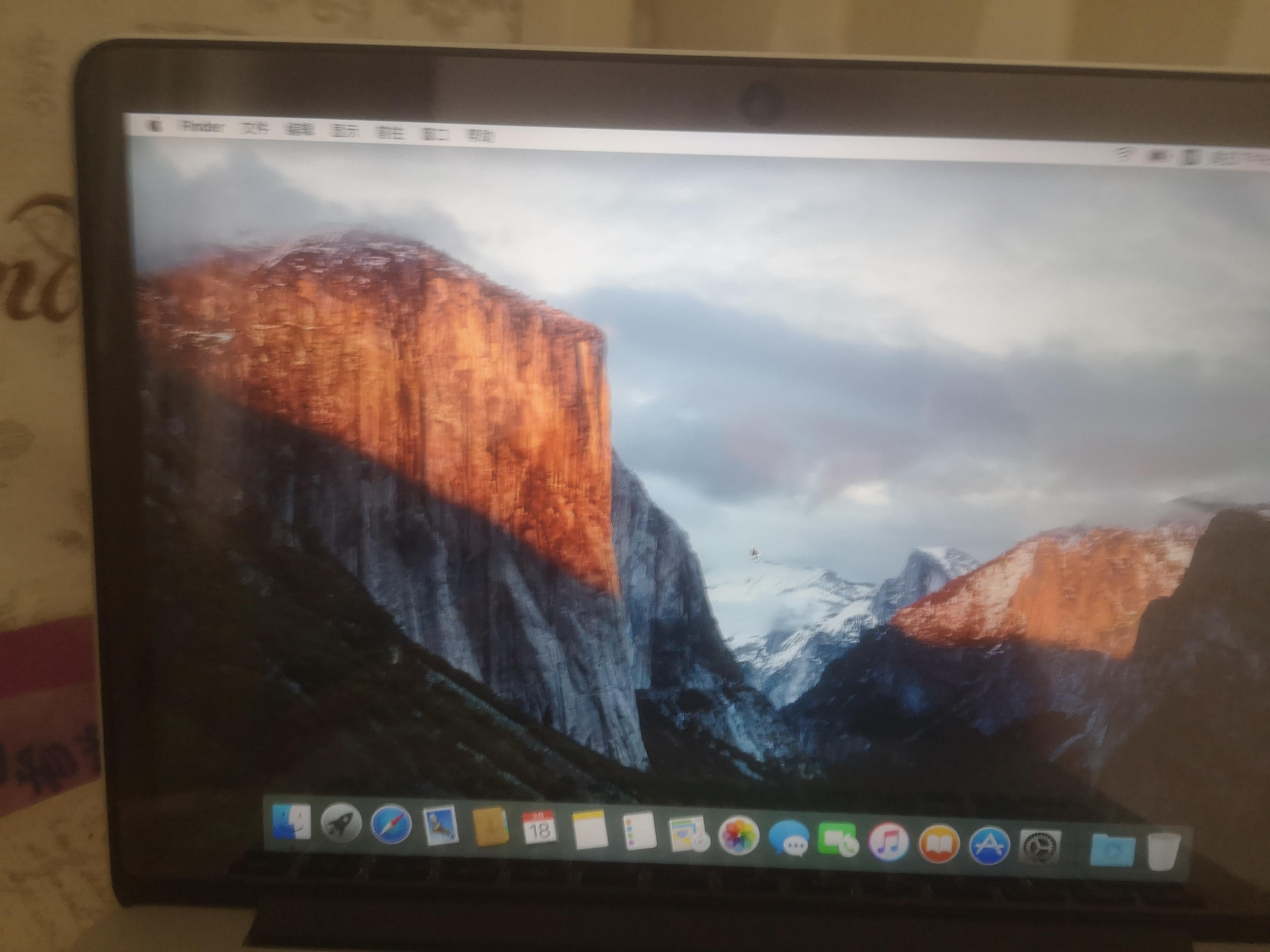
看到这个界面,我们的Mac系统就重装完成了。
本站部分文章来自网络或用户投稿,如无特殊说明或标注,均为本站原创发布。涉及资源下载的,本站旨在共享仅供大家学习与参考,如您想商用请获取官网版权,如若本站内容侵犯了原著者的合法权益,可联系我们进行处理。
