不知道大家是否知道“幸存者偏差”,我是做IT方面工作的,所以我身边的人大部分都是IT人士,所以我们可能会认为重装系统就是每个人必备的技能,这就是“幸存者偏差”。可是,毕竟IT人士还是少数,更多的是非IT人士,重装系统对于他们来说,仍然是很难的一件事,大部分人都是求会的人来帮忙。所以,今天鼓捣君就给这些朋友出一个保姆级的windows安装教程,让这些朋友随时可以自己安装新windows系统。

我们需要准备三样东西:windows镜像文件、8G以上空白U盘,以及免费的微PE工具【下载链接见文末】。
一、准备好windows系统镜像文件(iso文件)。
因为我们绝大部分人主要使用的win11和win10,所以我只说这2个系统。
1、win11系统的下载:
点击下面的链接,直接到微软官网的下载页面,选择你要下载的版本,然后直接点下载就可以了:
https://www.microsoft.com/zh-cn/software-download/windows11
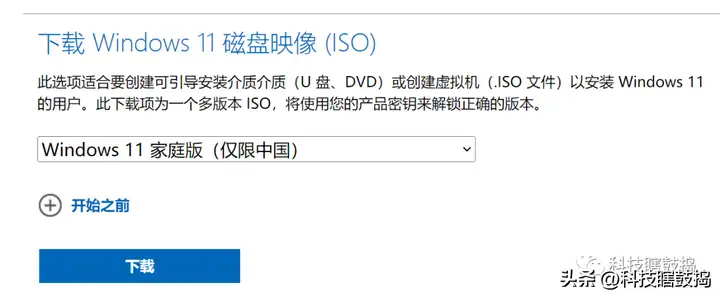
2、win10系统下载:
由于微软官网不再提供win10的下载,所以我给大家提供了另一个下载链接,把下面这个链接copy到常用的BT下载软件里,就可直接下载。
magnet:?xt=urn:btih:9939ea78b35af8a6b1c3eda822471709cf5e4fd6&dn=zh-cn_windows_10_consumer_editions_version_22h2_updated_april_2023_x64_dvd_80cec13e.iso
二、准备一个空白U盘,至少8G,这个不用赘述。
三、微PE工具
先科普一下,所谓PE,就是一个具备简单功能的最简单版本的windows。有了它,就可以启动电脑并安装windows系统了。现在网上的PE版本很多,如老毛桃、大白菜等,但良莠不齐,很多都悄悄捆绑了流氓软件,所以不能乱用。我分享的这个微pe,是个很纯净的pe系统,没有任何捆绑。wepe.exe是200多M,麻雀虽小五脏俱全。【下载链接见文末】
把wepe.exe下载完成后,开始制作微PE。首先将U盘插入电脑,双击打开下载好的wepe_64.exe文件,点击右下角USB样式的图标。
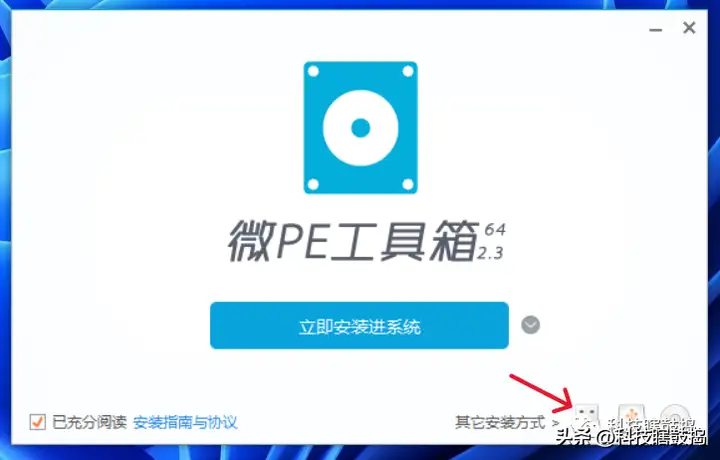
一切选项默认,确认好自己的U盘在选项里。然后点击“立即安装PE到U盘”。制作时间可能会比较长,请耐心等待。
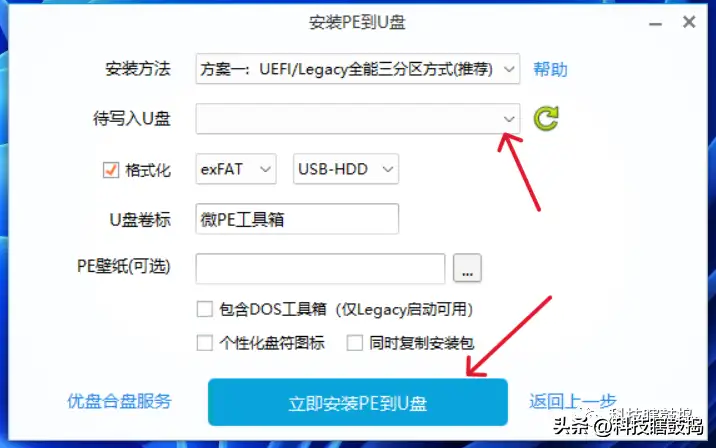
PE盘制作完成后,U盘被分成了二个分区,其中有一个叫“微PE工具箱”分区,这个是空白分区,我们可以当成普通U盘来使用。然后把已经下载好的windows镜像文件(iso文件)copy到这个空白分区里。
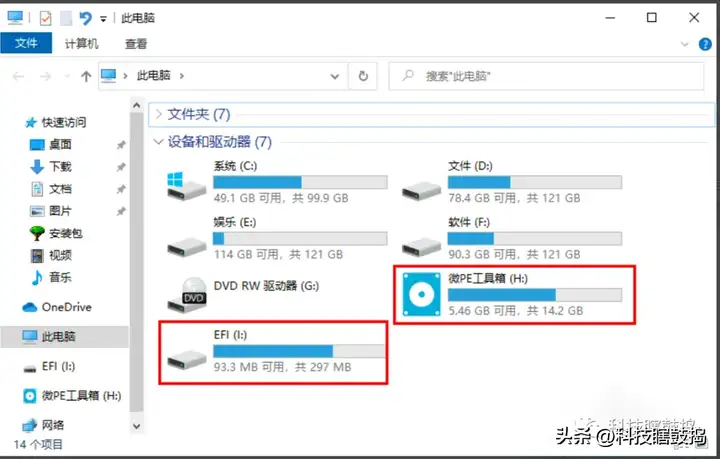
这时,我们的微pe工具箱就准备好了。
四、进入微pe系统
第一步:将电脑关机,将微PE U盘插入到电脑后开机。然后在开机后的几秒内,当屏幕点亮时,快速按下快捷启动热键F12(不同机型请查看下面快捷键列表)进入启动项列表,然后在列表中通过方向键选择U盘所在选项,一般会带USB字样或者是U盘的品牌名(Sandisk、Toshiba之类),然后敲击回车可以进入U盘的PE菜单选择界面。
以下为各种品牌的主板和笔记本的快捷启动按键:
| 组装机主板 | 品牌电脑 | ||
| 主板品牌 | 启动按键 | 电脑品牌 | 启动按键 |
| 华硕主板 | F8 | 联想电脑 | F12 |
| 技嘉主板 | F12 | 宏基电脑 | F12 |
| 微星主板 | F11 | 华硕电脑 | ESC或F8 |
| 映泰主板 | F9 | 惠普电脑 | F9或F12 |
| 梅捷主板 | ESC或F12 | 联想Thinkpad | F12 |
| 七彩虹主板 | ESC或F11 | 戴尔电脑 | F12或ESC |
| 华擎主板 | F11 | 神舟电脑 | F12 |
| 斯巴达克主板 | ESC | 东芝电脑 | F12 |
| 昂达主板 | F11 | 三星电脑 | F12或F2 |
| 双敏主板 | ESC | IBM电脑 | F12 |
| 翔升主板 | F10 | 富士通电脑 | F12 |
| 精英主板 | ESC或F11 | 海尔电脑 | F12 |
| 冠盟主板 | F11或F12 | 方正电脑 | F12 |
| 富士康主板 | ESC或F12 | 清华同方电脑 | F12 |
| 顶星主板 | F11或F12 | 微星电脑 | F11 |
| 铭瑄主板 | ESC或F11 | 明基电脑 | F9或F8 |
| 盈通主板 | F8 | 技嘉电脑 | F12 |
| 捷波主板 | ESC | Gateway电脑 | F12 |
| Intel主板 | F12 | eMachines电脑 | F12 |
| 杰微主板 | ESC或F8 | 索尼电脑 | ESC |
| 致铭主板 | F12 | 苹果电脑 | 长按“option”键 |
| 磐英主板 | ESC | ||
| 磐正主板 | ESC | ||
| 冠铭主板 | F9 | ||
| 注意:其它机型请尝试或参考以上品牌常用启动热键 |
另外您还可以在BIOS设置中,将U盘设置为第一启动项启动U盘,具体方法可以百度。
第二步:微PE优盘支持两种启动方式:UEFI和Legacy。当您的机器支持UEFI的话(新机器一般同时支持Legacy和UEFI),在这个启动项中一般会出现两个U盘的选项,一个是UEFI开头的,另一个是不带UEFI开头的或叫Legacy的:
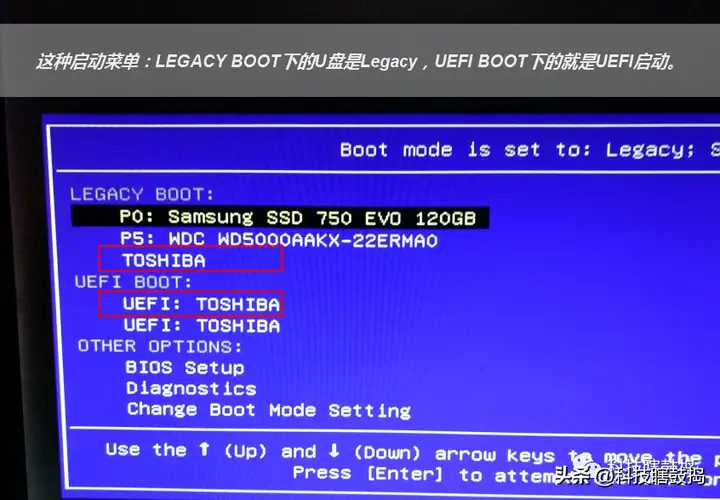
选中需要启动的U盘选项,继续敲回车之后,均会先进入PE版本选择界面。但以不同的方式进入,显示的PE选择界面是不同的。Legacy启动时,PE选择菜单为蓝色天空背景。UEFI启动时,PE选择菜单为黑色纯色背景。
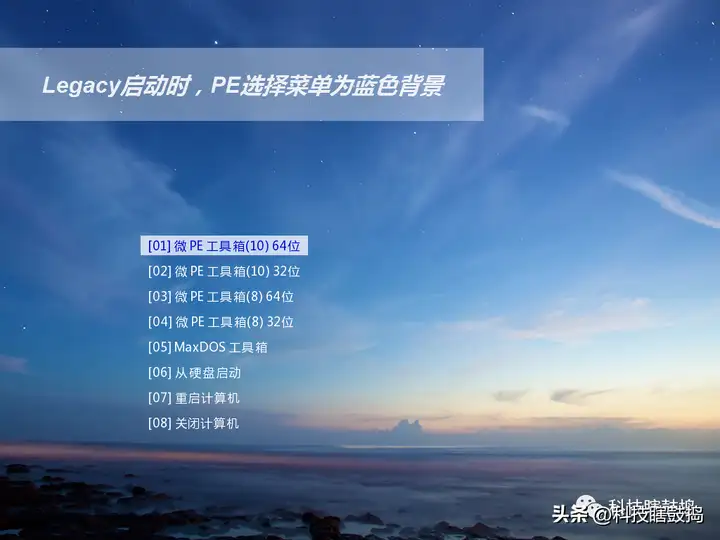
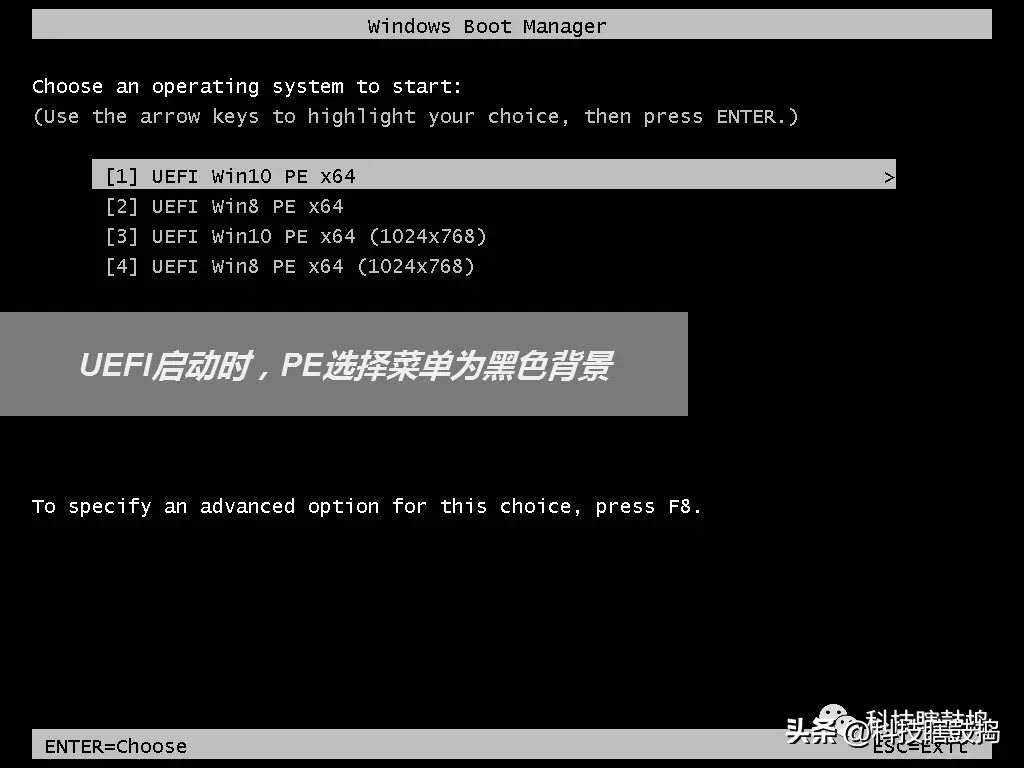
第三步,进入wepe系统。一般选默认第一个Win10PEx64就好。选中后,敲击回车正式进入PE系统。
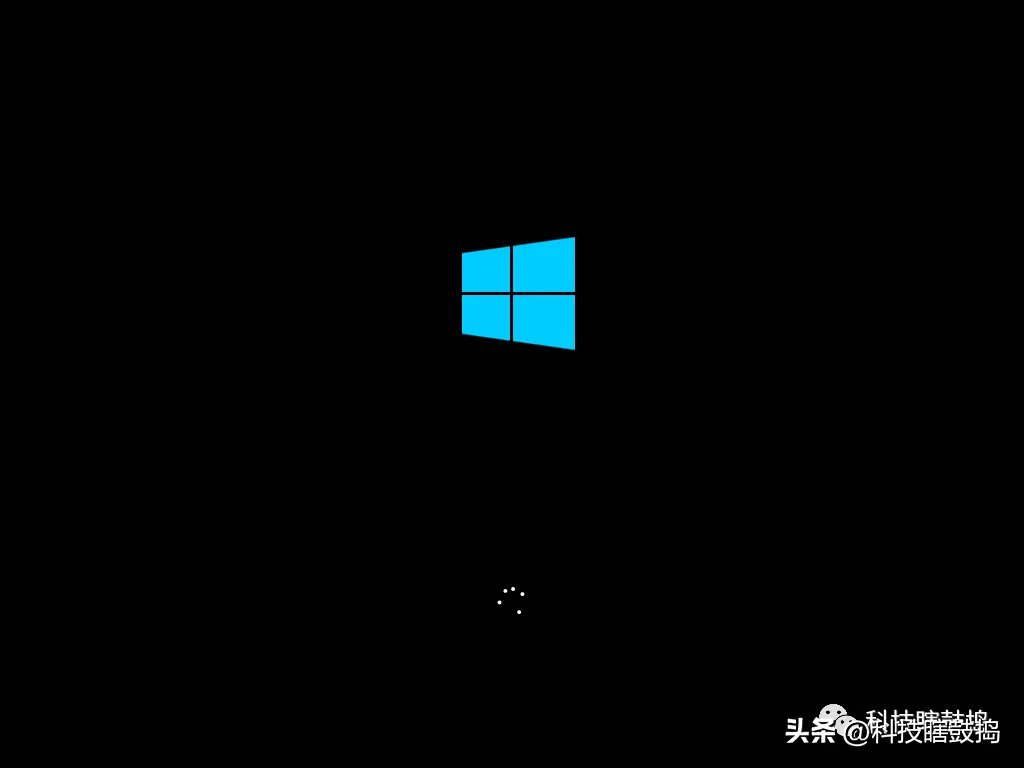
加载一会后,就会成功进入到PE系统的桌面。

五、格式化安装分区
假定要把新windows系统安装到原来的C盘。这个步骤会把C盘里的数据清空,所以一定要事先备份里面必要的数据。在我的电脑里找到C盘,确认无误,然后把它格式化。
六、安装新windows系统
双击桌面上的“Windows安装器”,按照提示进行选择。
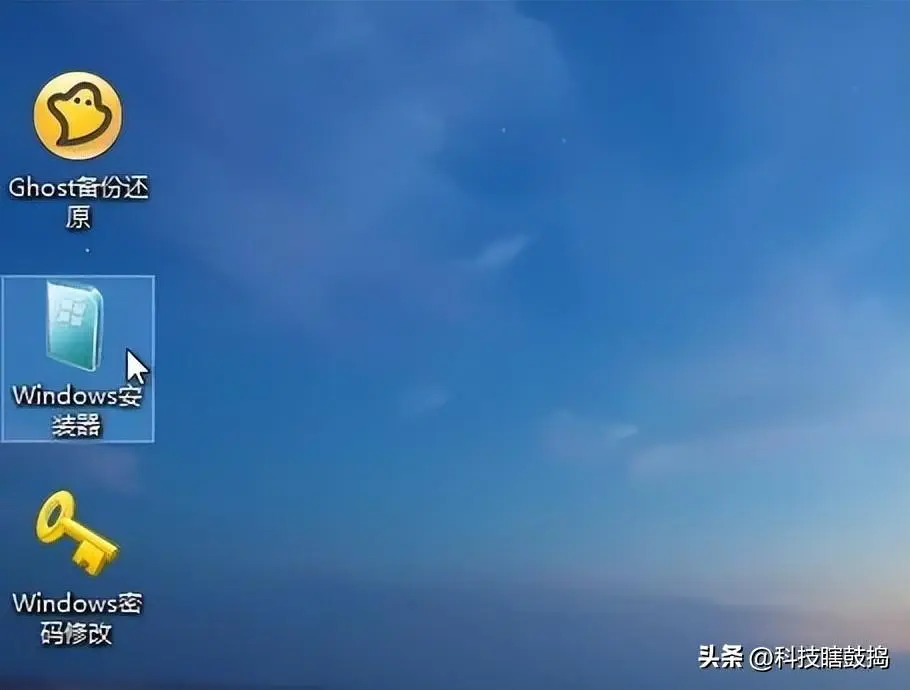
Windows安装器顶部有两个选项卡,选中右边的支持WIN10的选项卡(安装win11也是这个选项卡)。在第一个框中,请选择系统包install.wim的位置。点击选择,找到我们的win10或win11的iso文件,然后进入iso里,进入\\sources\\目录,找到install.wim,选中。
下面的两项都选择 C: 即可。当选择好三个选项之后,再到左下角的“选项版本”,按照你自己的需要进行选择,如家庭版或者专业版。然后点右下角的“开始安装”。
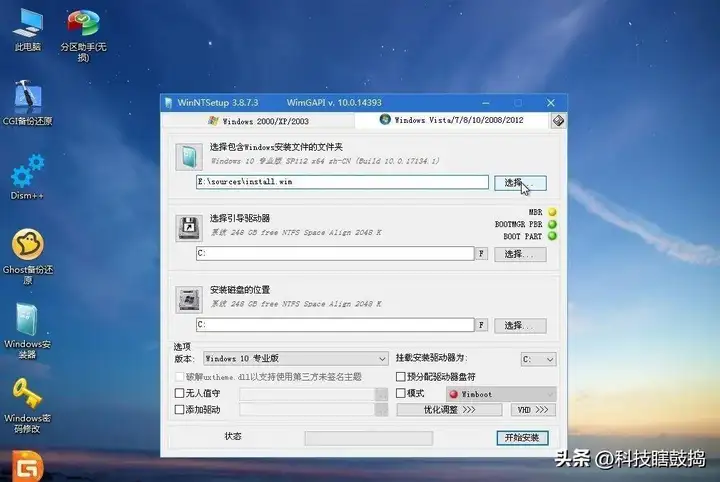
在弹出的确认对话框中再次点确认即可,开始安装。
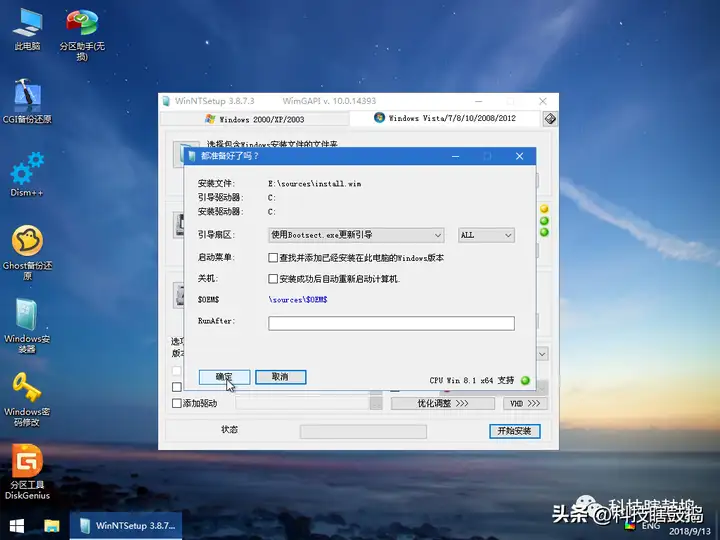
此时,系统会进行安装,有进度条显示。
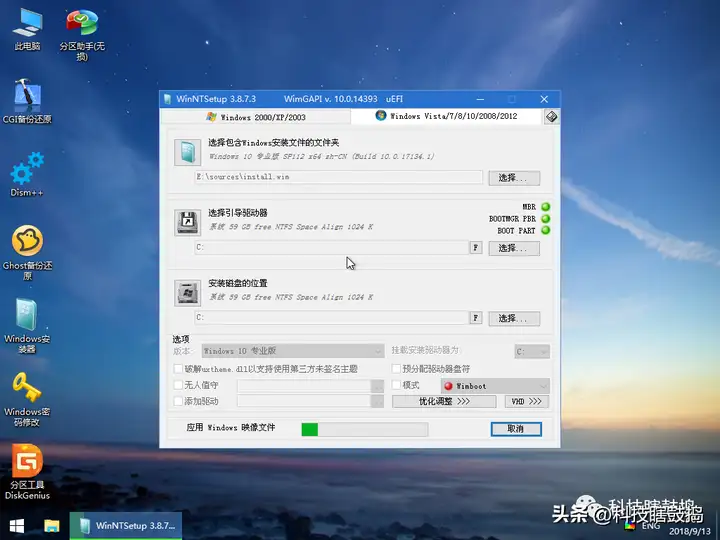
安装完成后,若没有自动重启,请手工重启。重启后,在屏幕点亮之前,记得马上把电脑上的U盘拔出来。
七、进入新windows系统
新windows系统进入桌面后,会自动联网装驱动进行各种配置,此时根据屏幕提示一步步进行操作即可,直到新的windows系统正式进入桌面。
至此,新的windows系统安装完毕。
