有些人报告说,他们不知道如何解决 Windows 中的“正在使用集成 GPU 而不是专用 GPU”的问题。如果您也有这个问题,请不要担心,192.168.1.1的这篇文章将为您提供一个教程。
集成 GPU 和专用 GPU 有什么区别
在现代计算机中,您会发现集成 GPU 或专用 GPU。集成 GPU 和专用 GPU 有什么区别?
关于集成 GPU:
• 内置:集成 GPU 内置于与 CPU(中央处理器)相同的芯片中,或作为主板的一部分。它们与 CPU 共享系统内存 (RAM)。
• 性能:通常,与专用 GPU 相比,集成 GPU 的功能较弱。它们专为浏览、办公应用程序和轻度游戏等日常任务而设计。
• 能效:集成 GPU 的能效更高,这有助于延长笔记本电脑的电池寿命并降低台式机的整体功耗。
关于专用 GPU:
• 独立硬件:专用 GPU 独立于 CPU,并具有自己的专用内存 (VRAM).
• 性能:专用 GPU 提供卓越的性能,由于其更强大的处理能力和专用内存,因此更适合高端游戏、3D 渲染和视频编辑等要求苛刻的任务。
• 功耗:与集成 GPU 相比,专用 GPU 通常消耗更多功率并产生更多热量。
那么,为什么要切换到专用 GPU?这是因为专用 GPU 提供卓越的处理能力,特别是如果您是游戏爱好者。因为它对于处理密集的图形任务和运行高分辨率和高帧率的游戏非常重要。
接下来,我们将介绍如何让您的计算机使用专用 GPU。
如何让您的计算机使用专用 GPU
为确保您的 PC 使用专用 GPU,您可以尝试以下方法。
方法1:在设备管理器中重新启用集成GPU
有时,重新启用集成 GPU 几次可以帮助重置系统的默认 GPU 设置,从而允许您指定要使用的 GPU。
步骤1:在搜索框中输入设备管理器,然后单击它以打开。
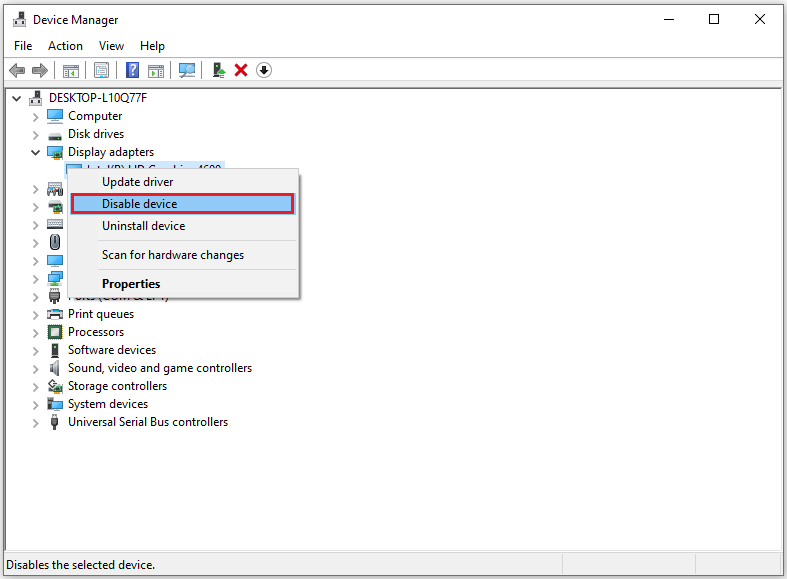
第 2 步:展开显示适配器,右键单击集成 GPU,然后选择启用设备(如果已禁用)。(如果已启用,请将其禁用几次。
方法 2:更新 GPU 驱动程序
过时的驱动程序可能会阻止您的系统识别或有效使用您的专用 GPU。您可以尝试通过更新显卡驱动程序来解决此问题。
步骤1:在搜索框中输入设备管理器,找到并打开设备管理器.
第 2 步:展开“网络适配器”类别,然后右键单击显卡驱动程序并选择“更新驱动程序”.
第 3 步:选择“自动搜索驱动程序”选项。然后,您的 Windows 将在您的计算机和 Internet 上搜索适用于您设备的最新驱动程序软件。
方法 3:在 Windows 设置中交换 GPU
您可以为应用程序手动选择专用 GPU。步骤如下:
步骤1:点击 Start 开始 图标,然后选择 设置 打开 。然后选择“系统”.
第 2 步:导航到“显示”,然后从右侧选择“图形设置”。
步骤3:在桌面应用程序中,下拉选项框并选择Microsoft Store应用程序.
第 4 步:单击“选择应用程序”并添加要更改其 GPU 设置的应用程序。
第 5 步:单击应用程序,然后选择选项。在新的弹出窗口中,选择“高性能”选项。单击“保存”以更改并退出。
方法 4:在电源管理中设置高性能
此方法可以防止您的计算机切换到集成 GPU。
步骤1:在Windows搜索中输入控制面板,然后按Enter键.
第2步: 点击 查看方式 从顶部选择 类别 ,然后转到 硬件 和 声音 > 电源选项.
步骤 3:将计划从节能模式更改为高性能.
本文向您展示集成 GPU 和专用 GPU 之间的区别,以及如何修复正在使用集成 GPU 而不是专用 GPU 的问题。阅读本文后,您可以选择自己喜欢的方法。
