苹果手机照片传电脑有5法:USB线、AirDrop(Mac)、iCloud同步、第三方软件、邮件/社交软件。各法适用不同需求,可选最适合方式高效安全传输。
苹果手机拍摄的照片质量高,很多人希望将照片传输到电脑进行备份或编辑。然而,很多用户不清楚如何高效、安全地将iPhone照片导入电脑。本文将介绍5种简单可靠的方法,适用于Windows和Mac电脑。
一、使用USB数据线传输(适用于Windows和Mac)
连接设备:使用苹果原装数据线将iPhone连接到电脑。
信任设备:首次连接时,iPhone会弹出“信任此电脑”提示,点击“信任”并输入解锁密码。
Windows用户:
打开“此电脑”> 设备和驱动器 > 进入iPhone文件夹。
找到“DCIM”文件夹,复制照片到电脑本地。
Mac用户:
打开“照片”应用,选择iPhone设备。
点击“导入所有新照片”或手动选择照片导入。
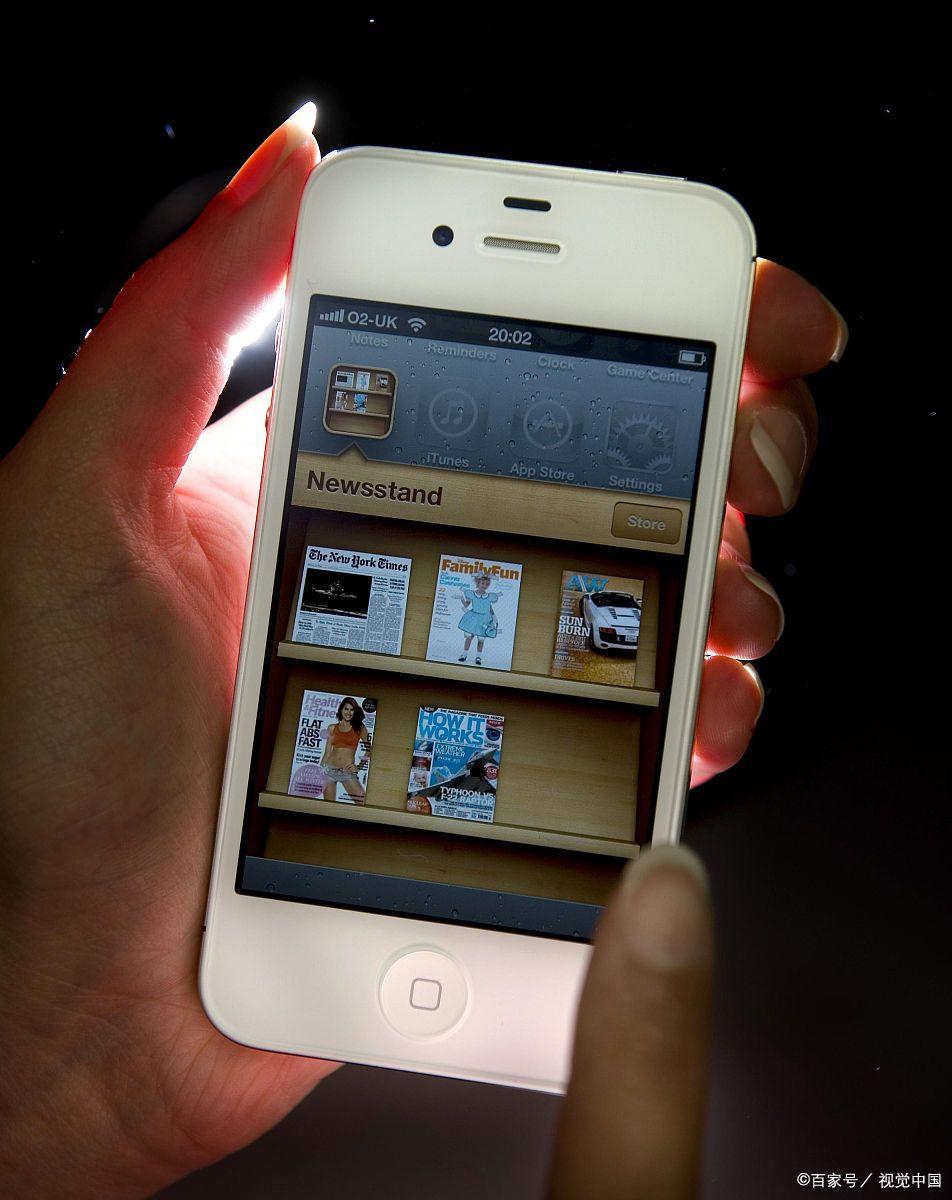
二、使用AirDrop无线传输(适用于Mac)
打开AirDrop:在Mac上打开“访达”> 选择“AirDrop”。
开启蓝牙和Wi-Fi:确保iPhone和Mac都开启了蓝牙和Wi-Fi。
设置AirDrop可见性:在iPhone的控制中心长按“网络设置”> 选择“仅限联系人”或“所有人”。
传输照片:
在iPhone相册中选中照片,点击“分享”按钮。
选择Mac设备,Mac端接受文件,照片将自动存入“下载”文件夹。
三、使用iCloud同步(适用于Windows和Mac)
开启iCloud照片同步:在iPhone的“设置”> Apple ID > iCloud > “照片”> 开启“iCloud照片”。
在Mac访问照片:
打开“照片”应用,确保已登录与iPhone相同的Apple ID。
照片会自动同步到Mac的“照片”应用中。
在Windows访问照片:
下载并安装“iCloud for Windows”。
登录Apple ID,勾选“iCloud 照片”选项。
在“文件资源管理器”> “iCloud 照片”文件夹中查看和下载照片。
四、使用第三方软件传输(适用于Windows和Mac)
推荐工具:如iMazing、EaseUS MobiMover等。
操作步骤:
下载并安装软件,连接iPhone。
选择“照片”管理选项,导出所需照片至电脑。
适用场景:适合批量管理照片,并提供更多管理功能,如备份、转换格式等。
五、使用邮件或社交软件发送(适用于Windows和Mac)
使用邮件发送:
在iPhone相册选择照片,点击“分享”> 选择“邮件”。
输入自己的邮箱地址,发送邮件。
在电脑端登录邮箱下载附件。
使用微信/QQ/Telegram等工具:
选择照片,发送到自己的聊天窗口或“文件传输助手”。
在电脑端打开聊天工具,下载照片。
适用场景:适用于小批量照片传输,但不适合大规模数据传输。
六、哪种方法更适合你?
USB数据线:速度快,适合大批量传输,但需要数据线。
AirDrop:适用于Mac用户,操作简单,无需数据线。
iCloud同步:适合跨设备访问照片,但需要稳定的网络环境。
第三方软件:适合需要额外管理功能的用户。
邮件/社交软件:适合少量照片传输,快速方便。
不同的方法各有优势,可根据实际需求选择最适合自己的方式,确保高效、安全地将苹果手机照片传输到电脑。
作者声明:内容由AI生成
本文来自于百家号作者:低调学科技,仅代表原作者个人观点。本站旨在传播优质文章,无商业用途。如不想在本站展示可联系删除
