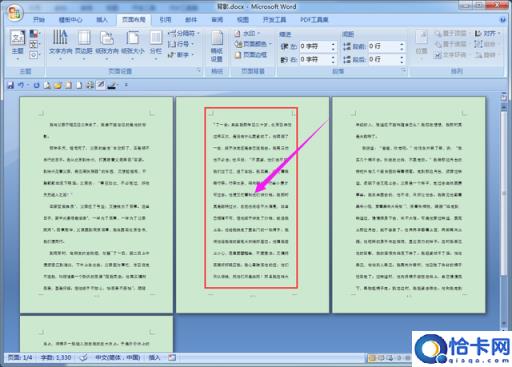Word怎么设置单页页边距,从而为文档中的每页设置不同的页边距呢?

平时我们在Word文档的编辑中,有时需要把同一个文档的某一页或者某些页,设置成不同的页边距。正常同一个Word文档的页边距都是统一的,但是当我们需要把某些页单独设置页边距,而其它页的页边距不变时,我们应该怎样做呢?
实际上在Word里面本来就有这样的功能,只是我们平时不注意,它就是Word中的分节符功能,接下来我们一块看一下怎么利用Word分节符,单独设置Word某一页的页边距,其它页不变,现有排版的文字也不能乱。
具体操作方法和步骤如下:
(1)打开【Word文档】
首先在电脑上打开需要调整页边距的Word文档,如下图所示,总共四页,需要单独把第二页的页边距调整大些,其它页和排版好的文字都不能乱;

(2)点击【分隔符】
然后先点击菜单栏中的页面布局选项卡,再把鼠标指针移到第一页最后面,接着再点击页面布局选项卡下面的“分隔符”选项,如下图所示;

(3)点击【分节符(下一页)】
接着在弹出的菜单上面,点击分节符的“下一页”选项;
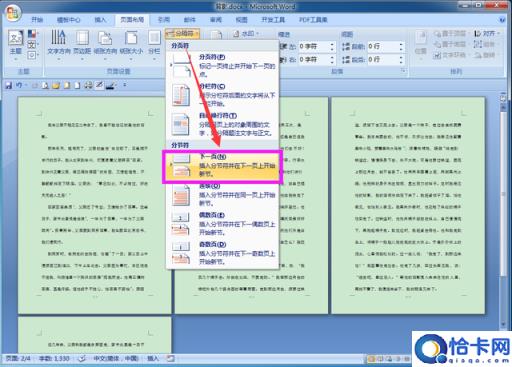
(4)设置【页边距】
此时光标符已自动移动到第二页开头位置,然后点击页面布局下面的“页边距”选项,调整设置页边距;
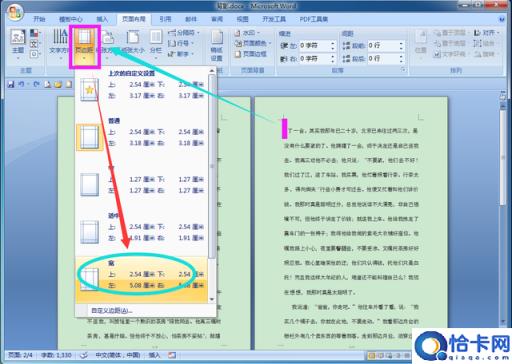
(5)调整页边距后,如下图所示,此时会发现第二页及以后的页边距都跟着调整宽了,并不是只有第二页变宽,所以还得进一步操作;

(6)移动【光标到第二页最后面位置】
接着把鼠标指针移到第二页最后面位置,重复第二步和第三步的操作,目的是在第二页最后面的位置再插入一个分节符,如下图如示;
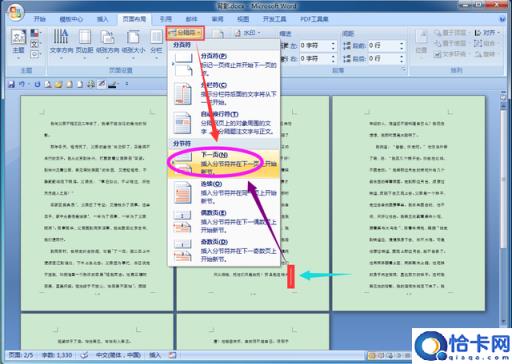
(7)再次【设置页边距】
第二页最后面插入分节符后,光标符已自动移动到第三页开头位置,然后再继续点击页面布局下面的“页边距”选项,这次再把页边距调整成和第一页的一样就行了,如下图所示;
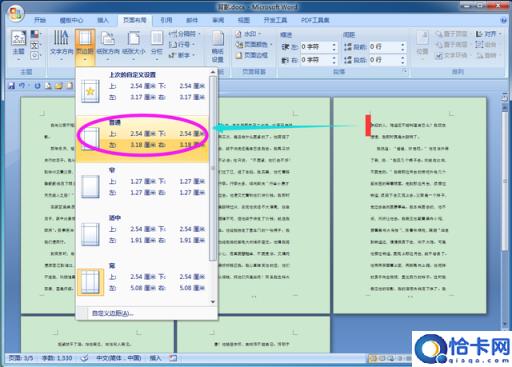
这次调整页边距后,大家会发现只有第二页的页边距发生了变化,其它的页边距都一样,设置成功,弄明白单页的设置方法后,那么再设置多页的就简单了,和这个单页的一样道理,只要看分节符插入到那里就行了。