图片怎么压缩到100k以下?看到网上有很多讲图片压缩的教程,但都公用公有理,婆用婆有理,有的还讲不到关键点。对于图片怎么压缩到100k以下的方法,小编认为至少应该具备专业、实用、好用、干净利索等特点,另外还必须简单易学,可举一反三的进行套用,让大家一看就懂,一学就会。
那很多小伙伴会质疑有这样的方法吗,跟在脖子上挂大饼一样的方法真的存在吗!实不相瞒现在小编用的就是这个方法,为了回应大家的质疑,小编今天就给大家分享这个很实在的压缩方法,不仅可以满足我们日常图片的压缩,还可以对其他的文件进行压缩处理,具体我们可以参看首页配图。好了废话就不多说了,准备好板凳,演示教程来了哦,有需要的伙伴不要错过哦!
需要使用的压缩工具:优速文件压缩器
工具下载地址:https://download.yososoft.com/YSCompress/YSCompress_TTY.exe

图片压缩教程步骤:
第一步:进入【图片压缩】功能
在电脑上下载【优速文件压缩器】软件,安装工具,打开使用,在左侧五个常用功能中选择我们今天要用的【图片压缩】功能,点击进入功能内页,等待下一步操作;
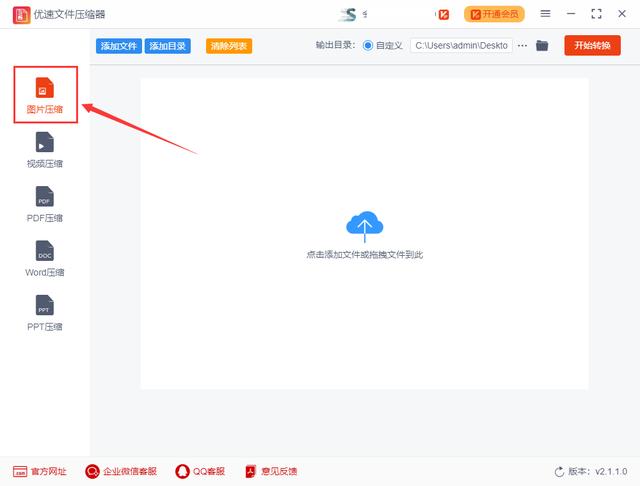
第二步:添加转换文件到软件中
点击内页的【添加文件】蓝色按钮,把准备好的图片导入软件中,亦可以用鼠标直接拖进去,用户怎么方便怎么用就好;软件支持批量添加文件批量进行转换;
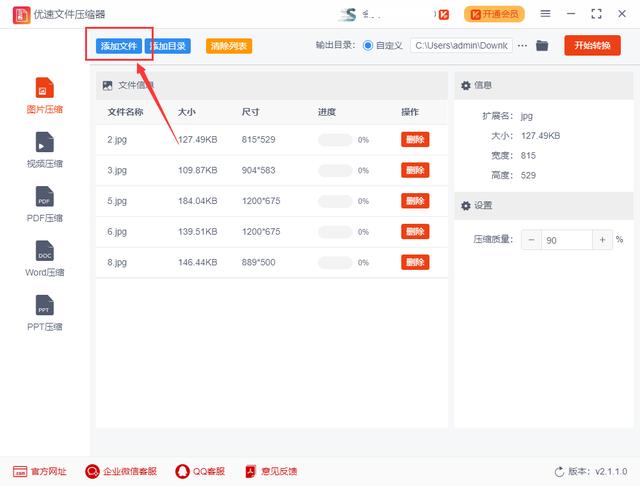
第三步:设置压缩质量和输出文件夹
如图示位置,我们先把压缩质量设置好,压缩质量值设置得越低,那么图片就会被压缩得越小;之后设置输出目录文件夹,一会压缩好的图片会被保存在这里;
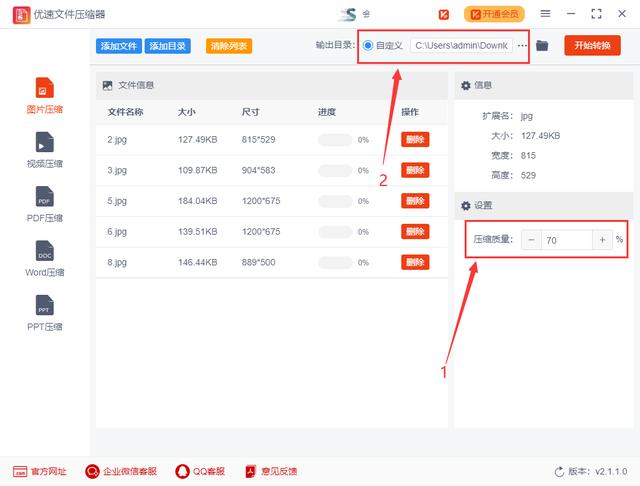
第四步:启动压缩程序
点击右上角的【开始转换】红色按钮启动压缩程序,稍候片刻,压缩任务就完成了,用户可以看到压缩后的文件就保存在软件自动打开的输出文件夹里;
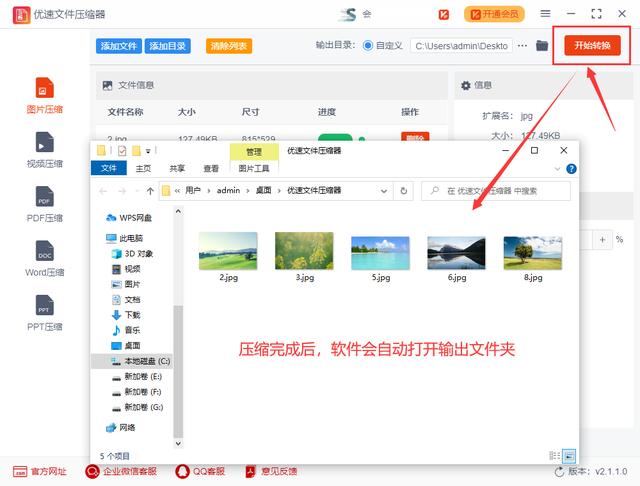
第五步、压缩成功
通过我们对转换前后文件大小的对比,发现压缩后的文件已经在100k以下了,压缩成功;
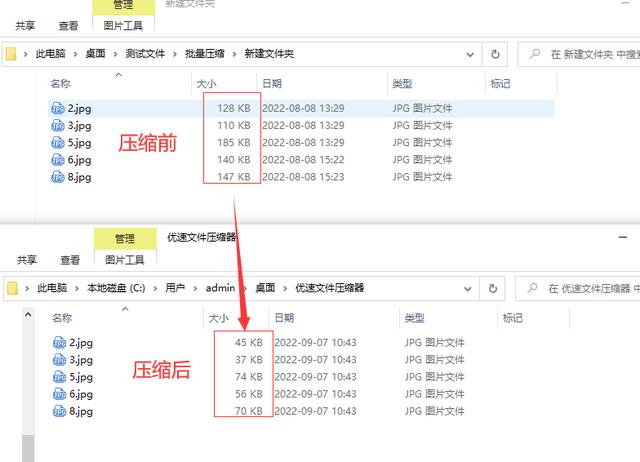
上面就是关于图片怎么压缩到100k以下的教程分享了,怎么样,是不是像小编前面说的一样简单好用呢!工欲善其事,必先利其器。器欲尽其能,必先得其法。像压缩类的技巧,我们使用软件批量处理,跟这个是一个道理,得其利器者事半功倍,不得利器者事倍功半。职场上,面对一些看似比较复杂的事情,若掌握一点操作技巧,瞬间就解决了不是~
