今天讲如何把图片变得更加清晰?如何针对图片做锐化?
首先要明白很多时候我们对图像最锐化的时候,相当于你给当前的图片额外加了一条边,所以才会导致图片变得清晰。
如图,你会看到这张图片的边缘是模糊的。

如果接下来我们针对它来最锐化,你看看会发生什么。
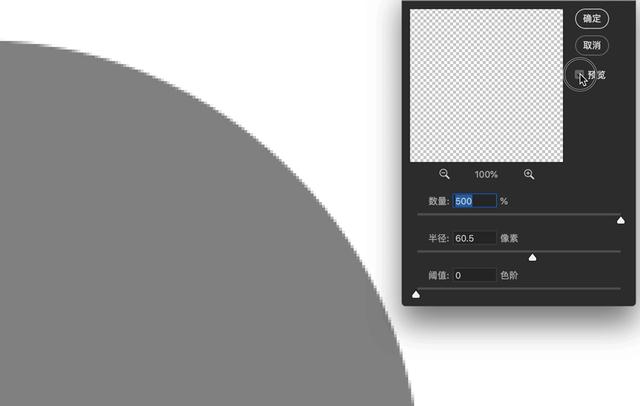
你可以理解为通过检测当前物体的边缘,然后加上一条实线,从而来达到模糊变清晰的目的。
如果我们换一张带有颜色的图,再观察,调整前。

如果这时候,你把一张图片过度进行锐化。

你会发现几个问题:
1、主要是因为毛发变得锋利了,为什么?因为过度的锐化会在毛发边缘增加一些线条,所以导致毛发锋利。
2、上图产生了非常大对比的同时,色彩也会显得严重失真。
所以记得:
1、图像做锐化的时候,不要过分。同时锐化前也要根据不同的图片属性进行分析。
2、比如针对女孩的皮肤锐化的时候就要小心。
3、又比如一些树干、雕塑、石头、老人以及男性皮肤就可以稍微大胆一些。
方法一,锐化涂抹工具。
在photoshop左侧工具栏本身就存在一个“锐化”工具,只是很多人没有留意。

比如我们需要对下图进行锐化。
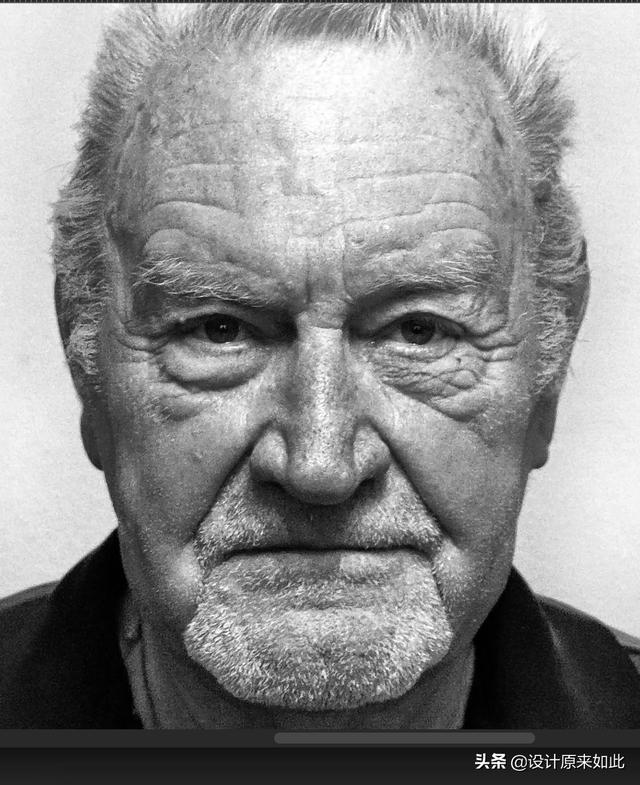
首先在图层上方新建一个空白图层。
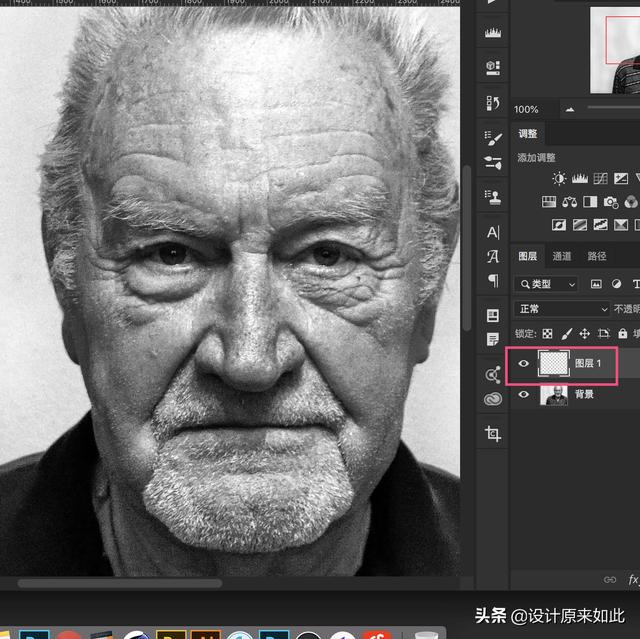
我们直接在这个空白图层上进行涂抹即可。因为这样操作不会破坏原图层。记得留意下这一栏的属性。
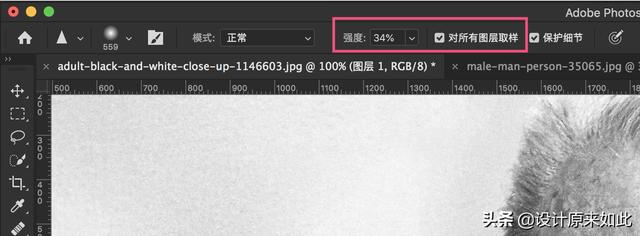
一定记得把“对所有图层取样”勾选上,不然你涂抹出来不会有任何效果的。
接下来就简单了,你只需要对准你想要锐化的区域进行涂抹即可。这里需要注意的是:在涂抹的时候,把图像调整至100%再涂抹,效果会准确很多。
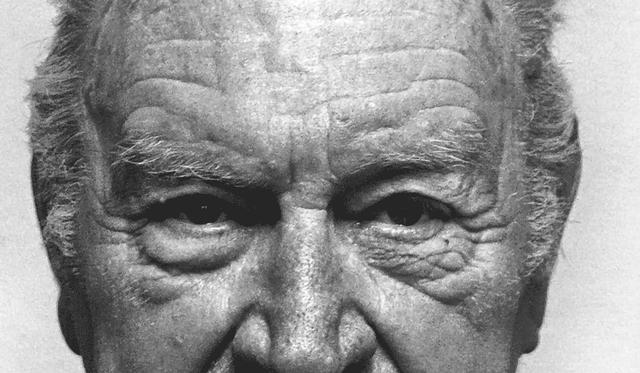
看一下之前和之后的对比。
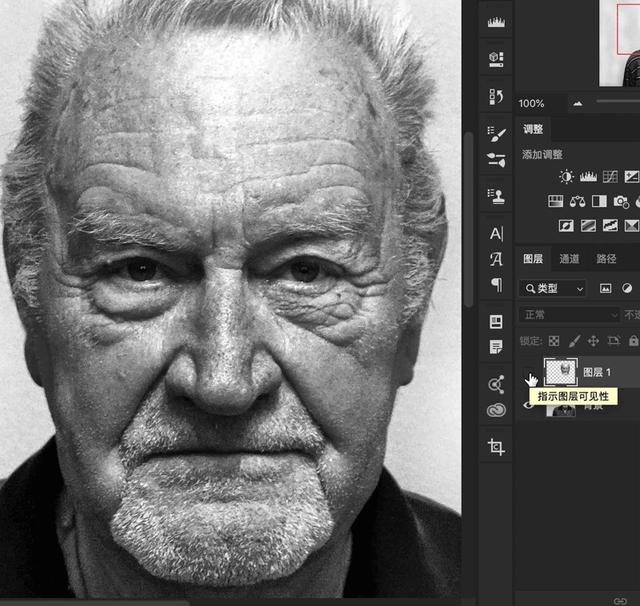
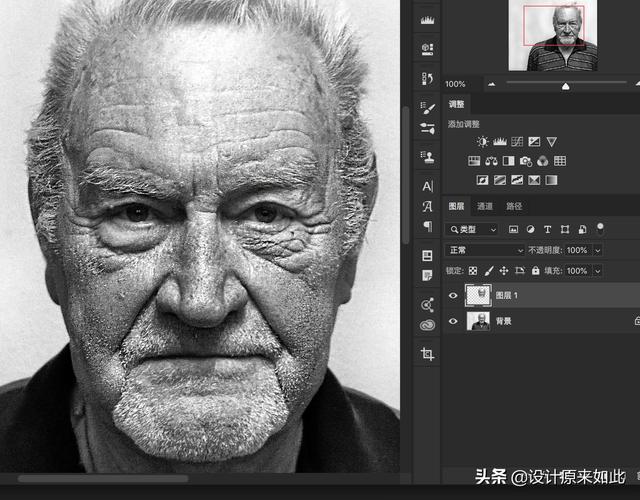
以上是非常简单的锐化方法。
提示:因为我以图文方式做演示的时候,把效果做的会强烈很多,目的是为了方便你观察。我们在练习过程中根据你看到的实际情况做决定即可。
方法二,USM锐化。
比如这张图像我们要做锐化。
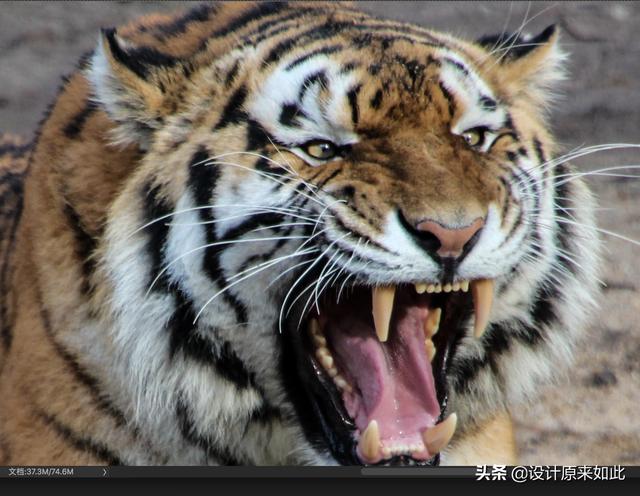
老规矩还是ctrl+J,复制一层。
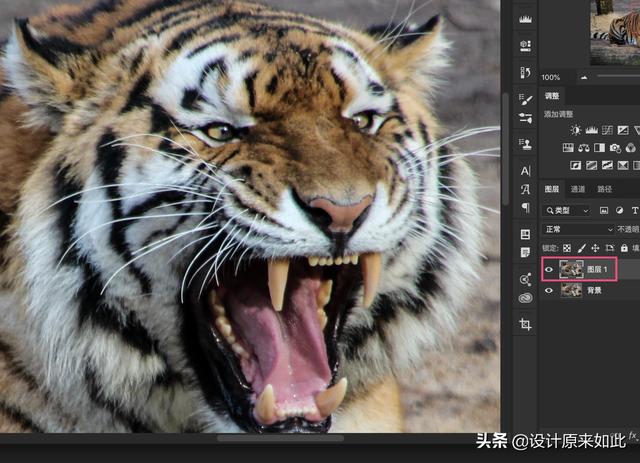
并把它转为“智能对象”。
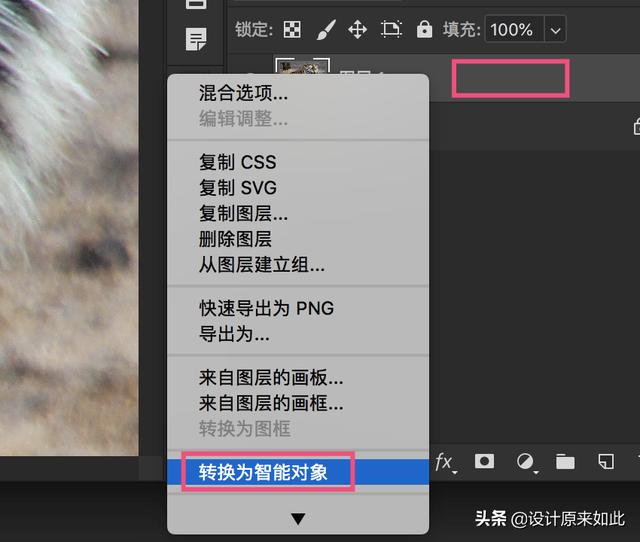
这样的好处是当我们做完USM锐化后,还可以随时修改。
在滤镜里面找到“锐化”,“USM锐化”工具。
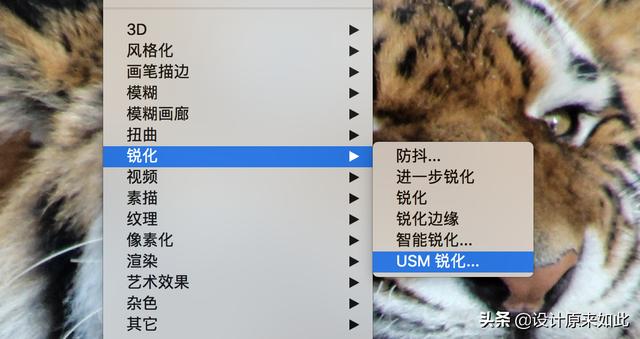
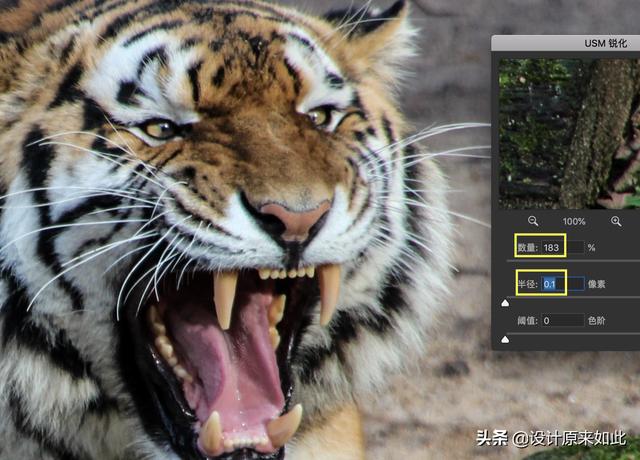
很简单:
1、数量越大,锐化强度越大。
2、半径越大,锐化的区域越大。
你可以简单理解为“半径”就是物体的边缘。比如你把老虎的半径边缘调整的非常小,即使你的数量调整的非常大,效果也不明显。
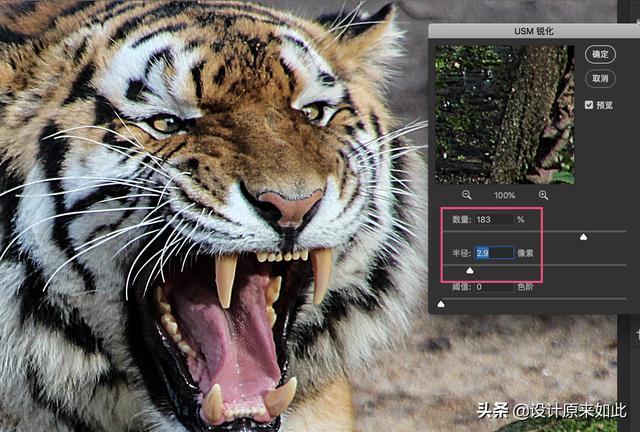
稍微调大后,当软件很容易检测到边缘的时候,再去调整数量,效果就会明显很多。
我们看一下对比。
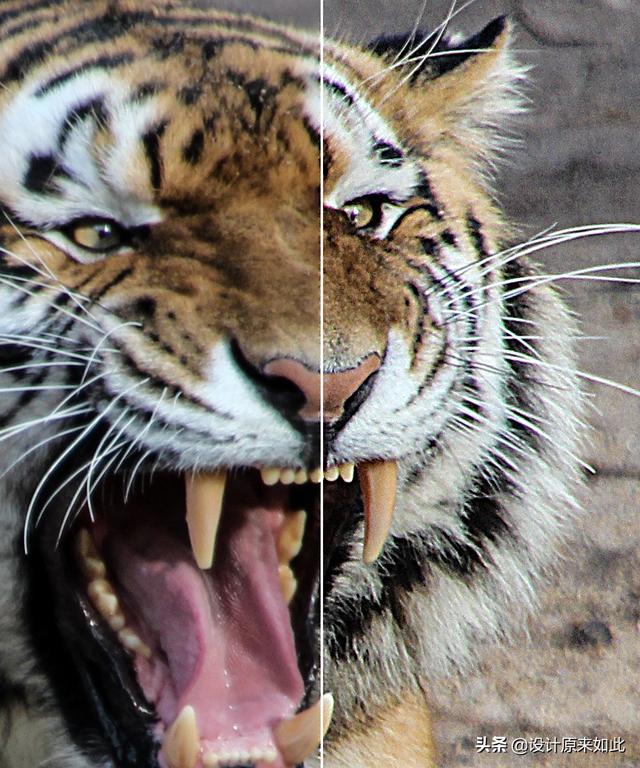
在这里稍微提醒一下:
1、可能你听别人说过利用“高反差保留”滤镜来做锐化。其实“高反差保留”的原理也是通过滤镜拿到物体的半径,通过图层混合模式来屏蔽灰色在做锐化,是一个道理。
2、如果你的PS软件是高版本的话,其实已经用不着这个功能。
3、因为USM锐化工具经过长时间的更新迭代后,算法已经变得很强大,完全可以替代它。
但“高反差保留”在某些时候,可以起到辅助作用。
原图:

当你利用文章开头的方法,用锐化涂抹工具把图片做成了这个样子。
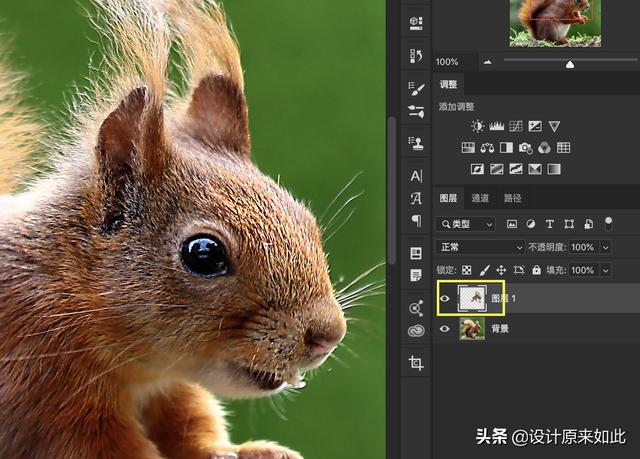
你可以把刚才涂抹过的图层,复制一层,找到“滤镜”,“其他”,“高反差保留”。
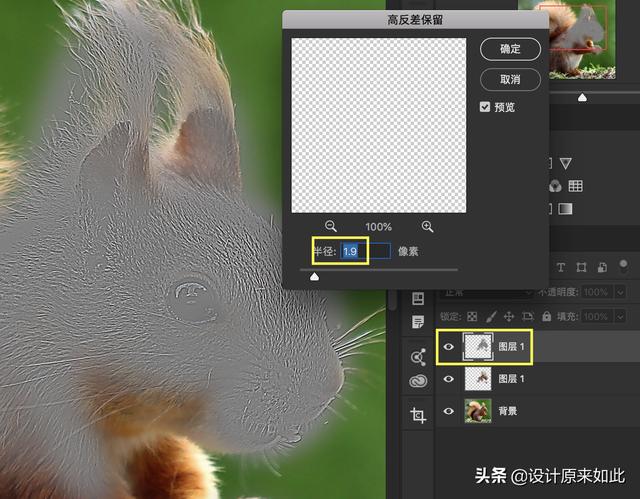
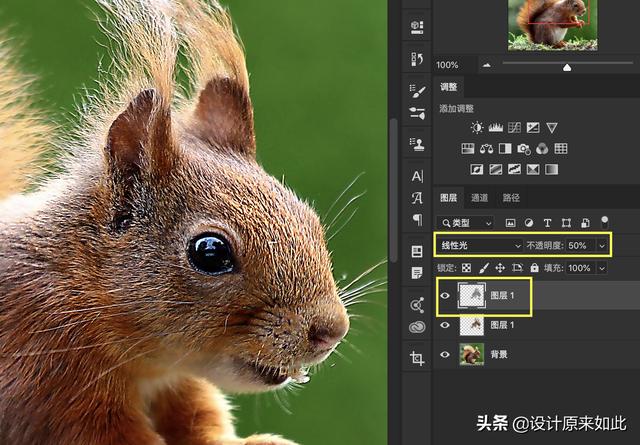
通过这种方式,你可以再次增强画面的质感强度。
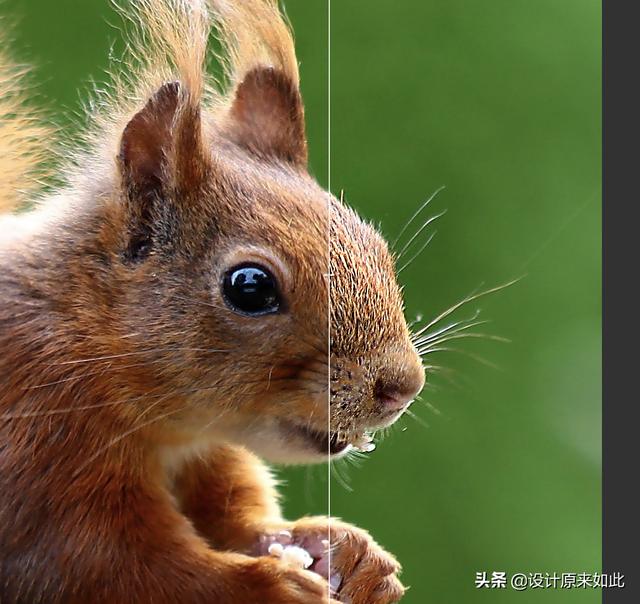
其实原理就是在拿到轮廓的同时,利用图层混合模式在做叠加而已。
明白了吗?我们稍微整理一下:
1、锐化的本质就是在物体的边缘添加一些线条,所以看上去就会变得清晰。
2、我们说的“USM锐化”和“高反差保留锐化”其实就是首先获得物体的边缘,然后针对这些边缘在做清晰度处理而已。
方法三,camera raw滤镜里面也有锐化。
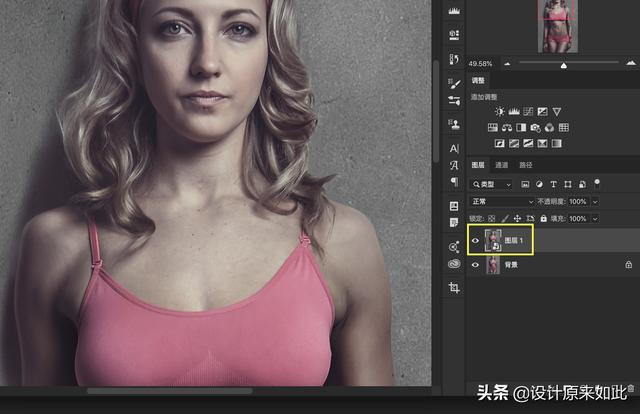
同样,首先复制一层,转换为智能对象。
打开camera raw滤镜,找到锐化。
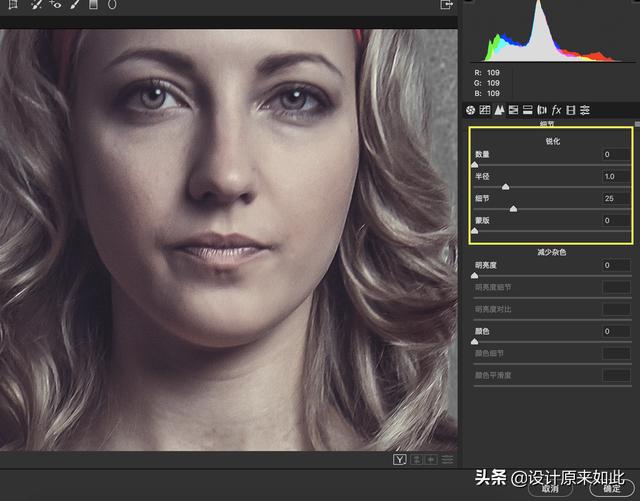
如果这个时候你直接去提升数量的话,整张图片都会被影响。包括模特的皮肤也会受到影响。
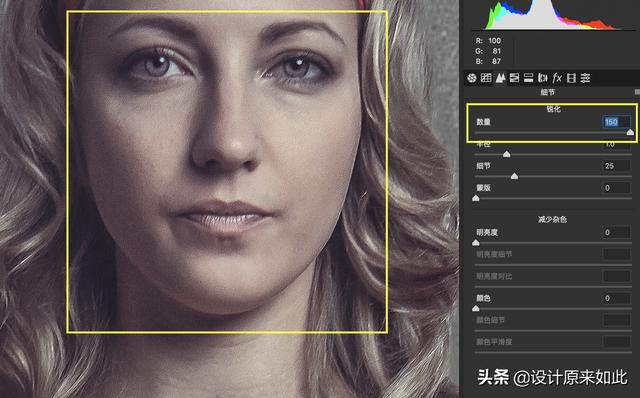
最主要的问题在于连我们自己也不知道针对哪些区域做了锐化。
所以在camera raw滤镜的锐化菜单里面,多了一个蒙版功能。
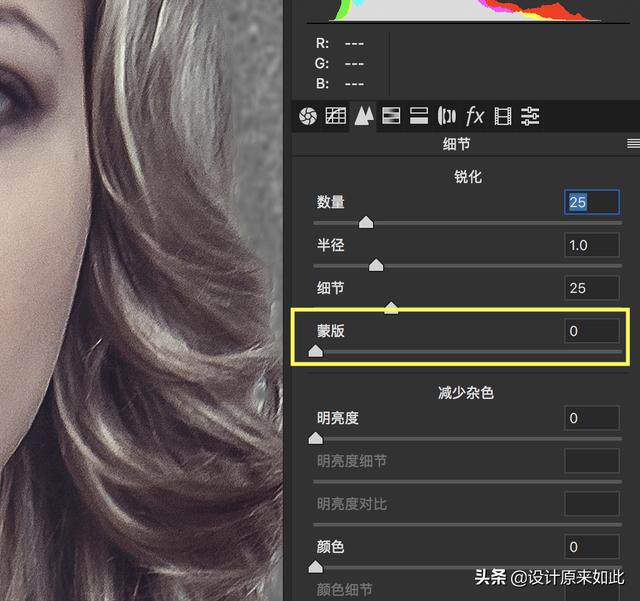
这个时候你只需要按住option或者alt键,去拖动蒙版滑块即可。
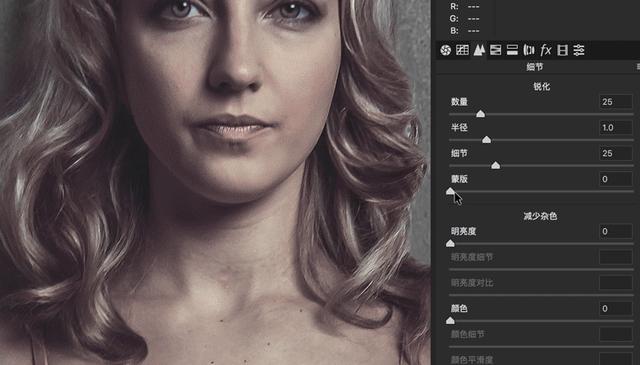
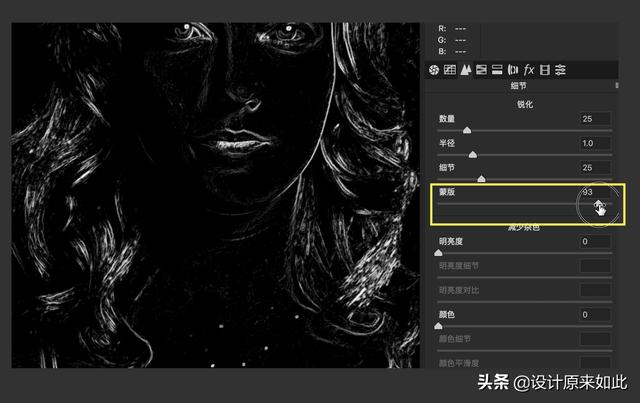
1、我们同样可以以这样的方式拿到当前图像的边缘。
2、很明显,既然是蒙版,黑色代表隐藏,白色代表显示。
3、如果你再次去调节的时候,只有白色的线条部分会受到锐化的影响。其他区域就被很好的遮盖住了。
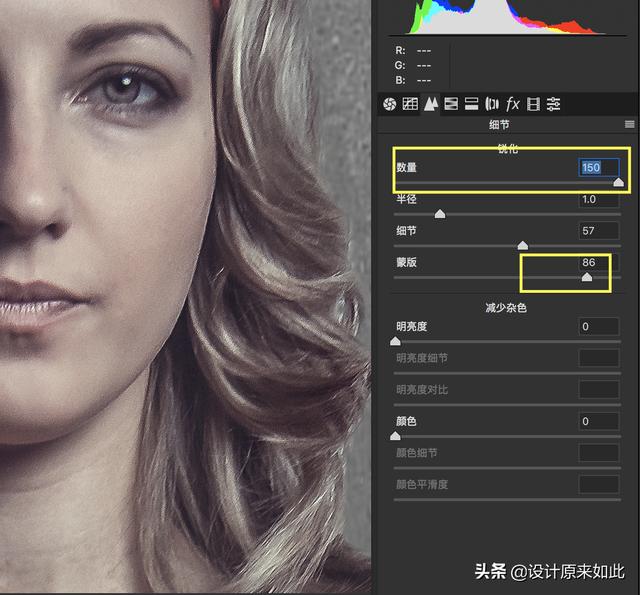
所以说,你当前只针对画面的局部做了锐化,比如下图也是一样的道理。

当你利用camera raw滤镜做锐化的时候可能会影响到天空。如果这时候你利用蒙版进行遮盖的话,就可以很好的避免这种情况。

所以它一样可以起到提取人物边缘的作用,人物的其他地方可以利用蒙版进行遮盖。

方法很简单,关键是做锐化之前要搞清楚目的才是最重要的。
比如我是需要局部锐化还是整体锐化。锐化时还要考虑是否会影响当前图片的质感,比如女性的皮肤。这些都是我们需要关心的,我在下期内容还会详细与你分享这些知识。
当然还有一些更加好玩的锐化技巧。比如:LAB锐化方法,利用图层的的混合模式来进行锐化的方法,还有利用第三方插件的锐化方法,我会在下一期都分享给你。
总结:
1、今天你只知道了三种锐化方法,它们分别是工具栏里面的“锐化涂抹”工具、滤镜菜单里面的USM锐化、camera raw滤镜里面的锐化菜单。
2、我们顺便提了一下“高反差保留”的锐化方法,做一下辅助功能即可,因为现有的USM锐化算法已经很强大。
3、在PS的滤镜菜单里面的锐化选项里面还有很多锐化的方法,多多尝试对比即可。
4、做之前要搞清楚目的,搞清楚质感,再来做锐化。比如头发、女性皮肤、树干、老人皮肤、男性皮肤、雕像等等都是我们在做锐化前需要考虑的因素。

