win10相机错误代码0xa00f4244怎么修复。小编来告诉你更多相关信息。
win10相机错误代码0xa00f4244怎么修复
小编带来的是win10相机错误代码0xa00f4244怎么修复方面的经验,接下来小编就来介绍。
Win10系统自带的相机功能为用户提供了方便的拍照和录制视频功能,但在使用过程中,可能会遇到“0xa00f4244”错误代码的问题,导致无法正常使用相机。
如果你也遇到了这个问题,下面几种方法或许可以帮到你。
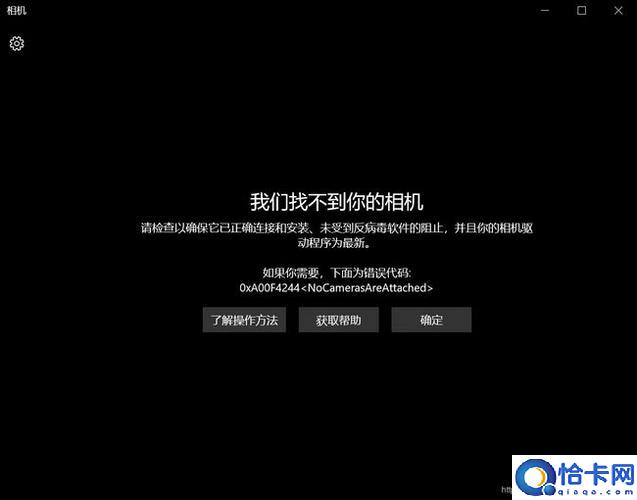
方法一:检查设备是否正常连接
在出现错误代码“0xa00f4244”时,可以先检查一下设备是否正常连接。首先,可以尝试重新插拔摄像头,确保连接良好。如果使用的是笔记本电脑内置摄像头,则可以在设备管理器中检查摄像头是否正常工作,并查看是否需要更新驱动程序。
方法二:检查隐私设置
Win10系统内置的相机应用需要获得访问相机的权限,如果系统的隐私设置限制了应用访问摄像头,也可能会导致错误代码“0xa00f4244”的出现。因此,可以先检查一下系统的隐私设置:
打开“设置”应用 -> “隐私” -> “相机”
确保相机访问权限已经打开,如果没有,可以切换到“允许应用访问相机”的选项
如果仍然不能正常使用相机, 需要检查是否有其他程序正在占用了相机资源,导致相机无法正常启动。如果有,可以将其关闭后再次尝试。
方法三:使用故障排除工具
Win10系统自带了故障排除工具,可用于检测和修复系统中的一些常见问题。如果错误代码“0xa00f4244”仍然存在,可以尝试使用该工具进行修复。
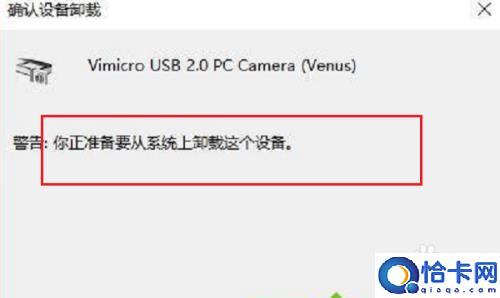
打开“设置”应用 -> “更新和安全” -> “故障排除”
选择“Windows相机”,然后点击“运行故障排除器”
按照提示进行相应操作,等待故障排除工具完成修复。
方法四:更新驱动程序
如果以上方法仍然无法解决问题,则可以尝试更新驱动程序。驱动程序更新可以解决许多硬件问题,包括摄像头无法正常使用的问题。
打开“设备管理器”,找到摄像头驱动程序所在的设备
右键单击设备,并选择“更新驱动程序”
选择“自动搜索更新的驱动程序”并等待更新完成。
方法五:重置相机应用
Win10的相机应用也有可能出现一些故障,导致无法正常使用相机。如果以上方法仍然不能解决问题,可以尝试重置相机应用,将其设置重置为默认值。
打开“设置”应用 -> “应用” -> “应用和功能”
找到并点击“相机”应用,并选择“高级选项”
选择“重置”,然后等待应用重置完成
【总结】
Win10系统相机错误代码“0xa00f4244”是相机无法正常工作的常见问题,通常可以通过检查设备连接、隐私设置、使用故障排除工具,更新驱动程序和重置相机应用等方法解决。
如果以上方法仍然不能解决问题,可以尝试更换相机设备或寻求专业技术支持。
以上带来的win10相机错误代码0xa00f4244怎么修复的全文内容,希望对网友有所帮助!
