现在使用win11的用户越来越多了,有时候我们会用到电脑的摄像头进行视频会议,又或者录制视频等,不少的win11用户们表示打开电脑摄像头就黑屏,那么Win11电脑摄像头打开是黑的如何解决呢,接下来小编
现在使用win11的用户越来越多了,有时候我们会用到电脑的摄像头进行视频会议,又或者录制视频等,不少的win11用户们表示打开电脑摄像头就黑屏,那么Win11电脑摄像头打开是黑的如何解决呢,接下来小编给大家带来win11摄像头打开黑屏的解决方法。
Win11电脑摄像头打开是黑的如何解决
方法一:
1、按【Win】键,或点击任务栏上的【开始图标】,然后点击【所有应用】。
2、所有应用下,找到【设置】,并点击进入。
3、系统设置窗口,左侧点击【隐私和安全性】。
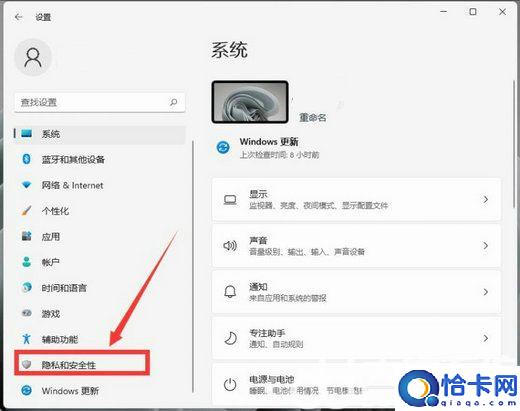
4、右侧隐私和安全性,应用权限下,点击【相机】。

5、当前路径为:隐私和安全性>相机,点击【开启】摄像头访问(任何使用此设备的人都可以选择他们的应用在开启时是否有相机访问权限)开关后,需要权限的软件就可以打开相机了。
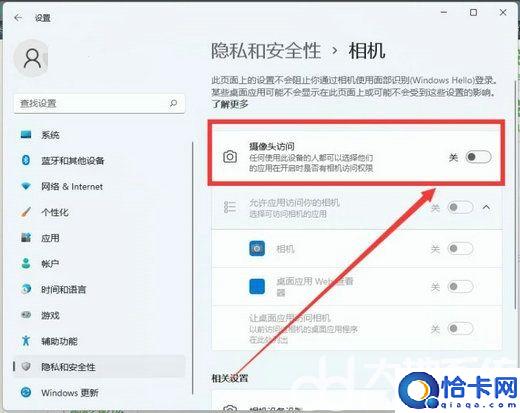
方法二:
1、首先,按【Win】键,或点击任务栏上的【开始图标】,然后点击已固定应用下的【设置】。
2、打开的设置(Win+i)窗口,左侧点击【Windows 更新】。
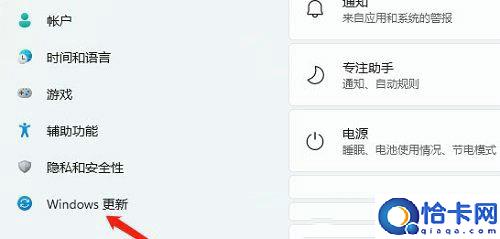
3、接着在更多选项下,点击【高级选项(传递优化、可选更新、活动时间以及其他更新设置)】。
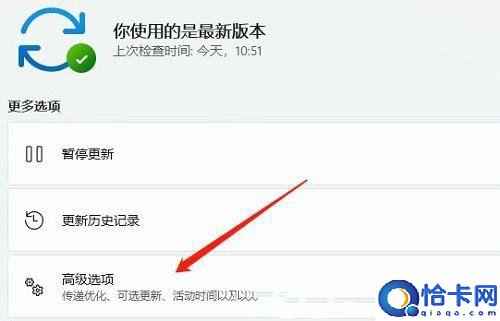
4、其他选项下,点击【可选更新(功能、质量和驱动程序更新)】。
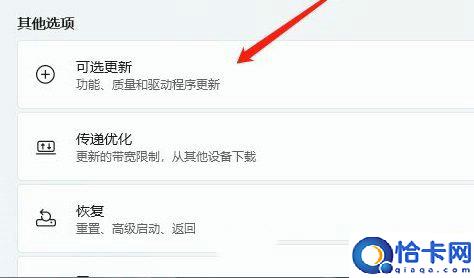
5、当前路径为:Windows 更新>高级选项>可选更新,点击【驱动程序更新】。
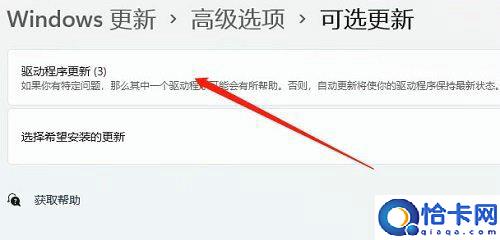
以上就是Win11电脑摄像头打开是黑的如何解决,win11摄像头打开黑屏的解决方法的全部内容了,希望对各位小伙伴有所帮助。
本站部分文章来自网络或用户投稿,如无特殊说明或标注,均为本站原创发布。涉及资源下载的,本站旨在共享仅供大家学习与参考,如您想商用请获取官网版权,如若本站内容侵犯了原著者的合法权益,可联系我们进行处理。
