现在很多人使用win11后,发现Windows11任务栏变成居中了,有的人很喜欢这个设置,但也有不少的人觉得不适应,很多人想知道win11任务栏怎么靠左,接下来小编给大家带来win11任务栏调到左边教程。
win11任务栏怎么靠左
1、首先右键任务栏空白处,打开“任务栏设置”
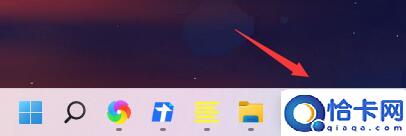
任务栏透明软件免费下载地址:点击这里下载
2、在任务栏设置中找到“任务栏行为”
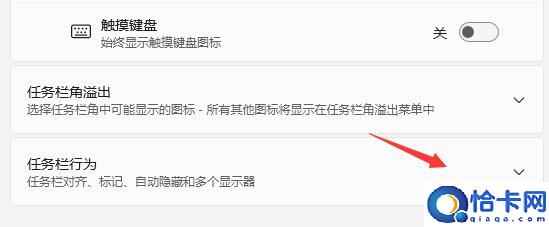
任务栏透明软件免费下载地址:点击这里下载
3、展开之后,将任务栏对其方式设置为“左”
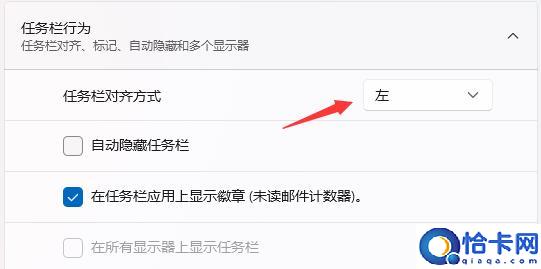
任务栏透明软件免费下载地址:点击这里下载
4、设置完成后,我们就会发现自己的任务栏已经靠左了。
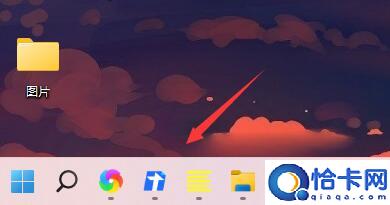
任务栏透明软件免费下载地址:点击这里下载
大家想要任务栏更美化的话,可以使用小智护眼宝,小智护眼宝是款能保护用眼健康的工具,功能非常的丰富实用,能够有效地帮助用户们,不让眼睛受伤害太多,其中有一个功能是可以透明任务栏,支持任务栏透明,任务栏美化,多种样式美化任务栏界面,让你的电脑界面变得更美观。
具体步骤
1、下载好小智护眼宝后,在自己的电脑桌面上找到【小智护眼宝】的桌面图标,点击打开。
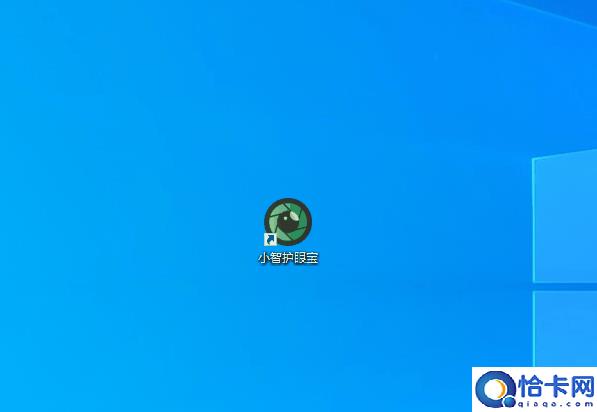
任务栏透明软件免费下载地址:点击这里下载
2、我们只需打开小智护眼宝的美化任务栏功能,就能轻松进行任务栏透明化,还可以把任务栏调为自己喜欢的透明颜色
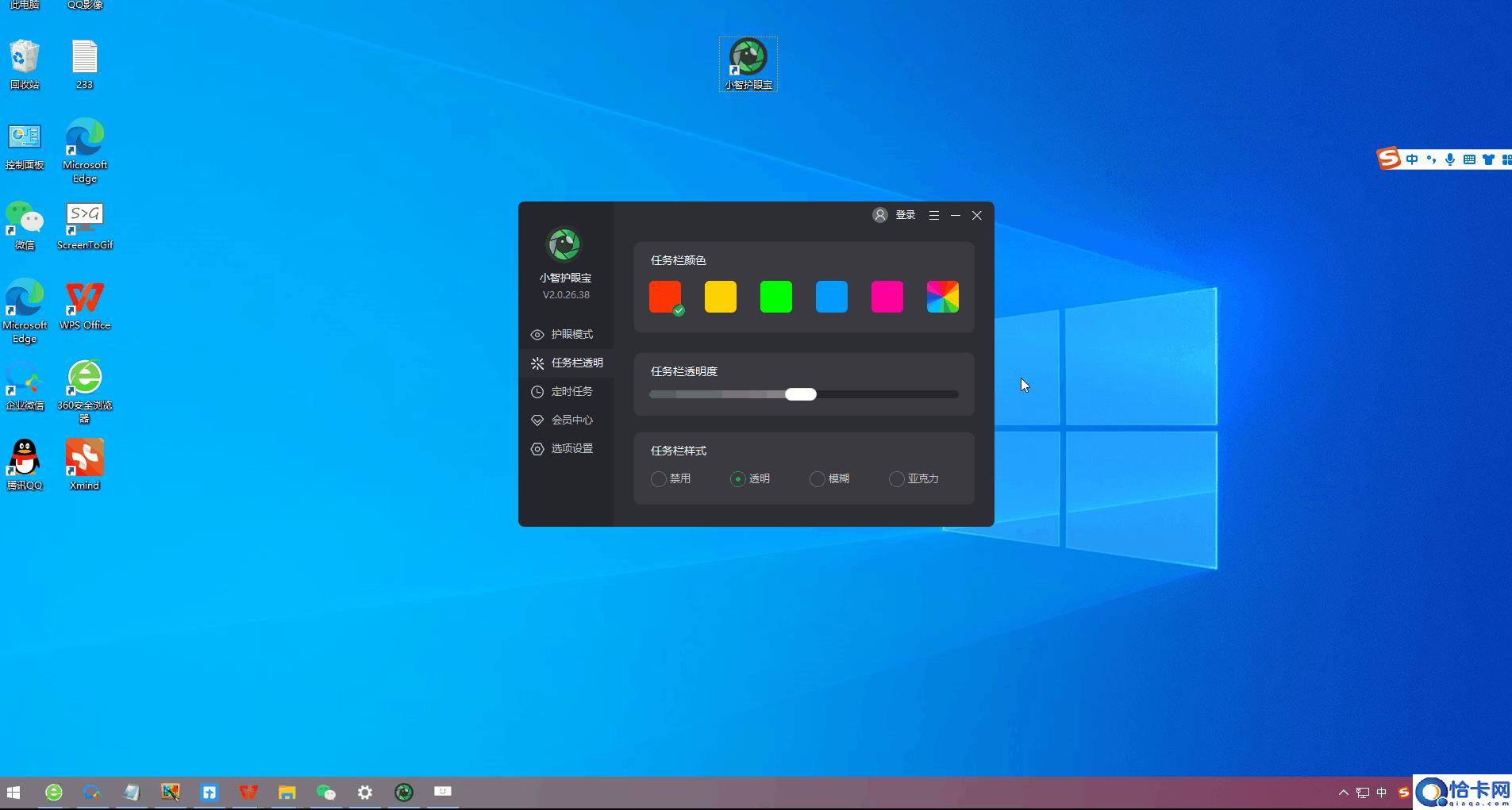
任务栏透明软件免费下载地址:点击这里下载
3、除了系统设置的颜色外,我们还可以把任务栏自定义为自己喜欢的透明颜色,比如这个颜色,是不是和桌面很搭配呢~
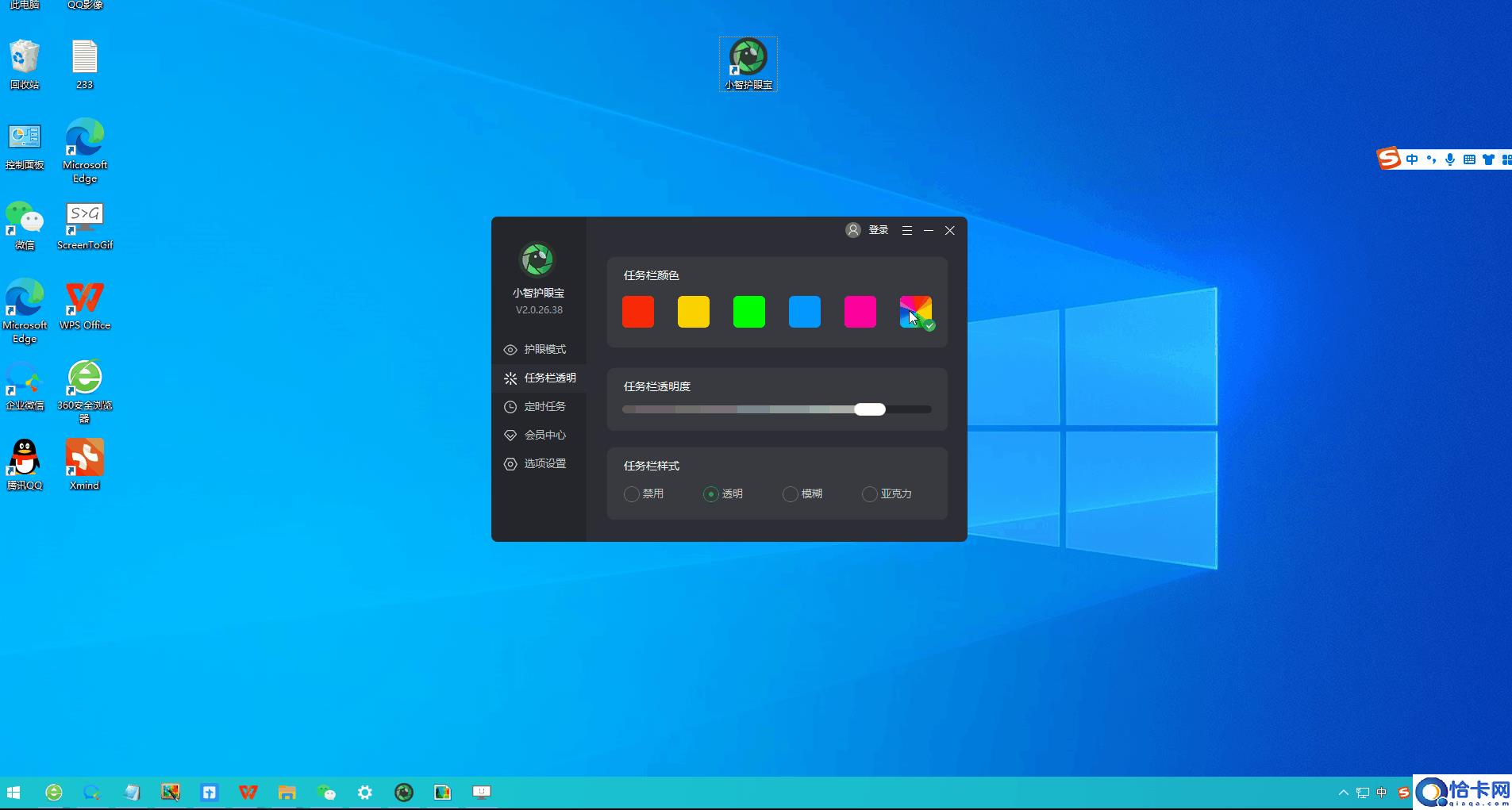
任务栏透明软件免费下载地址:点击这里下载
4、如果喜欢简洁的用户,还可以直接把透明效果调为0,变成全透明任务栏效果,让你轻松自定义你的专属桌面世界,提升办公效率
以上就是win11任务栏怎么靠左,win11任务栏调到左边教程的全部内容了,希望对各位小伙伴有所帮助。
