win11打开文件夹闪退如何解决,win11打开文件夹闪退的解决方案。小编来告诉你更多相关信息。电脑升级win11系统之后,总遇上各种问题,比如打开桌面文件夹一直闪退,明明没做什么操作,为什么会弹出此提示?一般这和系统设置有关系,关于这个问题,接下
win11打开文件夹闪退如何解决,win11打开文件夹闪退的解决方案。小编来告诉你更多相关信息。
电脑升级win11系统之后,总遇上各种问题,比如打开桌面文件夹一直闪退,明明没做什么操作,为什么会弹出此提示?一般这和系统设置有关系,关于这个问题,接下来教程分享win11打开文件夹闪退的解决方案。
解决方法如下:
1、快捷键\"win+R\"开启运行窗口,在其中输入\"msconfig\",回车键打开界面。
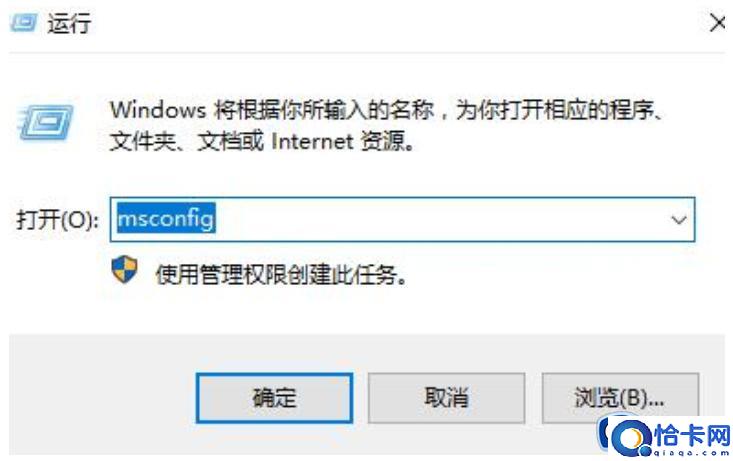
2、在新界面中,进入到\"服务\"选项卡中,将左下角的\"隐藏所有microsoft服务\"勾选上,点击\"全部禁用\"。
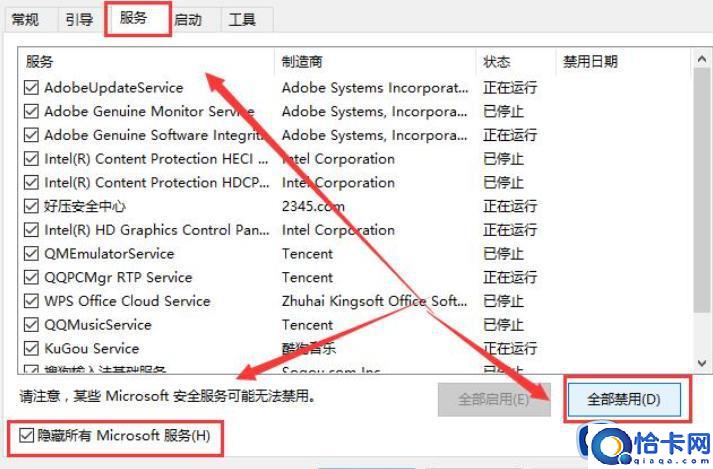
3、接着组合键\"ctrl+shift+esc\"打开任务管理器,进入\"启动\"选项卡中。将所有状态为\"已启用\"的项全都\"禁用\"即可。
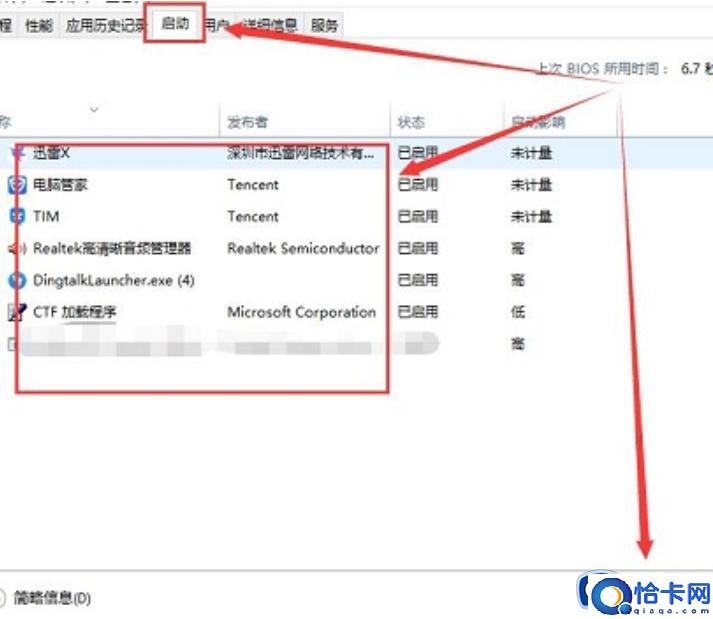
4、然后按下快捷键\"win+x\",在上方给出的选项中选择\"Windows终端(管理员)\"选项。
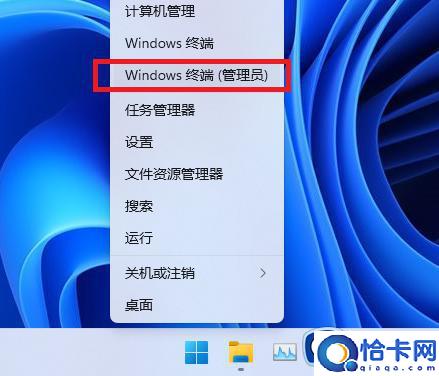
5、将下图中的命令依次输入到命令提示符窗口中。
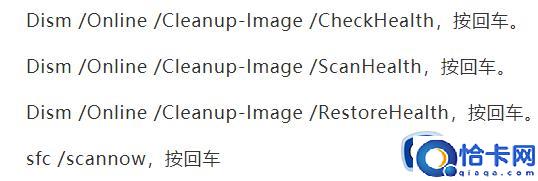
6、命令逐一输入执行,然后等待片刻,最后将电脑重新启动。
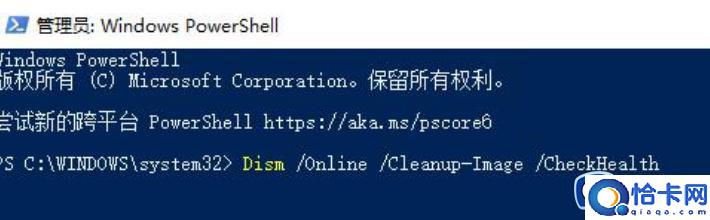
win11系统打开文件夹闪退的解决方案分享到这里了,简单几个步骤设置即可,希望能帮助到大家。
本站部分文章来自网络或用户投稿,如无特殊说明或标注,均为本站原创发布。涉及资源下载的,本站旨在共享仅供大家学习与参考,如您想商用请获取官网版权,如若本站内容侵犯了原著者的合法权益,可联系我们进行处理。
