windows11驱动程序更新详细教程,windows11怎样更新电脑驱动程序。小编来告诉你更多相关信息。在日常使用windows11系统的过程中,对于电脑硬件所需的驱动程序,往往每隔一段时间之后就会自动更新,保证程序的正常运行,当然有些用户也会遇到wind
windows11驱动程序更新详细教程,windows11怎样更新电脑驱动程序。小编来告诉你更多相关信息。
在日常使用windows11系统的过程中,对于电脑硬件所需的驱动程序,往往每隔一段时间之后就会自动更新,保证程序的正常运行,当然有些用户也会遇到windows11电脑中某个驱动程序长时间没有更新的情况,对此windows11怎样更新电脑驱动程序呢?这里小编就来教大家windows11驱动程序更新详细教程。
推荐下载:windows11中文版镜像
具体方法:
方法一:
1、首先点击任务栏中的开始菜单。

2、接着在其中找到并进入“设置”。
3、然后点击左边最下方的“Windows更新”。
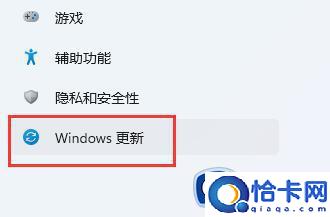
4、最后在其中自动更新系统就可以更新win11驱动了。
方法二
1、如果系统更新驱动失败,也可以去设备管理器中更新。
2、首先也是打开开始菜单,这次在上方搜索并打开“设备管理器。
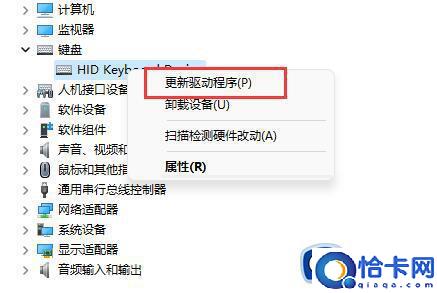
3、在其中右键选中想要更新的驱动,点击“更新驱动程序”。
4、最后在其中选择“自动搜索驱动程序”就能自动更新了。
上述就是小编给大家讲解的windows11驱动程序更新详细教程了,有遇到过相同问题的用户就可以根据小编的步骤进行操作了,希望能够对大家有所帮助。
本站部分文章来自网络或用户投稿,如无特殊说明或标注,均为本站原创发布。涉及资源下载的,本站旨在共享仅供大家学习与参考,如您想商用请获取官网版权,如若本站内容侵犯了原著者的合法权益,可联系我们进行处理。
