u盘安装win10系统教程图解
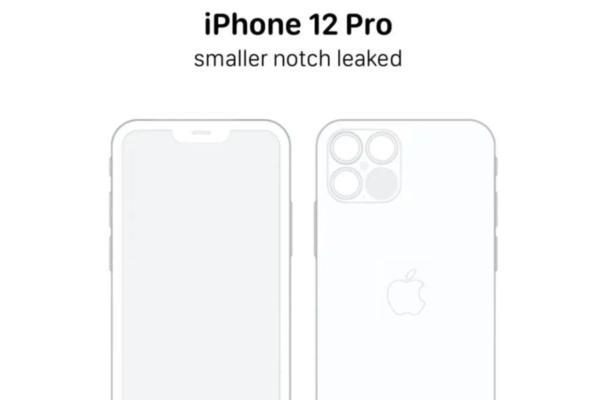
今天快启动小编为大家带来u盘安装win10系统教程图解详细步骤、u盘安装win10系统很多小伙伴不知道怎么操作,希望对大家有所帮助。
准备工作

1、u盘一个
2、系统镜像文件
3、u盘安装win10系统
4、制作的方法不难,我们需要制作一个U盘启动盘,大家可以在这里简单的进行制作,网上有很多。
具体步骤如下:
1、复制到u盘中、将下载好的系统镜像文件解压。
2、右键点击u盘盘盘符、在弹出的快捷菜单中选择,打开我的电脑“以管理员身份运行”打开u盘启动盘,。

3、先选择u盘所在位置,在请选择中,然后点击“确定”按钮。
4、系统会弹出系统安装程序窗口,耐心等待系统文件的复制和安装,我们直接点击现在安装,此时。
5、会弹出以下操作概要窗口,系统文件复制好后,我们等待系统文件的复制和安装。
6、将u盘插到需要安装系统的电脑上,我们等待电脑进入pe系统、此时、并且插上制作好的u盘启动盘。
7、打开桌面上的系统安装程序,进入pe系统后,我们等待系统文件的复制和安装。
8、我们直接选择我没有产品密钥,等到请选择窗口后,点击“下一步”。
9、我们只需要点击,系统会提示此产品密钥具有问题、此时“我没有产品密钥”再点击、“下一步”。
10、我们已经阅读了相关的许可条款和许可条款,然后继续点击,接着“下一步”。
11、系统会提示、此时“你想将Windows安装在何处”此时、,我们只需要点击“自定义安装”然后点击,然后选择需要安装系统的磁盘分区(一般为C盘)、“下一步”。
12、直接点击,在这里“下一步”系统会开始进行安装,、此时。
13、直接点击,在这里“下一步”系统会进行安装操作、请耐心等待,,此过程需要较长时间,此时。
14、会提示此设备已成功安装Windows10X64,系统文件安装完成后。然后开机继续安装系统、我们可以拔掉U盘,此时。
15、会提示此设备已成功安装Windows,系统文件安装完成后。重启电脑,我们插上制作好的u盘启动盘、此时。
16、我们就能进入系统pe系统、电脑重启后,此时我们可以看到u盘中有系统iso镜像文件和系统教程。
17、并打开一键还原系统软件,我们将iso镜像文件复制到u盘中,解压后将u盘插到需要安装系统的电脑上。
18、此时,打开桌面上的一键还原系统、进入pe系统后、然后再点击下一步,先点击我知道了。
19、我们只需要等待系统文件的复制和安装即可,系统会提示此系统已准备就绪,此时。
20、我们只需要点击确定按钮即可,系统文件复制和安装完成后,会弹出请选择是窗口。
21、所有的软件和数据均不会丢失,此过程中、因此无需过多等待、此时,系统会进行一键还原。
22、此时、继续点击下一步、会弹出此系统已准备就绪窗口、系统文件还原后。
23、系统会提示此系统已成功安装Windows,此时、我们只需要点击确定即可。
24、我们只需要等待系统文件的复制和安装即可、等待系统文件的复制和安装完成后。
25、电脑就会自动进入PE系统,我们只需点击立即重启。
