在Excel表格中,筛选重复数据是一项常见且重要的任务。无论是处理大量数据、进行数据分析,还是确保数据的准确性和一致性,筛选重复项都是必不可少的步骤。本文将详细介绍Excel中筛选重复数据的5种方法,帮助用户高效地完成这一任务。
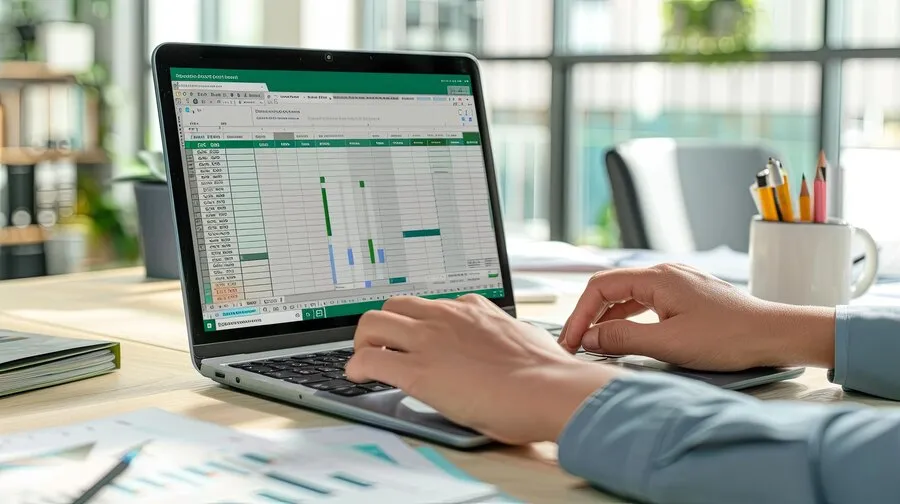
一、条件格式法
条件格式是Excel中一个非常实用的功能,它可以根据用户设定的条件自动改变单元格的格式,如字体颜色、背景颜色等。利用条件格式,我们可以轻松筛选出表格中的重复数据。
操作步骤:
选中包含数据的列:首先,选中你想要筛选重复数据的列。
打开条件格式:在Excel的顶部菜单中,点击“开始”选项卡,然后找到并点击“条件格式”。
选择突出显示单元格规则:在下拉菜单中,选择“突出显示单元格规则”,然后进一步选择“重复值”。
设置格式:在弹出的对话框中,你可以选择一种颜色来高亮显示重复值。Excel会自动应用这个格式,并高亮显示所有重复项。
优点:
操作简单,易于上手。
可以直观地看到哪些数据是重复的。
缺点:
只能用于高亮显示重复数据,不能直接删除或提取重复项。
二、数据工具法
Excel的数据工具提供了删除重复项的功能,可以一键删除表格中的重复数据,非常适合处理大量数据的情况。
操作步骤:
选中包含数据的列:选中你想要删除重复数据的列或整个数据区域。
打开数据选项卡:在Excel的顶部菜单中,点击“数据”选项卡。
选择删除重复项:在数据工具组中,找到并点击“删除重复项”。
确认列的选择:在弹出的对话框中,确认你要基于哪些列来删除重复项。通常,Excel会自动选中你选中的列。
点击确定:点击“确定”按钮,Excel会删除所有重复的数据行,只保留唯一的记录。
优点:
可以快速删除重复数据,提高数据处理的效率。
可以选择基于哪些列来删除重复项,灵活性较高。
缺点:
删除重复项后,原始数据将无法恢复,需要谨慎操作。
三、高级筛选法
高级筛选是Excel中一个强大的功能,它允许用户根据指定的条件筛选数据,包括重复项。通过高级筛选,我们可以找到并隐藏或提取重复数据。
操作步骤:
选中数据区域:选中包含数据的整个区域,包括标题行。
打开数据选项卡:在Excel的顶部菜单中,点击“数据”选项卡。
选择高级:在排序和筛选组中,找到并点击“高级”。
设置筛选条件:在弹出的对话框中,选择“将筛选结果复制到其他位置”或“仅显示唯一的记录”(如果你想隐藏重复项)。然后,设置筛选的列表区域和条件区域(如果需要)。
点击确定:点击“确定”按钮,Excel会根据你设置的条件筛选数据。
注意:
如果选择“将筛选结果复制到其他位置”,你需要指定一个目标区域来存放筛选结果。
如果选择“仅显示唯一的记录”,Excel会隐藏所有重复项,只显示唯一的记录。
优点:
可以根据复杂的条件筛选数据。
可以选择隐藏或提取重复数据。
缺点:
操作相对复杂,需要一定的Excel基础。
隐藏重复项后,原始数据仍然存在,只是被隐藏了。
四、COUNTIF函数法
COUNTIF函数是Excel中一个非常常用的函数,它可以计算某个区域中满足特定条件的单元格数量。利用COUNTIF函数,我们可以筛选出重复数据,并计算每个数据项出现的次数。
操作步骤:
添加辅助列:在数据列旁边添加一个新列,作为辅助列。这个新列将用于显示每个数据项出现的次数。
输入COUNTIF函数:在新列的第一个单元格中输入COUNTIF函数,如=COUNTIF(A$2:A$10, A2)。这里,A2:A10是你要计算的数据区域,A2是当前单元格的数据项。
向下拖动公式:将公式向下拖动到整个新列,以计算每个数据项出现的次数。
筛选重复项:现在,你可以根据新列中的值来筛选重复项。例如,你可以筛选出所有出现次数大于1的数据项。
优点:
可以准确计算出每个数据项出现的次数。
可以根据出现次数来筛选重复项。
缺点:
需要添加辅助列来存储计算结果。
无法直接删除重复项,需要手动操作。
五、IF函数结合COUNTIF函数法
除了直接使用COUNTIF函数外,我们还可以将IF函数与COUNTIF函数结合使用,以更灵活地筛选重复数据。
操作步骤:
添加辅助列:同样地,在数据列旁边添加一个新列作为辅助列。
输入IF和COUNTIF函数:在新列的第一个单元格中输入IF和COUNTIF函数的组合公式,如=IF(COUNTIF(A$2:A$10, A2)>1, \"重复\", \"\")。这里,A2:A10是你要计算的数据区域,A2是当前单元格的数据项。公式的意思是:如果A2在数据区域中出现的次数大于1,则在新列中显示“重复”,否则显示空字符串。
向下拖动公式:将公式向下拖动到整个新列。
筛选重复项:现在,你可以根据新列中的值来筛选重复项。例如,你可以筛选出所有标记为“重复”的数据项。
优点:
可以更灵活地筛选重复数据。
可以在辅助列中直接显示“重复”或空字符串,方便用户查看。
缺点:
同样需要添加辅助列来存储计算结果。
无法直接删除重复项,需要手动操作。
六、注意事项与常见问题
调整显示比例:在使用条件格式法时,请注意调整工作表的显示比例,以确保格式规则正确应用。
选择正确的列:在删除重复项时,请确保选择正确的列或数据区域,以免误删数据。
绝对引用:在使用COUNTIF函数时,请确保绝对引用正确设置,以避免公式复制时出现错误。例如,在上面的例子中,我们使用了A2:A10这样的绝对引用方式。
检查格式规则:如果条件格式没有显示重复项,请检查是否正确应用了格式规则,或者是否有其他格式规则干扰了显示。
数据备份:在进行任何删除操作之前,请务必备份原始数据,以防万一出现误删或数据丢失的情况。
七、总结
本文介绍了Excel中筛选重复数据的五种方法:条件格式法、数据工具法、高级筛选法、COUNTIF函数法以及IF函数结合COUNTIF函数法。每种方法都有其独特的优点和适用场景,用户可以根据自己的需求和实际情况选择合适的方法。同时,我们也提供了一些注意事项和常见问题解答,以帮助用户更好地使用这些方法。希望本文能对你在Excel中筛选重复数据有所帮助!
