在Word文档编辑过程中,我们经常会遇到文字错位的问题,这不仅影响了文档的整洁度,还可能影响阅读体验,如何调整Word文档中的文字错位呢?本文将为您详细介绍Word文档文字错位的调整方法以及对齐方式。
Word文档文字错位的调整方法
使用格式刷
格式刷是一种快速复制格式的方法,包括对齐方式、字体、字号等,若要调整文字错位,可以先将正确对齐的文字选中,然后点击“开始”选项卡中的“格式刷”按钮,将光标移至需要调整的文字上,鼠标左键点击,即可将正确对齐方式应用到错位文字上。
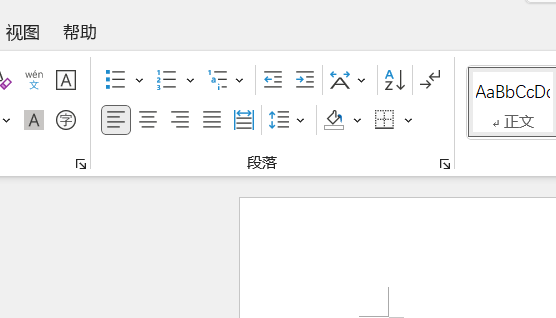
调整段落对齐方式
(1)选中错位文字所在的段落。
(2)在“开始”选项卡中,找到“段落”组。
(3)点击“段落”组中的“对话框启动器”,打开“段落”设置窗口。
(4)在“对齐方式”栏中,选择合适的对齐方式,如左对齐、居中对齐、右对齐或两端对齐。
(5)点击“确定”按钮,即可调整文字错位。
调整段落间距
(1)选中错位文字所在的段落。
(2)在“开始”选项卡中,找到“段落”组。
(3)点击“段落”组中的“对话框启动器”,打开“段落”设置窗口。
(4)在“间距”栏中,调整段落间距,如增加段前或段后间距。
(5)点击“确定”按钮,即可调整文字错位。
调整行间距
(1)选中错位文字所在的段落。
(2)在“开始”选项卡中,找到“段落”组。
(3)点击“段落”组中的“对话框启动器”,打开“段落”设置窗口。
(4)在“行间距”栏中,选择合适的行间距,如单倍行距、1.5倍行距等。
(5)点击“确定”按钮,即可调整文字错位。
Word文档对齐方式
左对齐:文字从左向右排列,右端不齐。
居中对齐:文字从左向右排列,两端对齐。
右对齐:文字从右向左排列,左端不齐。
两端对齐:文字从左向右排列,两端对齐。
分散对齐:文字在水平方向上均匀分布,两端对齐。
堆叠对齐:文字垂直堆叠,每个字符占据一行。
Word文档文字错位问题可以通过多种方法进行调整,包括使用格式刷、调整段落对齐方式、调整段落间距和调整行间距等,掌握这些方法,可以帮助您轻松解决Word文档中的文字错位问题,提高文档质量,了解Word文档的各种对齐方式,可以使您的文档更加美观和易读。
