在Word文档中插入代码段是一项非常实用的功能,特别是在编写编程文档、技术手册或者需要展示代码片段的文档时,下面将详细介绍如何在Word中插入代码段,以及如何在Word中设置代码段的格式。
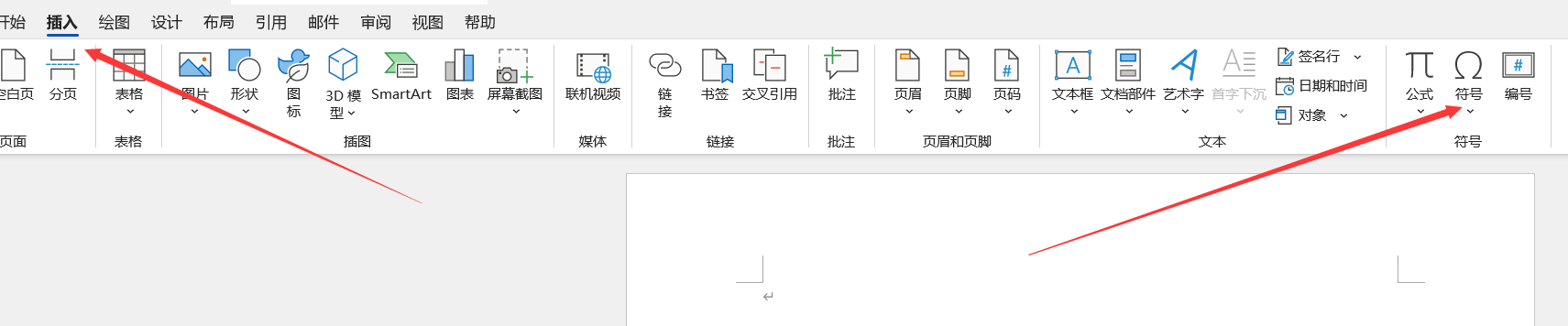
Word中插入代码段的方法
使用“插入”菜单
打开Word文档,将光标定位到需要插入代码段的位置。
点击“插入”菜单,在菜单中选择“符号”。
在弹出的“符号”对话框中,选择“特殊字符”选项卡。
在特殊字符列表中找到“代码”选项,点击“插入”按钮。
代码段已经插入到文档中。
使用“文本框”插入代码段
将光标定位到需要插入代码段的位置。
点击“插入”菜单,在菜单中选择“文本框”。
在弹出的文本框工具栏中,选择“简单文本框”或“绘制文本框”。
在文本框中输入代码,即可插入代码段。
使用“代码”插件
打开Word文档,点击“文件”菜单,在菜单中选择“选项”。
在弹出的“Word选项”对话框中,选择“自定义功能区”选项卡。
在“从以下位置选择命令”下拉菜单中选择“扩展”,然后点击“转到”按钮。
在弹出的“扩展”对话框中,搜索“代码”,找到相应的插件。
选择插件,点击“添加”按钮,然后点击“确定”。
在Word的“插入”菜单中会出现“代码”选项,点击即可插入代码段。
Word中设置代码段格式的方法
设置字体和字号
选择插入的代码段。
在“开始”菜单中,找到“字体”和“字号”选项。
根据需要设置字体和字号。
设置代码颜色
选择插入的代码段。
在“开始”菜单中,找到“字体颜色”选项。
选择需要的颜色。
设置代码高亮
选择插入的代码段。
在“开始”菜单中,找到“段落”选项。
在“段落”对话框中,找到“特殊格式”下拉菜单,选择“首行缩进”或“悬挂缩进”。
设置缩进距离,使代码高亮显示。
在Word中插入代码段是一项非常实用的功能,可以帮助我们更好地展示代码片段,通过以上方法,您可以在Word中轻松插入代码段,并设置相应的格式,希望本文能对您有所帮助。
